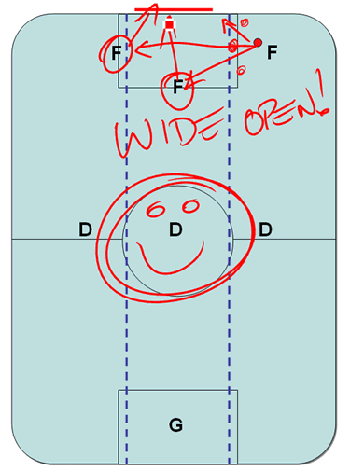
Salve!!! Fotografare lo schermo in particolari condizioni, è molto utile per facilitare la comprensione ad esempio di software e trucchi.
Molte utility sono specializzate in questo scopo, fra le quali si distingue Wink.
Wink è un software gratuito multipiattaforma (compatibile con Windows 2000/XP/Vista, Mac OS X 10.4/10.5 e Linux) che permette di effettuare screenshot e screencast. Dall’interfaccia che a prima apparenza può sembrare un po’ confusa, Wink è in realtà molto semplice da utilizzare, anche grazie alla presenza della lingua italiana (File -> Choose Language -> Italian).
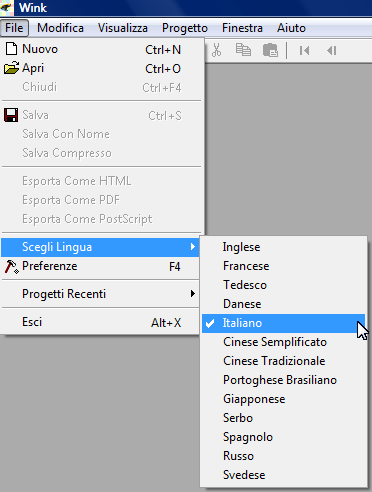
Per effettuare uno o più screenshot, sarà sufficiente cliccare su “File” -> “Nuovo” (oppure attivare la combinazione CTRL + N o ancora premere il pulsante nella barra degli strumenti) e scegliere dal menù a tendina della nuova finestra, il tipo di selezione.
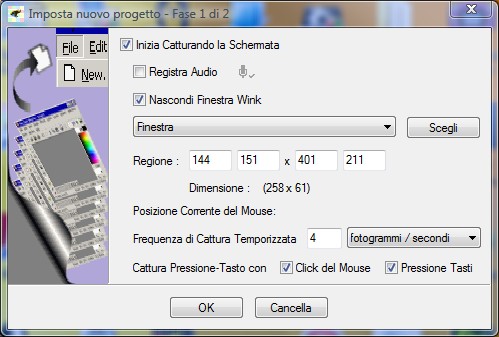
Ci sono delle grandezze standard, come 800×600, 740×520, 640×480, 600×450, ma è possibile scegliere la grandezza attraverso “Rettangolo Personalizzato”, che possiamo modellare a nostro piacimento. Diamo quindi l’ok e premiamo il pulsante “Pausa” (accanto a F12) per catturare lo schermo.
Se poi vogliamo creare un filmato, possiamo effettuare la “Cattura Temporizzata”, che possiamo a sua volta ha una “frequenza”, che possiamo modificare dal menù per la creazione di un nuovo progetto. Dopo aver filmato, fermiamo la cattura temporizzata (premendo Maiusc + Pausa), effettuiamo il rendering delle immagini con F7 (oppure cliccando sull’icona a forma di freccia verde nel menù degli strumenti o ancora cliccando su “Reindirizza” presente in “Progetto”).
Scegliamo quindi il nome del file esportato dalla nuova finestra, quindi. Alla fine di questo processo, sarà sviluppato un video in formato *.swf (Flash), che è possibile visionare nel pc con Swiff Player, oppure inserirlo nel nostro sito web.
Per avere un semplice screenshot invece, basterà , come detto in precedenza, premere Pause, e, a progetto terminato, scegliere “File” -> “Esporta come HTML”. Scegliamo il formato delle immagini, ed ecco i nostri screenshot.
E’ possibile inoltre modificare aggiungendo varie forme geometriche, ma anche audio e collegamenti a URL nei video. Insomma, Wink si rivela essere un kit completo per creare semplici screenshot e più complessi video di qualità ottime e per di più in modo gratuito.
Link | Wink

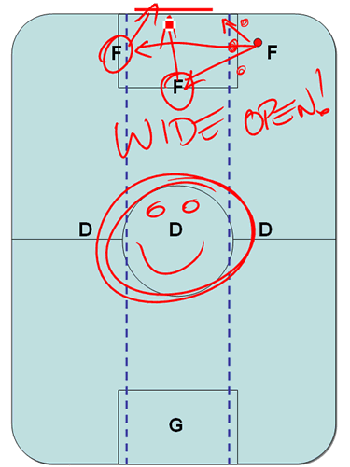
2 commenti su “Come creare screenshot e screencast con Wink”