
Salve!!! Chi non ricorda la vecchia PlayStation 1, la prima console innovativa che ha fatto il giro del mondo? Chissà quanti giochi ci son rimasti e purtroppo non possiamo utilizzarli perché la console non funziona più.
Oggi voglio parlarvi proprio di questa problematica, e dei modi attraverso i quali potremo rituffarci nei nostri giochi preferiti del passato.
1° Metodo
Se la nostra vecchia PSOne non funziona, possiamo aggiornarci e passare alla PlayStation 2, che al suo interno conserva una retro-compatibilità con la maggior parte dei giochi per la prima versione delle console Sony. E’ possibile passare anche alla nuova PlayStation 3: anch’essa mantiene un emulatore in grado di far girare nativamente alcuni giochi (qui � presente un form per scoprire quali sono i giochi compatibili con la PS3).

Non dimentichiamo poi la PSP (PlayStation Portable, giunta alla versione Slim & Lite), per la quale sono stati riadattati alcuni giochi dell’era passata.
2° Metodo
Il secondo metodo, consiste nell’utilizzare un emulatore che permette di far girare i vari giochi dal pc. Ne esistono molti, gratuiti e non. In questo articolo voglio segnalarvi certamente uno fra i più amati emulatori in questo campo, ePSXe.
ePSXe è un software gratuito, che in pochissime fasi è in grado di emulare alla perfezione i nostri giochi più amati della PSOne:
Indice
- Fase 1 – Download e installazione di ePSXe;
- Fase 2 – Download dei BIOS;
- Fase 3 – Download e installazione del plugin per la visualizzazione
- Fase 4 – Download e installazione del plugin per l’audio;
- Fase 5 – Download e installazione del plugin Drive-Disk;
- Fase 6 – Aggiunta del file zlib1.dll;
- Fase 7 – Configurazione ePSXe;
- Fase 8 – Avviare il gioco e divertirsi!;
Fase 1 – Download e installazione di ePSXe
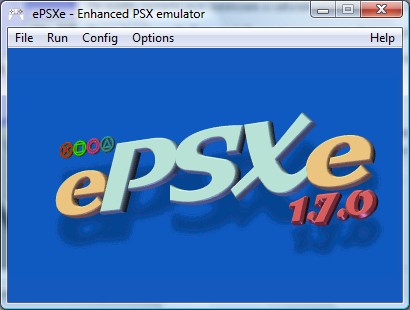
Iniziamo con lo scaricare da qui ePSXe. Decomprimiamo il file e visioniamo quindi il contenuto: non è un installer, bensì un vero e proprio pacchetto che possiamo portare con noi attraverso pen drive o dispositivi mobili.
Fase 2 – Download dei BIOS
Per far funzionare correttamente ePSXe, ci toccherà scaricare da qui i BIOS, che andranno a dare l’anima al nostro emulatore (ricordo che solo chi è in possesso di una o più PlayStation 1 può scaricare legalmente queste tipologie di file). Spostiamo quindi i file che sono contenuti nell’archivio appena scaricato nella cartella “bios” di ePSXe.
Fase 3 – Download e installazione del plugin per la visualizzazione
Scarichiamo adesso uno dei plugin video, che permetteranno di visualizzare correttamente i giochi, da qui. Effettuiamo il download del plugin più adatto alla nostra scheda video e quindi proseguiamo spostando questo nella cartella “plugins” di ePSXe.
Fase 4 – Download e installazione del plugin per l’audio
A volte, nonostante la presenza di plugin audio in ePSXe, potremmo non sentire i suoni e le voci dei nostri giochi e personaggi preferiti. Per ovviare al problema, possiamo provare a cercare qui la presenza di un plugin compatibile con la nostra scheda audio. Anche quest’ultimo plugin, come nella fase 3, deve essere inserito nella cartella “plugins” di ePSXe.
Fase 5 – Download e installazione del plugin Drive-Disk
Esistono anche dei Drive-Disk Plugins (reperibili qui, che permettono, nel caso le estensioni già inserite di default in ePSXe non funzionino, di far funzionare alla perfezione ePSXe. Anche questi, come tutti gli altri plugin già sopra citati, devono essere inseriti nella cartella “plugin” di ePSXe.
Fase 6 – Aggiunta del file zlib1.dll
In ePSXe, c’è stato un piccolo errore dei programmatori: hanno dimenticato di inserire il file zlib1.dll, vitale per il funzionamento di ePSXe. Scarichiamolo dunque da qui inseriamolo con l’applicazione “ePSXe.exe“.
Fase 7 – Configurazione ePSXe
Ora siamo pronti per avviare ePSXe. Doppio click sull’applicazione “epsxe.exe“. Avremo ora difronte la finestra iniziale per la configurazione di ePSXe.
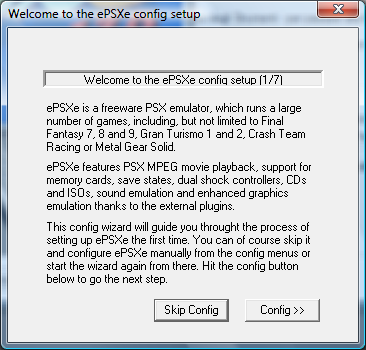
E’ una semplicissima procedura guidata, attraverso la quale daremo istruzioni precise al software, che riuscirà ad emulare i nostri giochi.
Dopo aver completato i sette passaggi del wizard, andiamo in “Config” -> “GamePad” -> “Port 1” -> “Pad 1” e iniziamo a settare i pulsanti della nostra tastiera (o mouse) che corrisponderanno ai famosissimi tasti della Play (cerchio, quadrato, tringolo, X, L1, L2, L3, R1, R2, R3, select ecc…).
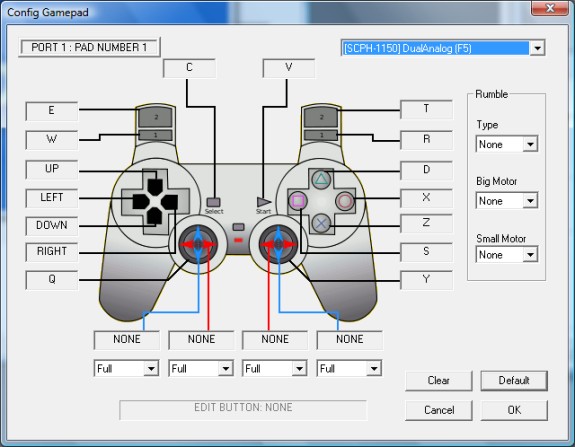
Finito anche quest’ultimo passaggio ecco la fase 8.
Fase 8 – Avviare il gioco e divertirsi!
Ora che siamo giunti fino a qui, dobbiamo scegliere uno dei nostri giochi preferiti, inserirlo nel CD/DVD drive del pc e scegliere dal menù “Run” di ePSXe, l’opzione “CDROM“.

Enjoy! 😀
Via | MakeUsOf


@Aceofhearts: Se le immagini all’interno del file sono corrette, allora puoi tranquillamente giocare a FF 😉
P.S.: Iscriviti al gruppo di Sparkblog.org su Facebook 😉
Ciao, una domanda da un quasi 40enne nostalgico dei vecchi videogames…
E’ possibile giocare a FFVII avendo i file di estensione .7z e un emulatore? o mi serve per forza il cd originale sony? (Che avevo….15 anni, 2 mogli e un bambino fa….)
@Enzo: Aldilà del fatto che in netbook come questi tutto il compito relativo a “grafica” viene praticamente (quasi) tutto gestito dal processore (e quindi spesso anche i giochi in flash danno problemi), dovresti avere almeno 2 GB di RAM per provare impostazioni che ti permettano di giocare in maniera godibile. Più di questo non saprei dire. Fammi Sapere se riesci a risolvere 😉
P.S.: Iscriviti al gruppo di Sparkblog.org su Facebook 😉
@Erman: Grazie per la segnalazione. Ho trovato questo link alternativo, valido tanto quanto quello originale. Fammi sapere se riscontri altri problemi 😉
P.S.: Iscriviti al gruppo di Sparkblog.org su Facebook 😉
Ciao, ho casualmente scovato il tuo blog, ti faccio i miei complimenti per la grafica pulita ed essenziale, ed i contenuti interessanti. Avrei una richiesta da farti: ho un netbook Acer Aspire One con processore Intel Atom N455, su cui ho installato l’emulatore epsxe. Vorrei chiederti se puoi aiutarmi a configurare e settare al meglio le impostazioni dell’emulatore , adattandole alle caratteristiche del mio netbook. O se ci sono dei plugin video appositamene creati per rispondere alle esigenze del mio netbook. Capisco che sicuramente non sono macchine create per il gioco, ma sai guardando anche su youtube , c’è gente che ci ha fatto girare anche i non recentissimi giochi per pc, e quindi siccome ho già provato, da novizio a far partire giochi molto più vecchi, come Gex 3 , Crash Bandicoot 2, non capisco cosa devo settare affinchè io possa mediamente goderne i medesimi fasti della veccia console di casa Sony. Mi scuso per la lunghezza del commento, e spero tu possa aiutarmi. Grazie e complimenti ancora per il tuo Blog.
Il link x il zlib1.dll mi da not found :(((
@Ale: La cura miracolosa è semplice. Avvia il “Gestore Attività” cliccando con il tasto destro sulla barra delle applicazioni (quella in cui trovi il solito “Start”); Scegli la scheda “Processi”, cerca “epsxe.exe”, clicca sopra con il tasto destro e scegli “Termina processo”.
Sfortunatamente è una routine da fare tutte le volte che rimane questo problema.
Fammi Sapere 😉
P.S.: Iscriviti al gruppo di Sparkblog.org su Facebook 😉
ciao bella guida, ma ho uno trano problema…
quando chiudo il gioco, sento ancora i suoni del gioco. per ora ne ho solo uno, ma non so se c’entra il gioco o l’emulatore. in attesa di una risposta, magari di un miracolo XD
@Gianluca: Ho provato e a me funziona. Probabilmente c’era qualche problema al server. Riprova a scaricare 😉
Fammi Sapere 😉
P.S.: Iscriviti al gruppo di Sparkblog.org su Facebook 😉
ciao, non riesco a scaricare il plugin perché quando vado sul sito indicato e clicco sul link per il download mi ricarica la stessa pagina e non parte il download
@Manzo: Per ridimensionare lo schermo, ti basta modificare le opzioni del tuo plugin video. Lì puoi impostare i pixel della risoluzione che desideri 😉
Fammi Sapere 😉
P.S.: Iscriviti al gruppo di Sparkblog.org su Facebook 😉
scs vorrei sapere come si fa a rimpicciolire lo schermo …grazie!
L’anno scorso sono riuscito senza problemi a usare la ePSXe versione 1.6, ma la 1.7 ancora non sono riuscito a capire perchè non parte
Ciao max,
purtroppo capita che alcuni giochi non vengano emulati in modo egregio. Se pensi ci sia qualcosa che non vada nelle tue configurazioni, ti consiglio di chiedere nel forum di ePSXe.
Ciao 😉
Salve ho questa configurazione
XP Professional SP2, Pentium 4 28 GHZ, RAM 1024 MB, Direct x 9.0C, Sheda Video ATI RADEON 9600,
CREATIVE SOUND BLASTER PCI.
Ho scaricato l’ultima versione di ePSX ho scaricato il file zlib1.dll ma alcuni giochi della Play1 driver lemmings mi vanno lentissimi altri tipo medievil non mi partono affatto.
Sarei grato a chi mi fornisse tutti i consigli possibili.
Grazie.
Ciao Valernio,
grazie, mi hai fatto notare una mia piccola dimenticanza. Scarica da qui il file zlib1.dll 😀
Grandissima guida!Stavo proprio guardando con nostalgia il cofanetto con i primi 3 gta…
Senti ho un problema però,perché non riesc0 a scaricare il file zlib1.dll…Non lo trovo proprio!
Potresti postare l’url?
😀
Sei sempre il migliore Brizio
non mi riferisco solo a questo articolo ma anche al capolavoro che hai creato
P.S.continua così