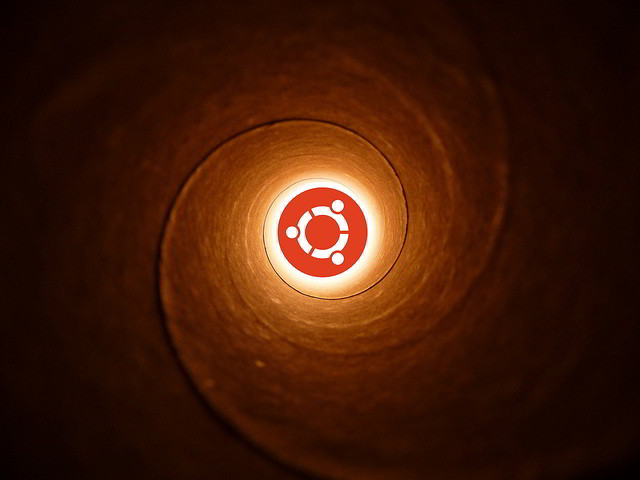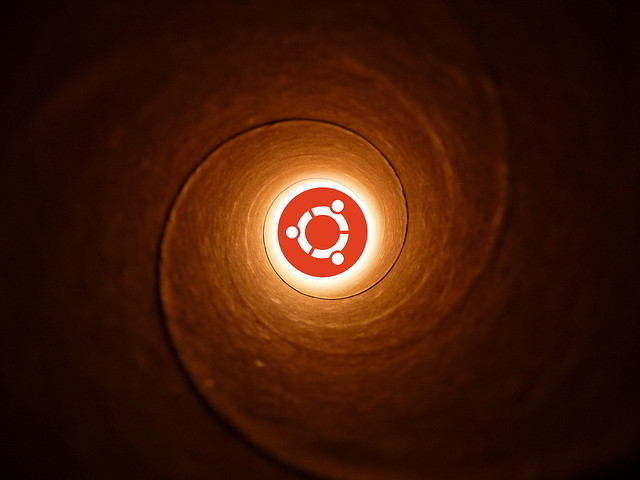
Come già visto per Windows 8, in versione ancora “RTM”, oggi impareremo ad installare un altro sistema operativo, Linux Ubuntu. Al momento in cui scrivo, Linux Ubuntu è giunto alla versione 12.04.1, ed è prossimo il rilascio di una nuova release, attesa per metà Ottobre.
La fama, e forse il miglior pregio di Ubuntu, è la semplicità di utilizzo, accompagnata da una grafica accattivante che non ha nulla da invidiare ai sistemi operativi proprietari. Infatti, Ubuntu, come praticamente tutto il mondo che lo circonda, è non solo gratuito, ma soprattutto open source (chiunque può guardare “come è fatto” Ubuntu e contribuire a migliorare il progetto) ed è dotato già partenza di molti programmi (Libre Office, Firefox, Mozilla Thunderbird, Rhythmbox, etc…) con i quali è già possibile lavorare fin da subito.
Uno dei punti forti di Ubuntu è la comunità che col tempo si è creata attorno: migliaia di utenti italiani (e milioni in tutto il mondo) frequentano il forum ufficiale (che contiene parecchie guide sull’utilizzo di Ubuntu nella vita di tutti i giorni) sono pronti ad aiutare chiunque sia in difficoltà.
Ma bando alle ciance, ecco come installare Ubuntu 12.04.1 su PC/Mac:
Anteprima
Ecco un video che mostra “in anteprima” cosa andremo a fare:
Cosa Serve
1. L’immagine “ISO” di Ubuntu Linux 12.04.1. La troviamo qui. Se il vostro Computer supporta software a 64-bit, allora scegliere di Ubuntu 64-bit (che è più veloce) altrimenti scaricare la classica 32-bit;
2. Un computer con almeno 512 MB di RAM ed un processore non più vecchio di circa 7/8 anni. Per computer con meno potenza, consiglio di scaricare Xubuntu (leggasi “Zubuntu“). E’ una versione “light” di Ubuntu che utilizza un ambiente grafico più leggero che farà rivivere letteralmente il Computer.
3. Masterizzare la ISO su un CD usando uno dei tanti programmi disponibili in rete (come ISO2Disc, AVS DVD Copy, CDBurnerXP o StarBurn), oppure “installare” la ISO su una Pen Drive con UNetbootin per fare partire l’installazione con il dispositivo USB (che garantisce una maggiore velocità rispetto ai comuni CD/DVD);
4. Un po’ di Pazienza 😀
Pre-Installazione
Dobbiamo dire al BIOS di leggere per prima cosa il CD/Pen-drive. Dunque, mentre il Computer si sta avviando, pigiare “Canc” o “F1” o “F2” (sono questi i tasti “classici”, ma provare con altri se questi non vanno) per gestire il BIOS ed aprire la scheda che solitamente viene chiamata “Boot sequence”. Qui, “spostiamo” la riga relativa al lettore CD/DVD oppure dei Dispositivi USB (se si è scelto di installare da Pen Drive) al primo posto ed infine uscire salvando le impostazioni.
Ora siamo pronti all’installazione vera e propria.
Installazione
Inseriamo il CD nel lettore (oppure colleghiamo la pen drive al Computer), quindi riavviamo il Computer.
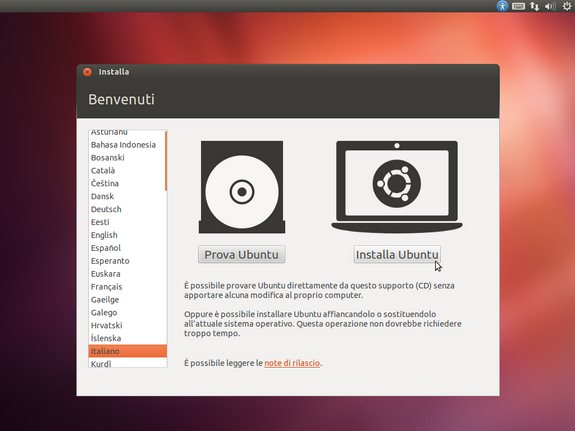 (Cliccare sull’immagine per ingrandirla)
(Cliccare sull’immagine per ingrandirla)
Dopo qualche istante, una volta caricato il Desktop/Scrivania, selezionare “Italiano” sulla finestra a scorrimento a sinistra e quindi cliccare su “Installa Ubuntu” (volendo, è possibile anche provare un po’ Ubuntu e quindi scegliere di installarlo in seguito):
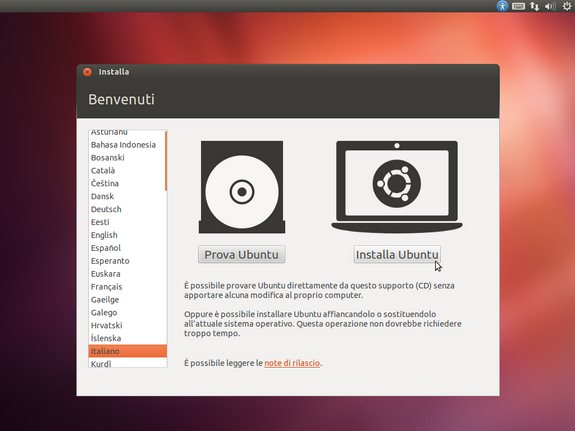 (Cliccare sull’immagine per ingrandirla)
(Cliccare sull’immagine per ingrandirla)
Se il Computer è connesso ad Internet, è cosa buona e giusta spuntare le due opzioni “Scaricare aggiornamenti durante l’installazione” e “Installare Software di Terze Parti“, altrimenti, cliccare esclusivamente su “Continua” (se si è connessi via Ethernet, la connessione dovrebbe essere già stabilita, altrimenti, chiudere la finestra “Installa” e quindi cliccare sull’icona alla destra di quella del suono, scegliere dal menù a tendina la propria connessione e quindi digitare la password nel caso in cui si tratti di una connessione WiFi chiusa):
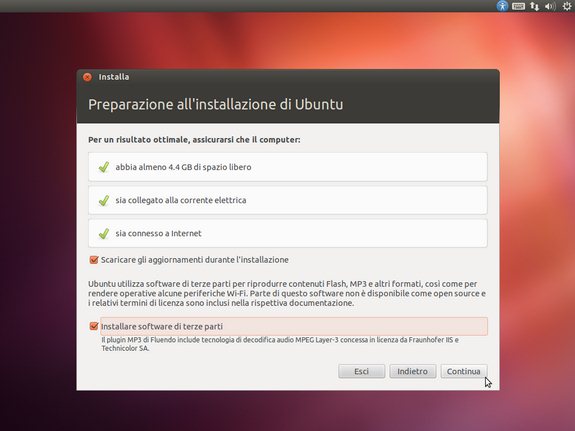 (Cliccare sull’immagine per ingrandirla)
(Cliccare sull’immagine per ingrandirla)
Nel caso in cui si voglia avere Ubuntu come sistema operativo unico all’interno dell’hard disk, scegliere “Cancella Disco e Installa Ubuntu” (basta semplicemente cliccare “Installa” nella schermata successiva – salta avanti di 5 immagini). In alternativa, è possibile scegliere “Installa Ubuntu accanto” (in questo caso, basta spostare una barra verticale per trovare il giusto compromesso nella scelta dello spazio in GB che dopo l’installazione avranno il sistema operativo X e Ubuntu – salta anche tu avanti di 5 immagini). Chi invece vuole “sporcarsi le mani“, scelga “Altro” e continui a leggere più avanti:
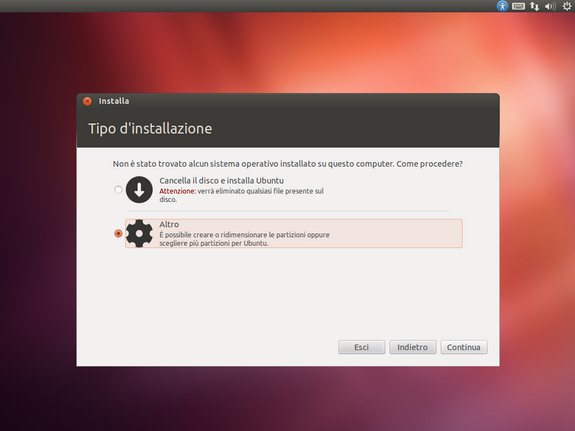 (Cliccare sull’immagine per ingrandirla)
(Cliccare sull’immagine per ingrandirla)
Ci servono due partizioni per installare Ubuntu (una in cui vengono salvati effettivamente i file, l’altra servirà come “estensione” fisica alla memoria RAM (in tal modo, le operazioni saranno svolte più velocemente da Ubuntu). Entrambe devono essere create dallo “spazio libero“. Per ottenere un po’ di spazio, è possibile eliminare una partizione presente, oppure ridimensionare (quindi diminuire lo spazio massimo di) una di esse. Per eliminare una partizione, basta selezionarla e pigiare su “Elimina”. Per ridimensionare una partizione invece, bisogna selezionarla e cliccare su “Modifica…”, scegliendo nella finestra comparsa quanto spazio dare alla partizione (il processo, a seconda della potenza di calcolo del Computer e della grandezza della partizione stessa, potrebbe durare parecchio tempo).
Una volta ottenuto lo spazio necessario all’installazione, selezionarlo con il mouse e cliccare su “Aggiungi…”:
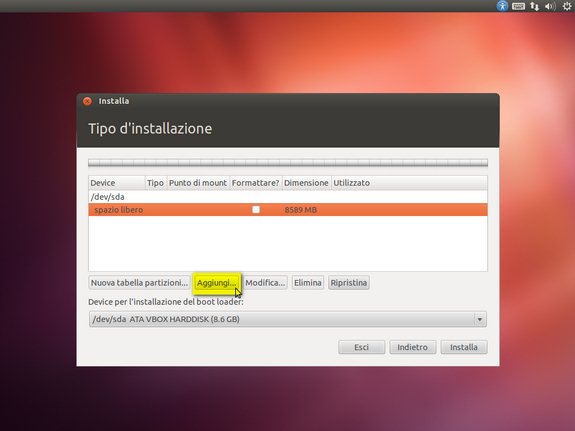 (Cliccare sull’immagine per ingrandirla)
(Cliccare sull’immagine per ingrandirla)
1. Nella sezione “Tipo della Partizione” scegliere “Primaria”;
2. Scegliere la dimensione che effettivamente ritroveremo in Ubuntu dopo l’installazione (lasciare almeno 1 GB per la seconda partizione);
3. Impostare questa nuova partizione come tipo “ext4″ (nella sezione “Usare come:” scegliere dal menu’ a tendina “ext4″);
4. Nella sezione “Posizione della nuova partizione” scegliere “Fine”;
5. Nella sezione “Punto di Mount” selezionare “/” dal menu a tendina e quindi pigiare “OK”.
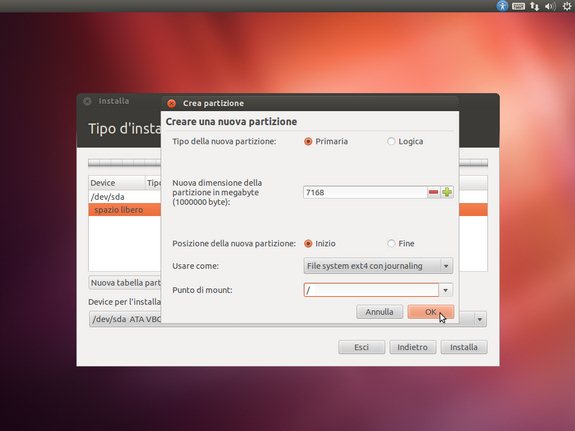 (Cliccare sull’immagine per ingrandirla)
(Cliccare sull’immagine per ingrandirla)
Controlliamo che ci sia la spunta nella casella “Formattare?” relativa alla partizione appena creata. Quindi selezionare nuovamente “Aggiungi…”:
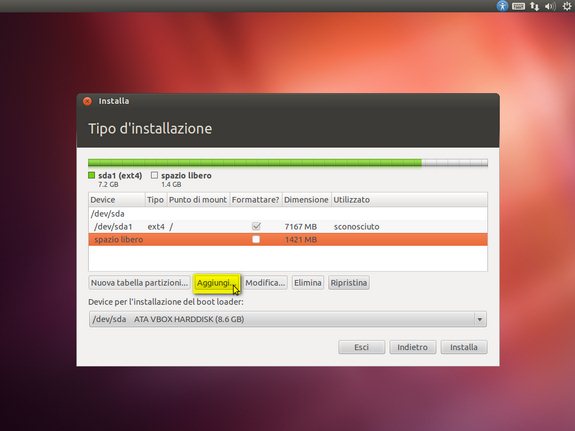 (Cliccare sull’immagine per ingrandirla)
(Cliccare sull’immagine per ingrandirla)
1. Nella sezione “Tipo della Partizione” scegliere “Logica”;
2. Dare una dimensione alla partizione. Si dice che lo spazio ideale da assegnare a questa partizione (detta di “Swap”) equivale al doppio dei MB di RAM a disposizione (es. se disponiamo di una RAM da 2048 Mb, la swap dovrebbe avere 4096 MB di spazio). Ma, in verità, spesso bastano anche 1024 MB, qualunque siano le dimensioni della RAM. Quindi a voi la scelta.
3. Impostare questa nuova partizione come tipo “Swap″ (nella sezione “Usare come:” scegliere dal menu’ a tendina “swap″);
4. Nella sezione “Posizione della nuova partizione” scegliere “Fine” e quindi cliccare su “OK”.
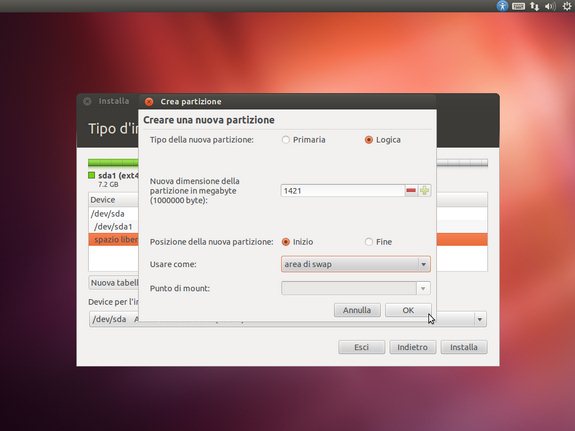 (Cliccare sull’immagine per ingrandirla)
(Cliccare sull’immagine per ingrandirla)
Perfetto, il più è stato fatto! Ora basta cliccare su “Installa”…
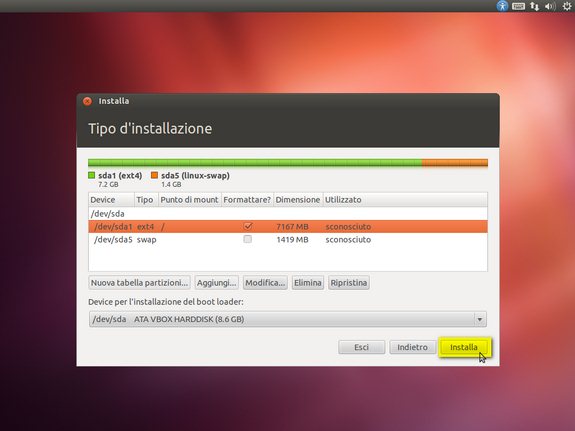 (Cliccare sull’immagine per ingrandirla)
(Cliccare sull’immagine per ingrandirla)
… selezionare Roma come “Località” per il fuso orario…
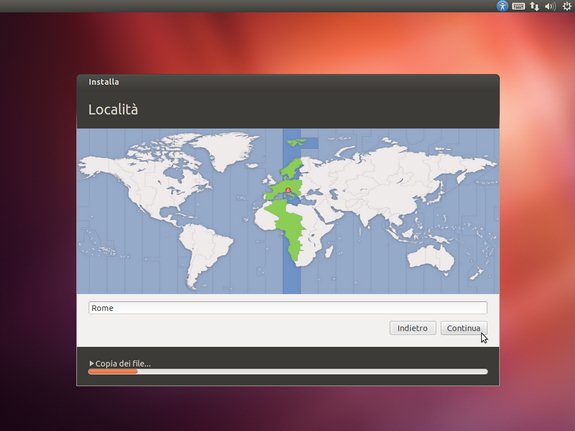 (Cliccare sull’immagine per ingrandirla)
(Cliccare sull’immagine per ingrandirla)
… scegliere la prima opzione presente nella sezione “Italia” (se si utilizza un Mac, selezionare la terza opzione);
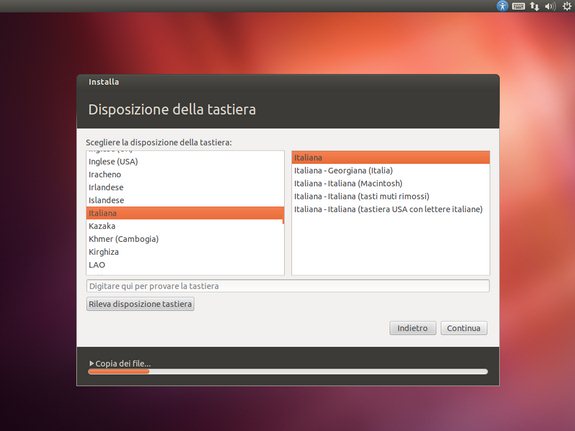 (Cliccare sull’immagine per ingrandirla)
(Cliccare sull’immagine per ingrandirla)
… assegnare il nome del nostro account in Ubuntu, la password d’accesso ed il nome del pc (nome dell’account e del pc non possono contenere spazi)…
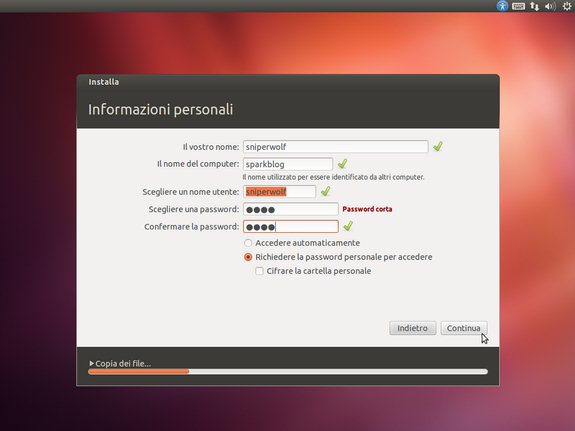 (Cliccare sull’immagine per ingrandirla)
(Cliccare sull’immagine per ingrandirla)
… e quindi aspettare…
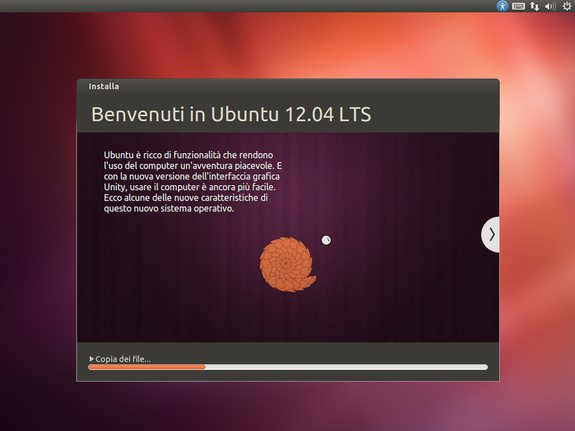 (Cliccare sull’immagine per ingrandirla)
(Cliccare sull’immagine per ingrandirla)
… abbiamo quasi finito…
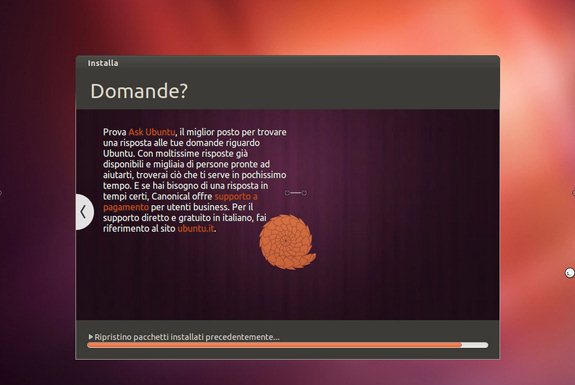 (Cliccare sull’immagine per ingrandirla)
(Cliccare sull’immagine per ingrandirla)
… riavviare il computer selezionando “Riavvia ora“…
 (Cliccare sull’immagine per ingrandirla)
(Cliccare sull’immagine per ingrandirla)
Finito! Il nostro Ubuntu è pronto a trasmettere pace e serenità come auspica il suo nome 😀