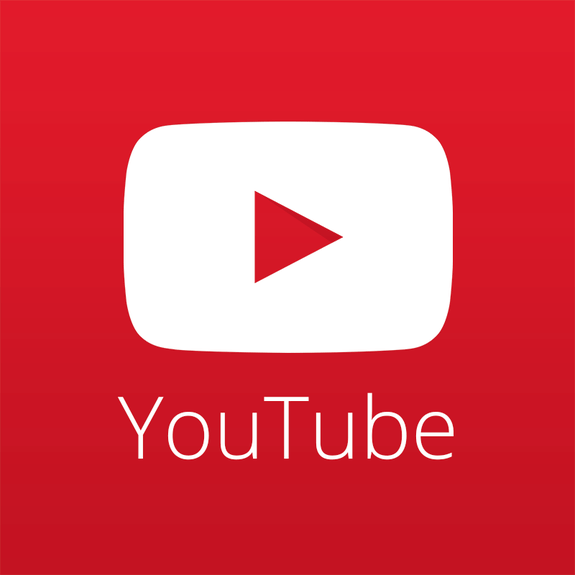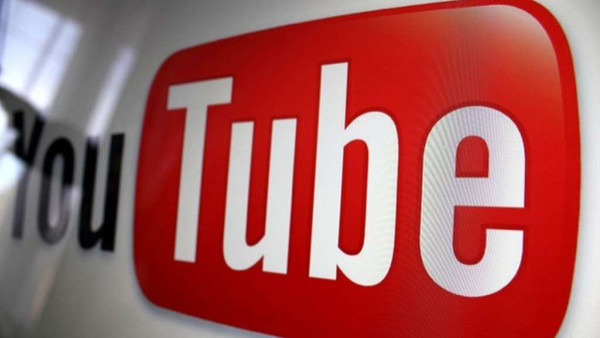
Come tutti i canali TV, anche un canale YouTube può mostrare il proprio logo ai bordi dei video. Questo logo può essere utilizzato per attirare l’attenzione al canale e quindi fare iscrivere chi lo sta guardando, inoltre dà un tocco di professionalità che non guasta mai.
Se, fino a non molto tempo fa, era una possibilità che aveva solo un gruppo ristretto di utenti, oggi è disponibile per tutti gli utenti YouTube e quindi puoi attivarlo anche tu.
Ma bando alle ciance, ecco come aggiungere il logo a tutti i video YouTube:
1. Accedere al proprio account YouTube;
2. Cliccare sulla propria immagine di profilo in alto a destra della pagina, quindi cliccare sull’icona a forma di ingranaggio per aprire la pagina delle impostazioni;
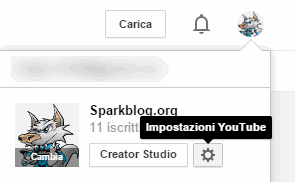
3. In “Impostazioni Account“, scegliere l’opzione “Panoramica“, quindi cliccare su “Vedi le altre funzioni” sul lato destro;
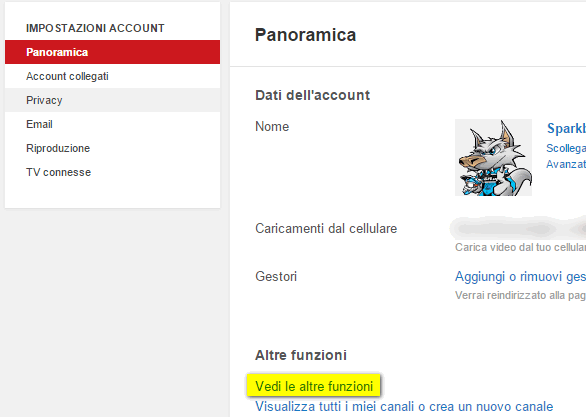
4. In questa schermata, all’interno della sezione “Branding“, cliccare su “Aggiungi una filigrana“. Se non riesci a vedere l’opzione, assicurati di essere nella pagina “Creator Studio” e la sezione “Canale” sia aperta;
5. Poiché questa è la prima volta che si aggiunge un logo ai propri video, YouTube mostra una finestra di dialogo nella quale spiega che bisogna caricare il proprio logo. Quindi cliccare su “Scegli File” per selezionare il logo da caricare e quindi cliccare su “Salva“.
Per un risultato più gradevole agli occhi dell’utente, YouTube suggerisce di usare una immagine che contiene solo il logo con uno sfondo trasparente. In questo modo solo una piccola porzione del video sarà nascosta. I formato supportati sono PNG e GIF. Mentre la dimensione massima è 1 MB.
6. Quando l’upload è terminato, è possibile vedere una sua piccola anteprima in alto a destra. Cliccare su “Salva” se si è soddisfatti del risultato ottenuto;
7. Ora impostare il momento in cui mostrare il logo nel video. In particolare si può mostrare alla fine di ogni video, all’inizio oppure a partire da un momento personalizzato.
8. Cliccare su “Aggiorna” quando si è terminato di configurare le impostazioni.
Finito! Adesso è possibile già vedere il proprio logo nei video caricati secondo le impostazioni appena definite.