
E’ da relativamente poco giunto a noi comuni geek una nuova versione del droide targato “Google“. Sto parlando di una nuova “gustosa” versione di Android, la 4.0, nota come Ice-Cream Sandwich. Non proprio contemporaneamente al rilascio ufficiale della versione 4.0, il team del progetto “Android-x86” ha pubblicato una nuova release-porting di questa nuovo SO di big G, in modo da poterlo testare anche direttamente su PC.
Non volendo andare a partizionare il mio Hard Disk, ho preferito installare Android-x86 con Virtualbox, software che è in grado di virtualizzare un sistema operativo (leggi questo articolo per maggiori info). Ecco la guida per installare Android Ice-Cream Sandwich 4.0 su PC con virtualbox:
Cosa Serve
1. Android 4.0 RC, la troviamo qui (ci sono varie versioni del software. Personalmente ho scaricato la “android-x86-4.0-RC1-asus_laptop.iso” dal peso di 180 MB);
2. Un computer con almeno 1 GB di RAM e un processore non troppo vecchio;
3. L’ultima versione disponibile di VirtualBox, software gratuito e opensource che consente la virtualizzazione di praticamente qualunque sistema operativo rivolto al pubblico. Qui troviamo il sito web ufficiale. Inoltre, consiglio l’installazione dell’Extension Pack, che aggiunge funzionalità a Virtualbox (ecco qui come si fa).
4. Attivare la tecnologia “VT-x” (Virtualization Technology) sul proprio PC [accendendo al BIOS del computer (solitamente premendo all’accensione del PC tasti come “F2″ o “Canc”), cercare fra le configurazioni ed attivarla | se non c’è, verificare che Virtualbox funzioni comunque);
5. Un po’ di Pazienza 😀
Come fare
In primis, bisogna creare una nuova macchina virtuale. Per farlo, basta aprire Virtualbox e cliccare sul pulsante “Nuovo” in alto a sinistra. Quindi continuare inserendo le impostazioni mostrate nelle immagini a seguire.
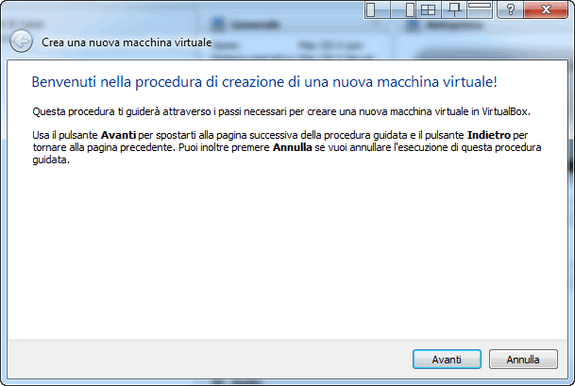
Impostare la RAM a 1024 MB (suppongo che anche 512MB possano bastare);
Ora che la macchina virtuale è stata creata, con tanto di Hard Disk, bisogna modificare alcune impostazioni avanzate. Per farlo, basta selezionare la macchina virtuale sulla quale installare Android 4.0 e quindi cliccare su “Impostazioni“…
Ecco come deve essere la pagina delle impostazioni di “Sistema“…
Avviamo dunque il tutto selezionando la macchina virtuale e cliccando su “Avvia”…
Qui bisogna ora dire a Virtualbox dove si trova l’immagine ISO di Android 4.0…
Clicchiamo quindi sull’icona della cartella e selezionare con la finestra appena aperta la ISO di Android…
A questo punto, parte l’installazione vera e propria di Android. Basta seguire il procedimento mostrato con l’evidenziatore nelle immagini a seguire:
Android 4.0 sta per partire. Al primo avvio, dovremo impostare i dati preliminari. Il problema che si può incontrare sta nel mouse. Infatti, non è possibile muovere il cursore per andare avanti. Per risolvere il problema, basta cliccare sul menù “Macchina” e scegliere “Disabilita l’integrazione del mouse“, come mostrato nell’immagine a seguire:
Finito! Ecco il nuovo Android che gira e muove i primi passi sulla nostra macchina virtuale!

