
Salve!!! Chi non ricorda la vecchia PlayStation 1, la prima console innovativa che ha fatto il giro del mondo? Chissà quanti giochi ci son rimasti e purtroppo non possiamo utilizzarli perché la console non funziona più.
Oggi voglio parlarvi proprio di questa problematica, e dei modi attraverso i quali potremo rituffarci nei nostri giochi preferiti del passato.
1° Metodo
Se la nostra vecchia PSOne non funziona, possiamo aggiornarci e passare alla PlayStation 2, che al suo interno conserva una retro-compatibilità con la maggior parte dei giochi per la prima versione delle console Sony. E’ possibile passare anche alla nuova PlayStation 3: anch’essa mantiene un emulatore in grado di far girare nativamente alcuni giochi (qui � presente un form per scoprire quali sono i giochi compatibili con la PS3).

Non dimentichiamo poi la PSP (PlayStation Portable, giunta alla versione Slim & Lite), per la quale sono stati riadattati alcuni giochi dell’era passata.
2° Metodo
Il secondo metodo, consiste nell’utilizzare un emulatore che permette di far girare i vari giochi dal pc. Ne esistono molti, gratuiti e non. In questo articolo voglio segnalarvi certamente uno fra i più amati emulatori in questo campo, ePSXe.
ePSXe è un software gratuito, che in pochissime fasi è in grado di emulare alla perfezione i nostri giochi più amati della PSOne:
Indice
- Fase 1 – Download e installazione di ePSXe;
- Fase 2 – Download dei BIOS;
- Fase 3 – Download e installazione del plugin per la visualizzazione
- Fase 4 – Download e installazione del plugin per l’audio;
- Fase 5 – Download e installazione del plugin Drive-Disk;
- Fase 6 – Aggiunta del file zlib1.dll;
- Fase 7 – Configurazione ePSXe;
- Fase 8 – Avviare il gioco e divertirsi!;
Fase 1 – Download e installazione di ePSXe
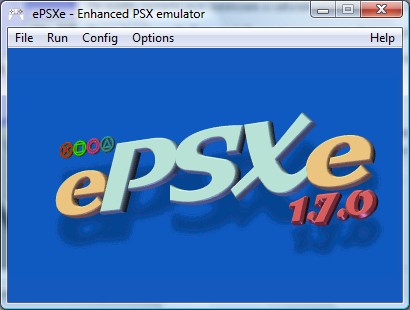
Iniziamo con lo scaricare da qui ePSXe. Decomprimiamo il file e visioniamo quindi il contenuto: non è un installer, bensì un vero e proprio pacchetto che possiamo portare con noi attraverso pen drive o dispositivi mobili.
Fase 2 – Download dei BIOS
Per far funzionare correttamente ePSXe, ci toccherà scaricare da qui i BIOS, che andranno a dare l’anima al nostro emulatore (ricordo che solo chi è in possesso di una o più PlayStation 1 può scaricare legalmente queste tipologie di file). Spostiamo quindi i file che sono contenuti nell’archivio appena scaricato nella cartella “bios” di ePSXe.
Fase 3 – Download e installazione del plugin per la visualizzazione
Scarichiamo adesso uno dei plugin video, che permetteranno di visualizzare correttamente i giochi, da qui. Effettuiamo il download del plugin più adatto alla nostra scheda video e quindi proseguiamo spostando questo nella cartella “plugins” di ePSXe.
Fase 4 – Download e installazione del plugin per l’audio
A volte, nonostante la presenza di plugin audio in ePSXe, potremmo non sentire i suoni e le voci dei nostri giochi e personaggi preferiti. Per ovviare al problema, possiamo provare a cercare qui la presenza di un plugin compatibile con la nostra scheda audio. Anche quest’ultimo plugin, come nella fase 3, deve essere inserito nella cartella “plugins” di ePSXe.
Fase 5 – Download e installazione del plugin Drive-Disk
Esistono anche dei Drive-Disk Plugins (reperibili qui, che permettono, nel caso le estensioni già inserite di default in ePSXe non funzionino, di far funzionare alla perfezione ePSXe. Anche questi, come tutti gli altri plugin già sopra citati, devono essere inseriti nella cartella “plugin” di ePSXe.
Fase 6 – Aggiunta del file zlib1.dll
In ePSXe, c’è stato un piccolo errore dei programmatori: hanno dimenticato di inserire il file zlib1.dll, vitale per il funzionamento di ePSXe. Scarichiamolo dunque da qui inseriamolo con l’applicazione “ePSXe.exe“.
Fase 7 – Configurazione ePSXe
Ora siamo pronti per avviare ePSXe. Doppio click sull’applicazione “epsxe.exe“. Avremo ora difronte la finestra iniziale per la configurazione di ePSXe.
E’ una semplicissima procedura guidata, attraverso la quale daremo istruzioni precise al software, che riuscirà ad emulare i nostri giochi.
Dopo aver completato i sette passaggi del wizard, andiamo in “Config” -> “GamePad” -> “Port 1” -> “Pad 1” e iniziamo a settare i pulsanti della nostra tastiera (o mouse) che corrisponderanno ai famosissimi tasti della Play (cerchio, quadrato, tringolo, X, L1, L2, L3, R1, R2, R3, select ecc…).
Finito anche quest’ultimo passaggio ecco la fase 8.
Fase 8 – Avviare il gioco e divertirsi!
Ora che siamo giunti fino a qui, dobbiamo scegliere uno dei nostri giochi preferiti, inserirlo nel CD/DVD drive del pc e scegliere dal menù “Run” di ePSXe, l’opzione “CDROM“.
Enjoy! 😀
Via | MakeUsOf

