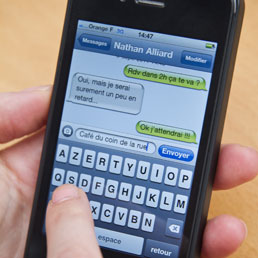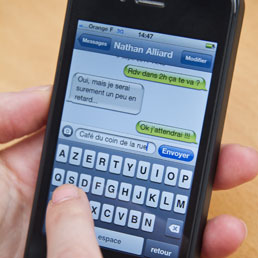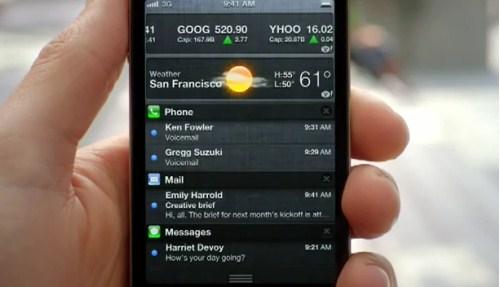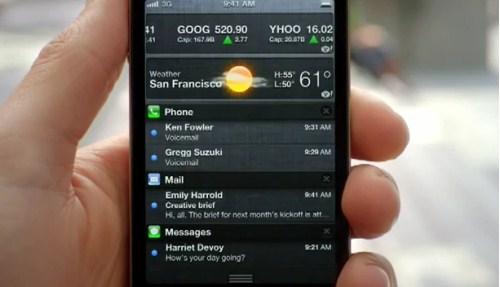Apple, in Mac OS X 10.6 o precedenti, ha incluso Java di default. Questa trovata faceva parte dell’idea di “pronto all’uso appena comprato“, ed in effetti le applet e le applicazioni Java giravano correttamente.
Ora, con Mac OS X 10.7 Lion, Apple ha intrapreso una battaglia su più fronti: da una parte contro Adobe ed il suo Flash, dall’altra contro Oracle con Java, ree entrambe di distribuire software non sicuro. Ma aldilà delle battaglie per il controllo tecnologico, come installare Java su Mac?
Ecco una semplice guida:
1. Avviare il proprio browser preferito, come Safari o Firefox e visitare questo sito web;
N.B.: Java non funziona in Google Chrome in quanto è una applicazione a 32 bit e Java necessita di applicazioni a 64 bit.
2. Scorrere verso il basso la sezione Plug-in “Java(TM) Platform“. Cliccare sul pulsante “Update“;
3. Cliccare sul pulsante “Download” (la piccola freccia rossa rivolta verso il basso) per scaricare il pacchetto Java;
N.B.: Se il file non viene scaricato correttamente, cliccare con il tasto destro sull’immagine e scegliere “Scaricare il documento collegato…“.
4. Una volta che si conclude il download, aprire cartella “Download” (o qualunque altra directory in cui è stato scaricato il pacchetto) e cliccare sul file “Java 7 Update xy.pgk” (dove al posto di “xy” c’è il numero di versione di Java) per eseguire il programma di installazione;
5. Il processo di installazione è semplice. Cliccare sul pulsante “Continua“;
6. Quando richiesto, digitare la password e cliccare sul pulsante “Installa software“;
7. Riavviare il browser e visitare nuovamente questo sito web;
Finito! Adesso dovremmo essere in grado di visualizzare ed usare correttamente l’Applet Java.