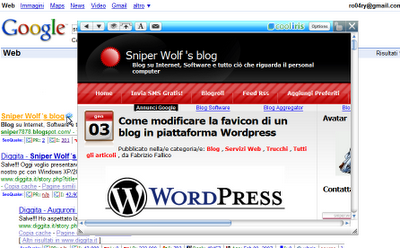Salve!!! Pochi giorni fa vi annunciai della versione del nuovo Safari 3.1, che supportava anche Windows oltre al nativo Mac OS X. Però Linux non è da meno. Infatti grazie a Wine è possibile installare Safari anche sul nostro amato (K)ubuntu (o altre distro).
Per farlo basterà in primis scaricare Wine e relativi pacchetti con il seguente comando da terminale/Konsole (Menu’ Principale -> “Sistema” -> “Konsole”) : sudo apt-get install msttcorefonts wine. Ora dobbiamo scaricare i fonts (un insieme di caratteri tipografici caratterizzati e accomunati da un certo stile grafico o intesi per svolgere una data funzione) che, in questo caso, aiuteranno la visualizzazione di Safari : digitiamo da terminale
cp /usr/share/fonts/truetype/msttcorefonts/Arial*.ttf ~/.wine/drive_c/windows/fonts/
cp /usr/share/fonts/truetype/msttcorefonts/Times_New_Roman*.ttf ~/.wine/drive_c/windows/fonts/
Tocca a Safari, che dobbiamo scaricare da qui e salvarlo nella cartella Home, e digitiamo da terminale wine SafariSetup.exe. Evitiamo di installare Bonjour e l’update guidato deselezionando ”Install Bonjour for Windows” e “Automatically update Safari and other Apple Software” durante l’installazione guidata.
Per avere il massimo da safari occorre scaricare il plugin flash, che possiamo trovare qui. Dobbiamo eseguire la stessa procedura di prima, dunque spostiamo, se non l’avete già fatto, “install_flash_Player.exe” e digitiamo da terminale wine install_flash_player.exe. Aspettiamo qualche secondo e Flash sarà installato nel nostro Linux.
Per una nostra comodità, possiamo scaricare da qui una simpatica icona per inserire un collegamento a Safari nel Menu’ Principale, più precisamente nella sezione “Internet”. Per farlo dobbiamo cliccare con il tasto destro nella sezione “Internet” e selezionare dal menu’ a tendina “Modifica Menu”. Dalla finestra appena comparsa selezioniamo l’icona con il foglio bianco e una asterisco giallo, che si trova in alto a sinistra, più precisamente la 2° icona a partire da sinistra. Inseriamo come nome della voce Safari e diamo la conferma.
Ora bisogna inserire come Comando env WINEPREFIX=”/home/NOME_UTENTE/.wine” wine “C:\Programmi\Safari\Safari.exe” e come percorso di Lavoro /home/NOME_UTENTE/.wine/dosdevices/c:/Programmi/Safari/ dove al posto di NOME_UTENTE dobbiamo inserire il nome del nostro Account. Per personalizzare l’icona, che per adesso risulta inesistente, bisogna cliccare nella parte selezionata in basso e poi spuntare, nella finestra appena comparsa “Altre Icone:” e scegliere “Sfoglia…” a destra. Cerchiamo di conseguenza l’icona in *.png precedentemente scaricata da qui. Inseriamo in fine una descrizione per l’applicazione.
Se vogliamo possiamo anche creare un collegamento del nostro Safari per il Desktop andando a cliccare con il tasto destro sull’icona di Safari e scegliendo “Aggiungi oggetto al desktop”.
Avremo così il simpatico Safari sul nostro amato Linux!