Salve!!! Come dicono gli esperti di sicurezza informatica, chiudere le porte per il nostro pc con un firewall, riduce sensibilmente le probabilità di infezione di virus e quant’altro.
Windows, dal Service Pack 2 di Windows XP, si è armata di un firewall, che potrà aiutarvi nelle difese del pc. Per poter attivare/disattivare questo componente in Windows Vista, dobbiamo recarci in “Pannello di Controllo” -> “Windows Firewall“.
In questa nuova finestra, potremo impostare secondo le nostre esigenze la firewall di Windows. Per evitare sempre la solita operazione, possiamo facilmente creare dei collegamenti sul desktop, velocizzando così le nostre modifiche.
In particolare, andremo a creare due collegamenti: il primo permetterà di attivare con un click la firewall di Windows, il secondo invece la disattiverà all’istante.
Collegamento per attivare la firewall:
- Creiamo un nuovo collegamento (tasto destro sul desktop, “Nuovo” -> “Collegamento“);
- Inseriamo ora nella nuova finestra, il comando netsh firewall set opmode enable (clicca sull’immagine per ingrandirla):
- Nella scheda successiva invece, inseriamo il nome del collegamento, come ad esempio “Attivare Firewall“;
Avremo ora il collegamento effettivo per andare ad attivare la firewall di Windows con un semplice click. Ma perché non distinguere il collegamento rendendolo, oltre che di grafica più accattivante anche di identificazione più veloce?
- Andiamo alle proprietà del collegamento (tasto destro sul collegamento e poi click su “Proprietà“);
- Ora clicchiamo su “Cambia Icona…“, e inseriamo come fonte delle immagini (nella sezione “Cerca icone nel file:“) l’indirizzo %SystemRoot%\system32\imageres.dll;
Ed ecco il risultato finale nel nostro desktop :
Collegamento per disattivare la firewall:
- Creiamo un nuovo collegamento (tasto destro sul desktop, “Nuovo” -> “Collegamento“);
- Inseriamo ora nella nuova finestra, il comando netsh firewall set opmode disable (clicca sull’immagine per ingrandirla):
- Nella scheda successiva invece, inseriamo il nome del collegamento, come ad esempio “Disattivare Firewall“;
Avremo ora il collegamento effettivo per andare a disattivare la firewall di Windows con un semplice click. Ma perché non distinguere il collegamento rendendolo, oltre che di grafica più accattivante anche di identificazione più veloce?
- Andiamo alle proprietà del collegamento (tasto destro sul collegamento e poi click su “Proprietà“);
- Ora clicchiamo su “Cambia Icona…“, e inseriamo come fonte delle immagini (nella sezione “Cerca icone nel file:“) l’indirizzo %SystemRoot%\system32\imageres.dll;
Ed ecco il risultato finale nel nostro desktop :



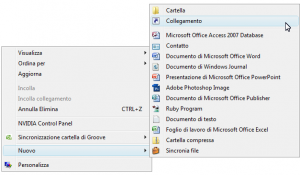
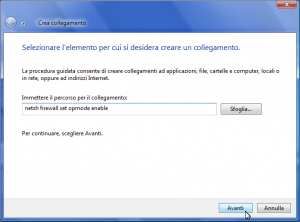
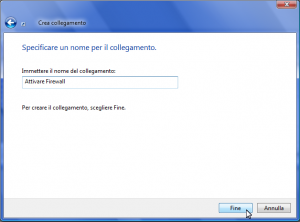
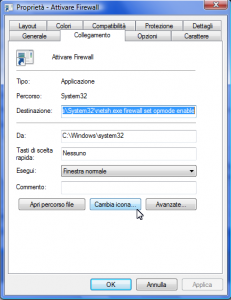
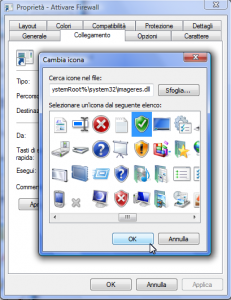

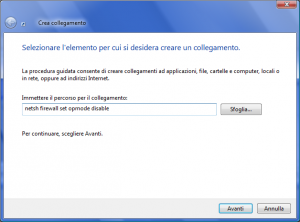
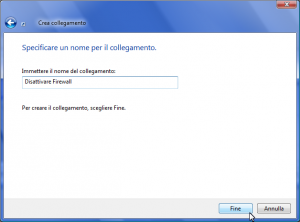
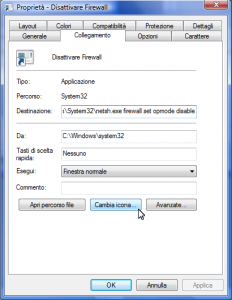
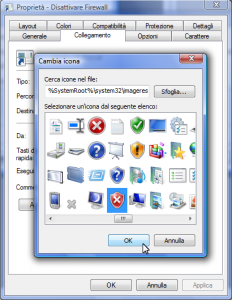

Proprio quello che stavo cercando!!! Ottima guida!