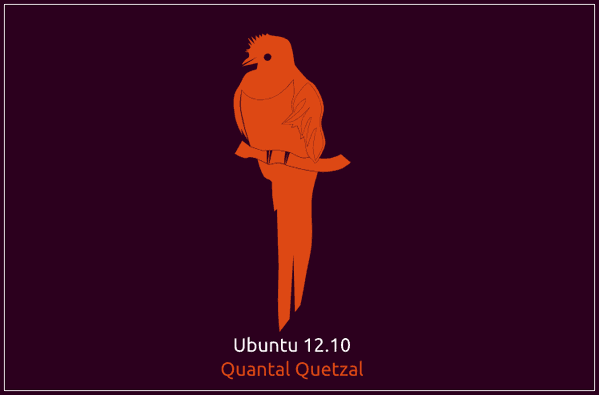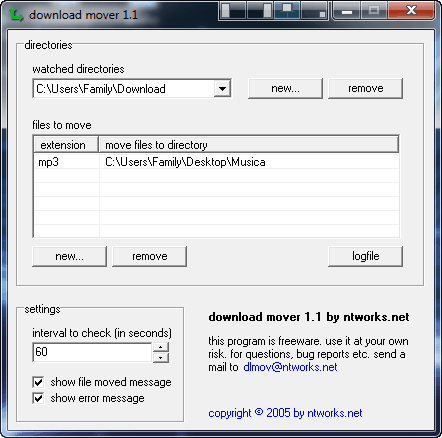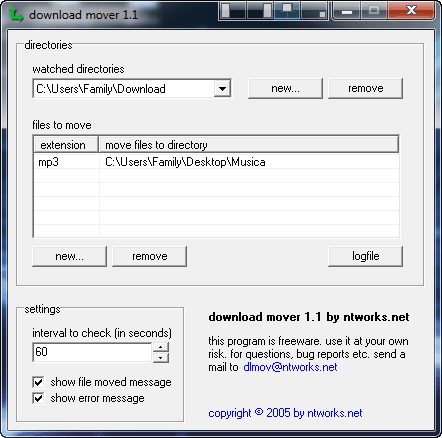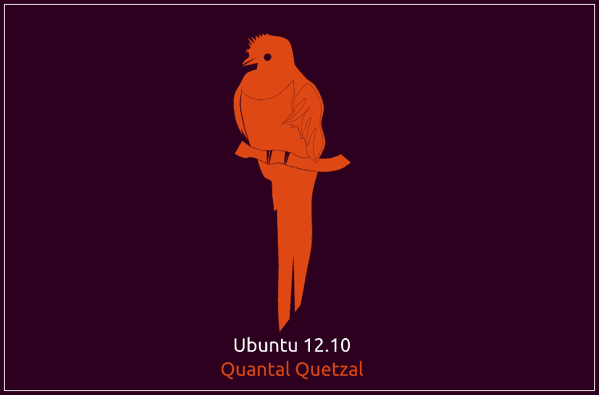
Nella serata del 18 Ottobre, è stata rilasciata come previsto la nuova versione di Ubuntu, la 12.10, chiamata Quantal Quetzal. Questa nuova release porta con sé numerose novità (una più recente versione del kernel linux, uno Unity migliorato, una ISO che non sta più in un CD, etc…). Ma come effettuare l’aggiornamento se si ha già installato il già “vecchio” (ma ancora supportato per due anni) Ubuntu 12.04? Niente di più semplice:
1. Aprire il “Gestore Aggiornamenti” cercandolo nella dash o dal “power menu” di Unity;
2. In basso a sinistra, cliccare su “Impostazioni…“;
3. Selezionare la scheda “Sorgenti Software“;
4. Accanto alla sezione “Notifica una nuova versione di Ubuntu“, scegliere nel menù a tendina “Qualunque versione“;
5. Chiudere la pagina, e riaprire il “Gestore Aggiornamenti” come fatto nel passo #1;
6. Cliccare su “Aggiorna” in alto a destra;
7. Digitare la propria password.
Finito! Adesso, date ad Ubuntu il tempo di scaricare e di installare tutti i MB di pacchetti e, dopo un riavvio di sistema, ecco che il nuovo Quetzal si mostrerà davanti ai nostri occhi.