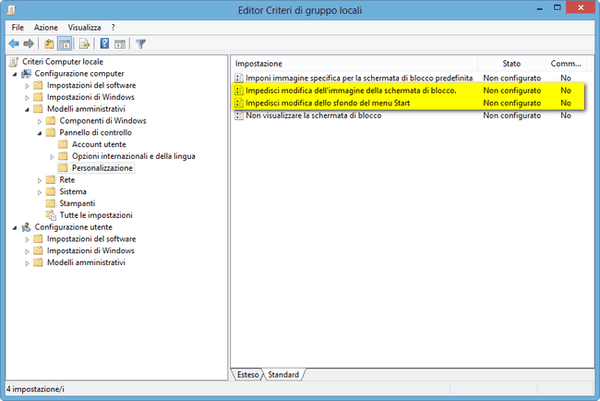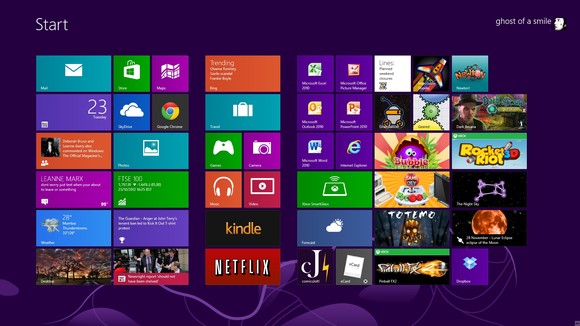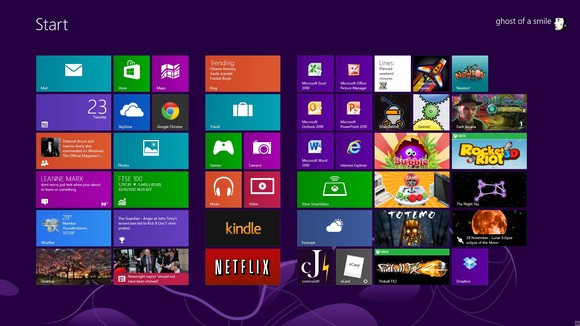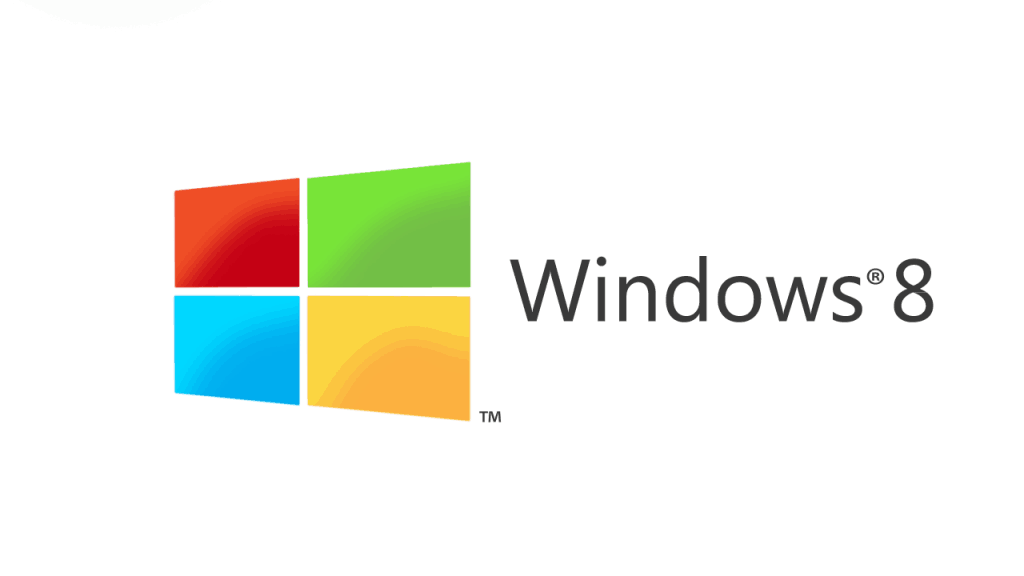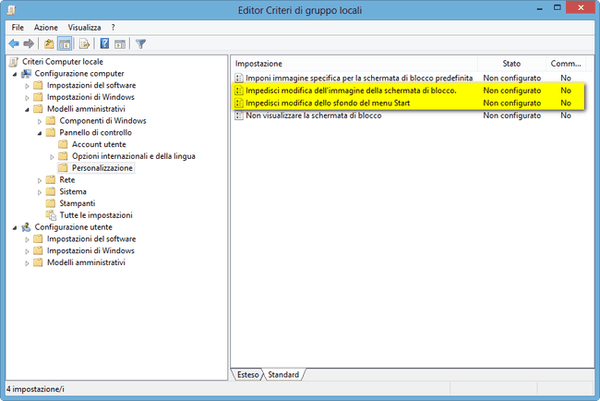
Windows 8, per impostazione predefinita, permette di cambiare la schermata blocco o lo sfondo dello Start a tutti gli utenti del PC. Questo causa evidenti problemi quando il PC è condiviso, poiché gli utenti possono cambiarla impunemente. Ecco come non far cambiare la schermata di blocco o lo sfondo dello Start:
1. Premere il tasto Win+R per aprire la finestra “Esegui“. Digitare ” gpedit.msc” (senza virgolette) nel campo e cliccare su “OK” per aprire l'”Editor Criteri di gruppo“;
2. Nella finestra “Editor Criteri di gruppo locali“, passare a “Configurazione computer” -> “Modelli amministrativi” -> “Pannello di controllo” -> “Personalizzazione“;
3. Per bloccare la modifica dello sfondo della schermata di blocco, cliccare sull’opzione “Impedisci modifica immagine di blocco dello schermo” sul lato destro della finestra;
4. Modificare l’impostazione da “Non configurato” ad “Abilitato“. Attivando la funzione, gli utenti non saranno in grado di cambiare l’immagine schermata di blocco;
5. Se si desidera bloccare la modifica dello sfondo dello schermo di avvio, selezionare “Impedisci modifica avvio sfondo“;
6. Nella finestra pop-up, modificare la configurazione da “Non configurato” ad “Abilitato“;
7. Chiudere tutte le finestre dell'”Editor Criteri di gruppo locali“;
Finito! Noteremo che le opzioni per la modifica di entrambi gli sfondi non sono più disponibili. Per riabilitare le modifiche, basta ritornare nei passaggi precedenti e selezionare “Non Configurato“.