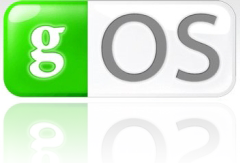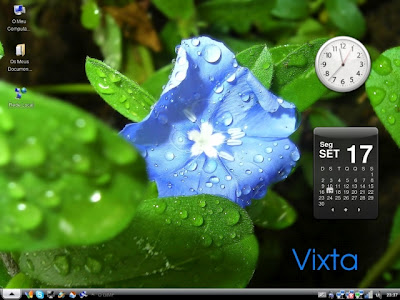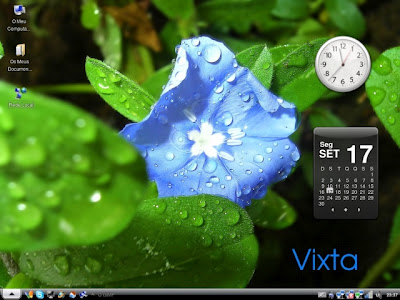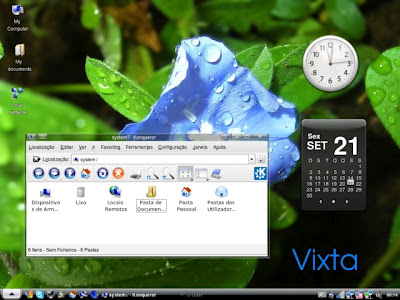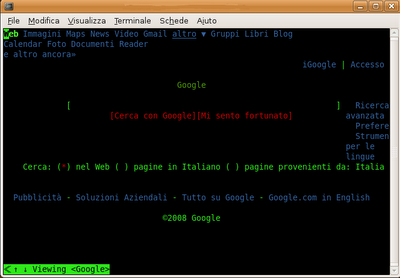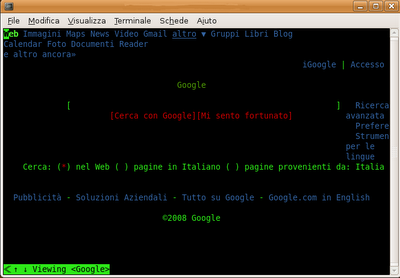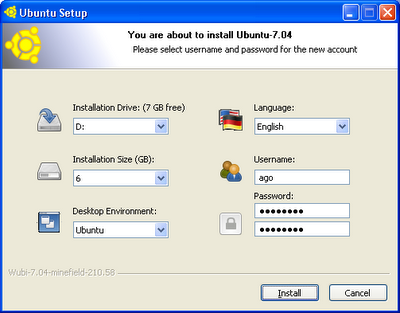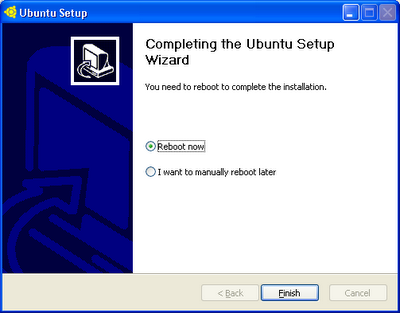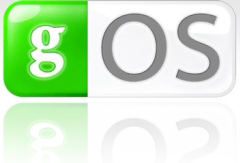
Salve!!! Vi ricordate di gOS (good Operating System), la distribuzione Linux del gPC??? Oggi potremo provare questa distro con alcuni comandi da digitare da Terminale, a seconda di quale distro fra Ubuntu, Kubuntu e Xubuntu disponiamo. In poche parole avremo la nostra distribuzione vestita in un altro modo, in questo caso molto user-friendly devo dire.
gOS in Ubuntu:
Apriamo un Terminale e digitiamo sudo kate /etc/apt/sources.list inserendo la password del nostro account. Inseriamo nel file appena aperto la seguente repository di gOS (possiamo anche evitare di inserire # gOS Repositories) :
# gOS Repositories
deb http://packages.thinkgos.com/gos/ painful main
deb-src http://packages.thinkgos.com/gos/ painful main
Digitiamo adesso, sempre da terminale,
wget http://www.thinkgos.com/files/gos_repo_key.asc
sudo apt-key add gos_repo_key.asc
rm gos_repo_key.asc
Aggiorniamo le repository con sudo apt-get update e, se tutto è andato a buon fine, appariranno degli aggiornamenti che riguardano gOS: installateli cliccando sull’icona nel pannello principale.
Ora installiamo gOS con da apt con sudo apt-get install greenos-desktop xorg, e diamo le dovute conferme.
Potremo selezionare gOS dalla schermata di login, cliccando con il tasto sinistro su “Options” presente in basso a sinistra e selezionando gOS.
gOS in Kubuntu:
Apriamo un Terminale e digitiamo sudo kate /etc/apt/sources.list inserendo la password del nostro account. Inseriamo nel file appena aperto la seguente repository di gOS (possiamo anche evitare di inserire # gOS Repositories) :
# gOS Repositories
deb http://packages.thinkgos.com/gos/ painful main
deb-src http://packages.thinkgos.com/gos/ painful main
Digitiamo adesso, sempre da terminale,
wget http://www.thinkgos.com/files/gos_repo_key.asc
sudo apt-key add gos_repo_key.asc
rm gos_repo_key.asc
Aggiorniamo le repository con sudo apt-get update e, se tutto è andato a buon fine, appariranno degli aggiornamenti che riguardano gOS: installateli cliccando sull’icona nel pannello principale.
Tocca a gOS adesso, che andremo ad installare tramite apt con il comando, sempre da terminale, sudo apt-get install greenos-desktop xorg e diamo le solite conferme.
Per poter utilizzare il desktop enviroment di gOS (il “Enlightenment E17), selezioniamo gOS dal menu’ a tendina del tasto vicino al campo della password dell’account presente nella schermata di login inziale.
gOS in Xubuntu:
Apriamo un Terminale e digitiamo sudo mousepad /etc/apt/sources.list inserendo la password del nostro account. Inseriamo nel file appena aperto la seguente repository di gOS (possiamo anche evitare di inserire # gOS Repositories) :
# gOS Repositories
deb http://packages.thinkgos.com/gos/ painful main
deb-src http://packages.thinkgos.com/gos/ painful main
Digitiamo adesso, sempre da terminale,
wget http://www.thinkgos.com/files/gos_repo_key.asc
sudo apt-key add gos_repo_key.asc
rm gos_repo_key.asc
Aggiorniamo le repository con sudo apt-get update e, se tutto è andato a buon fine, appariranno degli aggiornamenti che riguardano gOS: installateli cliccando sull’icona nel pannello principale.
Per poter utilizzare il desktop enviroment di gOS (l’Enlightenment E17), selezioniamo gOS dal menu’ a tendina del tasto “Session” della schermata di login iniziale.
gOS in Debian Etch/Lenny:
Apriamo un Terminale, logghiamoci come root e digitiamo nano /etc/apt/sources.list inserendo la password del nostro account (se disponiamo del comando sudo, allora possiamo dare semplicemente il comando sudo nano /etc/apt/sources.list). Inseriamo nel file appena aperto la seguente repository di gOS (possiamo anche evitare di inserire # gOS Repositories) :
# gOS Repositories
deb http://packages.thinkgos.com/gos/ painful main
deb-src http://packages.thinkgos.com/gos/ painful main
Digitiamo adesso, sempre da terminale e loggati come root,
wget http://www.thinkgos.com/files/gos_repo_key.asc
apt-key add gos_repo_key.asc
rm gos_repo_key.asc
Oppure, se disponiamo del comando sudo,
wget http://www.thinkgos.com/files/gos_repo_key.asc
sudo apt-key add gos_repo_key.asc
rm gos_repo_key.asc
Aggiorniamo le repository con apt-get update e, se tutto è andato a buon fine, appariranno degli aggiornamenti che riguardano gOS: installateli cliccando sull’icona nel pannello principale.
Per poter utilizzare il desktop enviroment di gOS (l’Enlightenment E17), selezioniamo gOS dalla schermata di login iniziale.
Il tutto funziona anche negli Asus Eee PC, quindi potete anche lì utilizzare l’ambiente grafico di gOS.
Se volessimo infine rimuovere gOS, basterà in primis digitare da terminale sudo apt-get remove greenos-desktop e poi continuare digitando sudo gedit (se utilizziamo Ubuntu)/kate (se utilizziamo Kubuntu)/mous
epad (se utilizziamo Xubuntu) /etc/apt/sources.list ed eliminiamo le righe delle repository che abbiamo inserito nei passi precedenti.
Personalmente lo trovo molto simpatico, ma assolutamente lontano in campo grafico rispetto ad un Kubuntu con Compiz Fusion. Ha molte opzioni davvero veloci ed in termine di accessibilità è molto avanti. Ho notato subito però la mancanza di un pannello inferiore che evidenziasse le finestre aperte e magari metterle in primo piano in quel momento. E’ possibile fare ciò dal menu’ principale (rappresentato da una foglia verde) -> “Finestre”. Da questo menu’ possiamo anche mettere in ordine tutte le windows aperte. I programmi sono naturalmente quelli che abbiamo installato nella nostra precedente distro.
Fatemi sapere se gOS è di vostro gradimento!