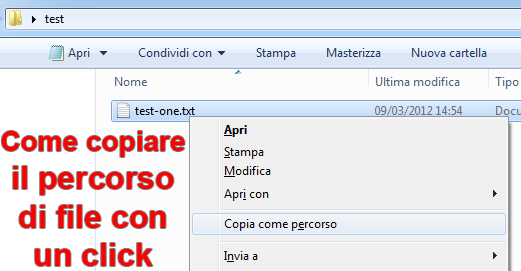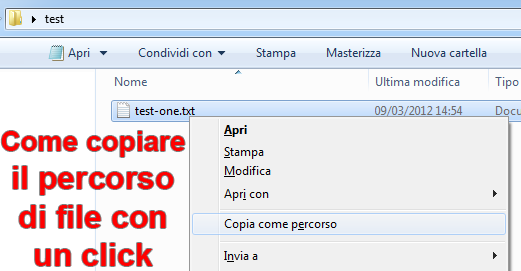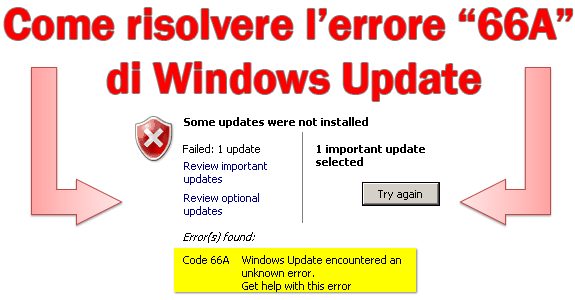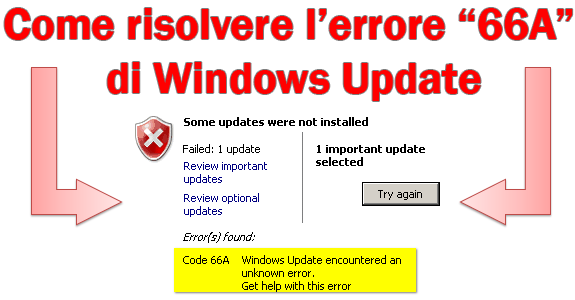Se per qualunque ragione Windows 7 parla una lingua diversa dalla propria, riportarlo alla normalità è davvero semplice. Basta infatti seguire questi passaggi:
1. Aprire il “Pannello di Controllo” (“Start” -> “Control Panel“);
2. Digitare sul campo di ricerca la parola “language” (o l’equivalente a “lingua” nel linguaggio installato attualmente in Windows 7) e, in “Region and Language” (solitamente è sempre il primo risultato), cliccare su “Change display Language“;
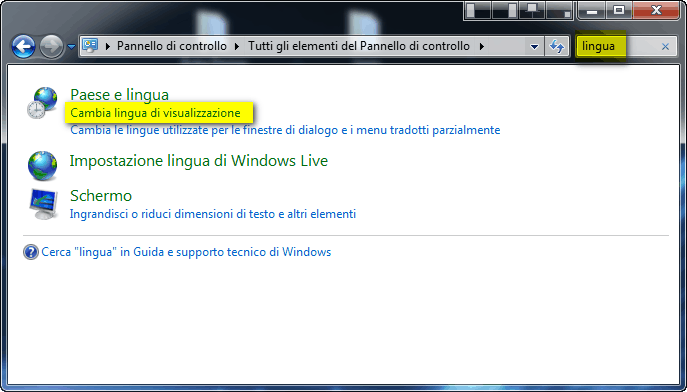
3. Selezionare la scheda “Keyboards and Languages” e cliccare sul pulsante “Install/Uninstall Languages…” nella sezione “Display Language“;
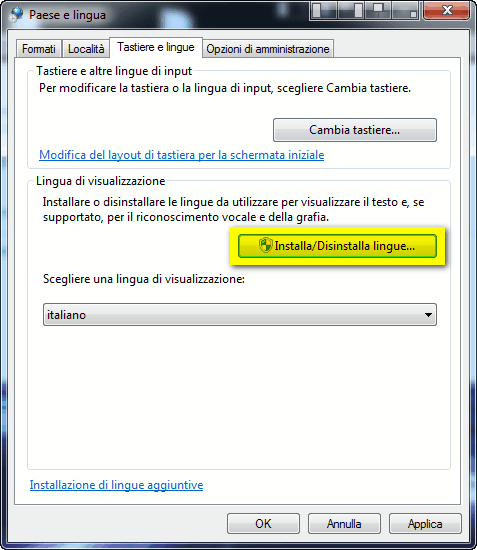
4. Nella finestra appena comparsa, cliccare su “Install Display Language“;
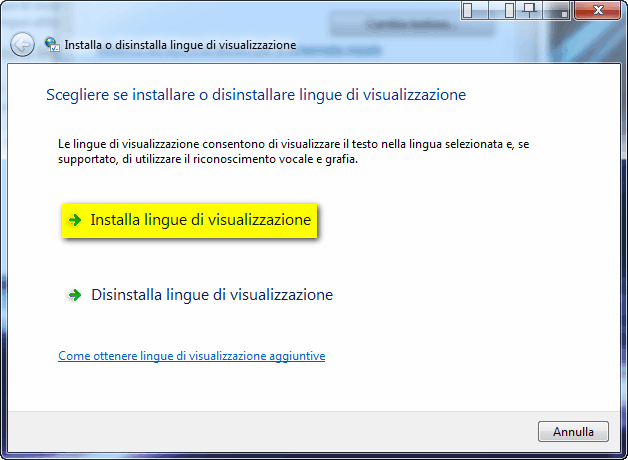
5. Cliccare su “Start Windows Update“;
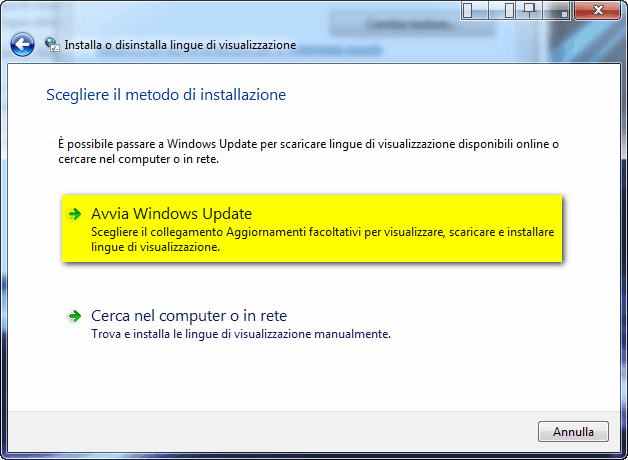
6. A questo punto, dopo un breve controllo su internet, Windows Update comunica che sono disponibili degli aggiornamenti “facoltativi“. Cliccare proprio sul quel collegamento;
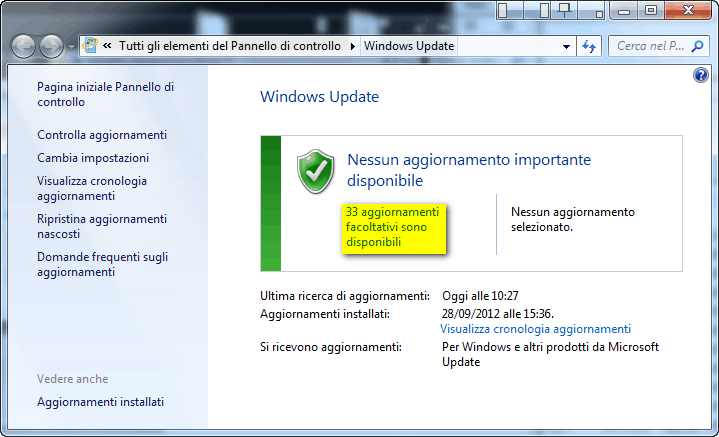
7. Spuntare la casella corrispondente al linguaggio che ci interessa, quindi scegliere “OK“.
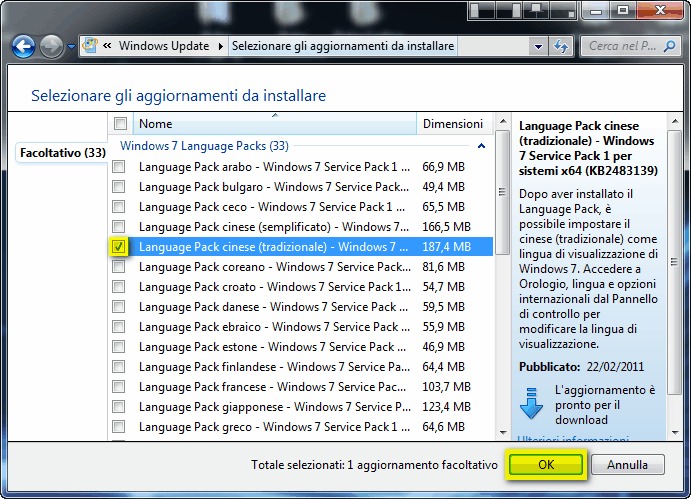
8. Riavviare il PC;
9. Come fatto nel passaggio #2, digitare nel campo di ricerca nuovamente “language” (o l’equivalente nella lingua installata in Windows 7), scegliere su “Change display Language” in “Region and Language“, cliccare sulla scheda “Keyboards and Languages” e selezionare la lingua appena installata nell’elenco a cascata presente nella sezione “Display Language“;
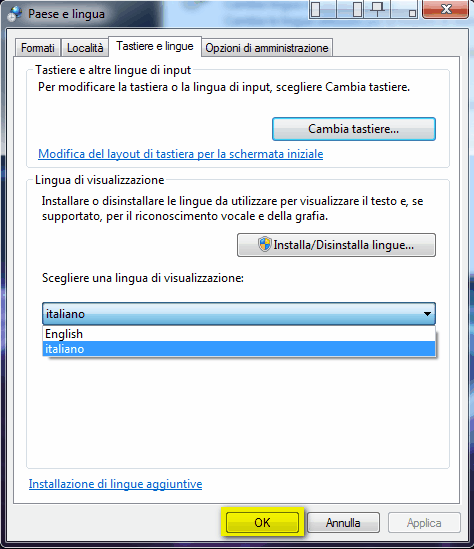
10. Riavviare il PC o la sessione.
Finito! I cambiamenti dovrebbero essere ora evidenti. Tutti i menù tipici di Windows, così come le funzioni principali, sono adesso nella lingua scelta nei passaggi.