Indice
- Premessa
- Cosa ci serve
- Preparazione all’installazione
- Installazione
- Post-Installazione
- Impostare la lingua italiana in Leopard
Premessa
Installare un sistema Apple in un qualunque computer non Apple, è illegale. Chi vuol seguire questa procedura, lo farà di sua volontà . Questa guida infatti, non vuole in alcun modo dare un incipit ad una violazione, bensì vuole documentare un dato di fatto.
Naturalmente, quando utilizzeremo Leopard, non tutto il pc sarà funzionante. Ad esempio potrebbe non funzionare la scheda Wireless, l’audio. Alcuni di questi problemi posso essere riparati attraverso appositi kext. Se avete dei problemi, potete commentare qui su Sparkblog.org, oppure chiedere direttamente al forum (in inglese) InsanelyMac, punto di riferimento di tutto il progetto OSX 86.
N.B.: Una cosa importante da non fare dopo aver effettuato l’installazione e le varie configurazioni, è quello di aggiornare software legati in qualche modo a Apple, come hardware Leopard e iTunes. La società di Cupertino, come è giusto che sia, per bloccare queste pratiche, rende inutilizzabile tutti Leopard appena rileva che il sistema non è originale.
UPDATE: LA NUOVA VERSIONE DELLA GUIDA DEFINITIVA PER INSTALLARE SNOW LEOPARD È ONLINE!
Cosa ci serve
Per iniziare, abbiamo bisogno di un DVD contenente il sistema operativo Mac OS X Leopard patchato per fungere in un pc. Ci sono moltissimi tipi di DVD, ma uno dei migliori e più utilizzati è senz’altro Kalyway, che prende il nome del suo sviluppatore.
Possiamo trovarlo un siti come Mininova o The Pirate Bay sotto la dicitura Kalyway 10.5.2 (o 10.5.3) ed ha un peso di circa 3,66 GB. Se nel nostro hard disk utilizziamo Windows Vista o XP, allora abbiamo bisogno anche del DVD di installazione di Windows XP/Vista, che ci aiuterà in seguito.
UPDATE: LA NUOVA VERSIONE DELLA GUIDA DEFINITIVA PER INSTALLARE SNOW LEOPARD È ONLINE!
Preparazione all’installazione
Partizionamento del disco
Ora che abbiamo i vari DVD a nostra disposizione, andiamo a partizionare il nostro hard disk in modo che Leopard possa trovare una casa in cui abitare 😉 Per creare questo spazio, basterà utilizzare GParted, CD Live che permette il partizionamento negli hard disk.
Dopo averlo masterizzato, dobbiamo dire al BIOS di leggere per prima cosa il CD. Quindi dobbiamo, mentre il pc si sta avviando, canc o F1 (a seconda del vostro BIOS) e dirigiamoci nella scheda che, di solito, viene chiamata “Boot sequence“. Qui impostiamo la lettura del CD/DVD al primo posto. Inseriamo il CD nel lettore, e riavviamo la macchina con esso all’interno. Aspettiamo qualche secondo che il pc avvii GParted.
All’esecuzione di GParted, scegliamo l’avvio predefinito:
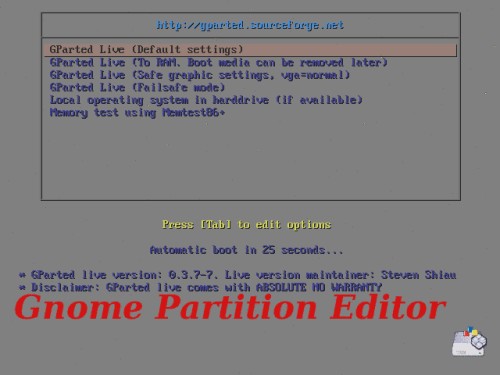
Quando ci verrà chiesto, selezioniamo “Don’t touch the keymap” nella sezione “Configuring console-data“:
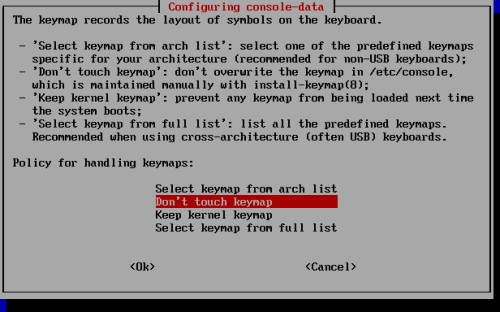
Digitiamo 14 per la scelta della lingua italiana:
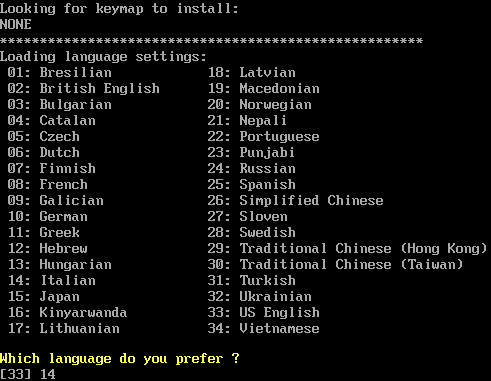
Premiamo Invio quando ci verrà chiesto:
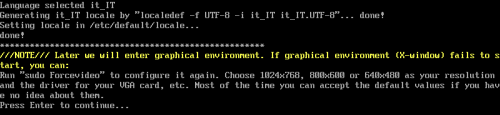
Questa è una parte delicata, quindi facciamo molta attenzione. Bisogna avere dello spazio non allocato per poter creare una partizione Leopardina. Per ottenerlo possiamo eliminare una partizione presente, oppure ridimensionare (quindi diminuire lo spazio massimo di) una di esse. Per eleminare una partizione, basta semplicemente cliccare su di essa e pigiare su “Delete“. Per ridimensionare una partizione invece, bisognerà cliccare sulla partizione prescelta e poi pigiare su “Ridimensiona/Sposta“; scegliamo nella finestra che compare quanto spazio dare alla partizione.
Ora che abbiamo spazio libero, selezioniamolo e clicchiamo sul pulsante “New“…
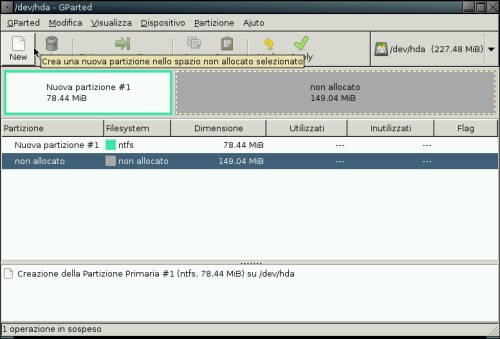
e creiamo una partizione di tipo FAT32. La grandezza che daremo a questa, sarà la grandezza effettiva del nostro Leopard.
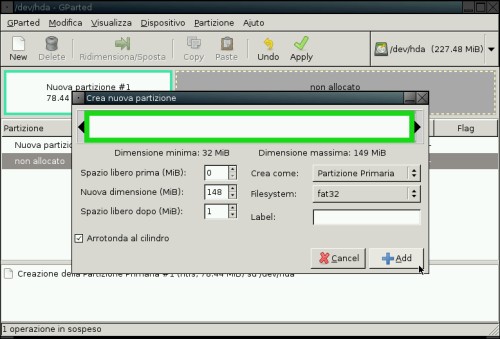
Finito le modifiche, clicchiamo su “Apply”…
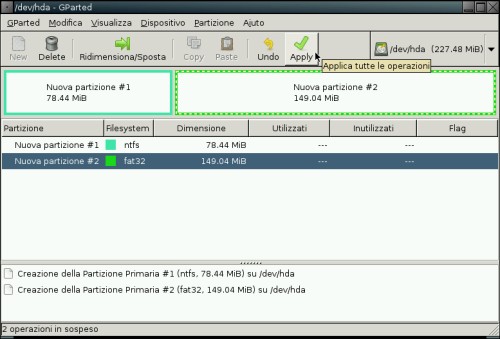
e, dopo aver dato le dovute conferme…
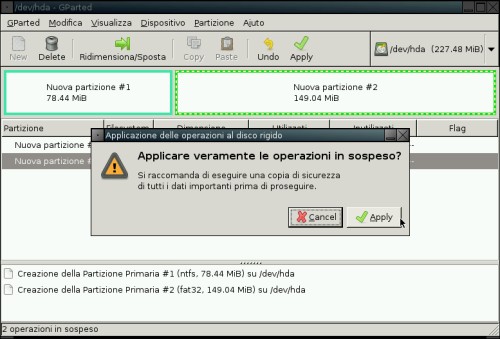
si avvierà il processo di partizionamento:
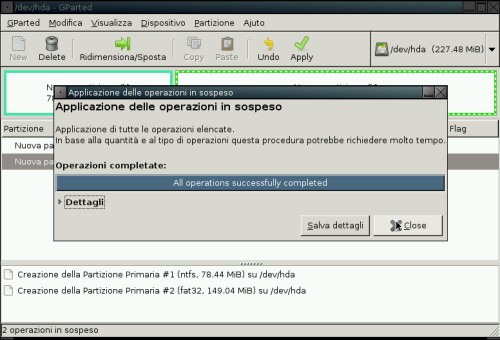
Ecco quindi una casetta per il nostro Leopard. Ora proviamo ad inserire nel nostro pc il DVD del Leopard e digitiamo (dando di conseguenza l’invio) la parola -v. Se dopo qualche minuto si avvierà il processo d’installazione, allora passate pure al prossimo paragrafo “Installazione”.
UPDATE: LA NUOVA VERSIONE DELLA GUIDA DEFINITIVA PER INSTALLARE SNOW LEOPARD È ONLINE!
Aggiornamento BIOS
Se invece, purtroppo, il tutto si blocca, allora dobbiamo modificare il nostro BIOS, in modo che accetti riesca a comprendere ciò che la Kalyway gli sta dicendo. In questa pagina, c’è una raccolta di alcuni dei BIOS modificati ad hoc per l’installazione del Mac OS X Leopard.
Avendo un notebook ASUS F3Sv, vi descrivo il procedimento generale per aggiornare il BIOS in questo portatile: dopo aver scaricato e decompresso il file, posizioniamolo in C: e riavviamo la macchina. Al riavvio premiamo F1, andiamo nella scheda Advanced (basta premere la freccia destra) e avviamo la funzione “Start Easy Flash“.
A questo punto si aprirà una finestra, nella quale basterà selezionare il disco C:, cercare nel riquadro centrale il file f3svas.208 e premere invio su questo. Dopo aver dato le varie conferme, si avvierà l’aggiornamento del BIOS, che solitamente dura poco meno di un minuto.
Installazione
Ora che la parte più difficile è passata, tocca l’installazione vera e propria del Mac OS X Leopard. Inseriamo quindi il DVD di installazione del Leopard ed inseriamo -v. Dopo qualche minuto, comparirà il menù per la scelta della lingua nel processo di installazione:
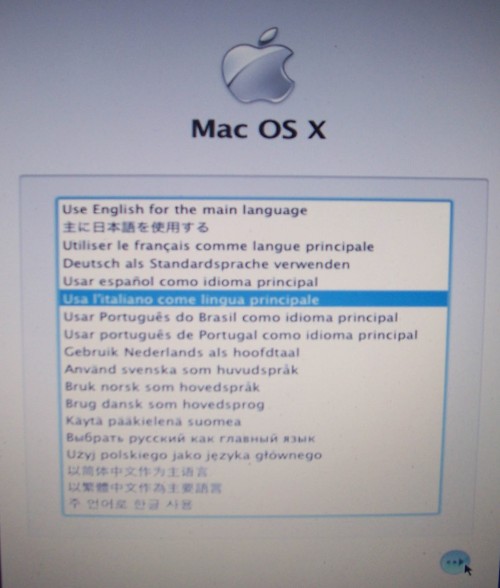
Scegliamo l’italiano e aspettiamo la fine del caricamento:

Ed ecco il benvenuto che il Leopard ci porge, clicchiamo su “Continua“:
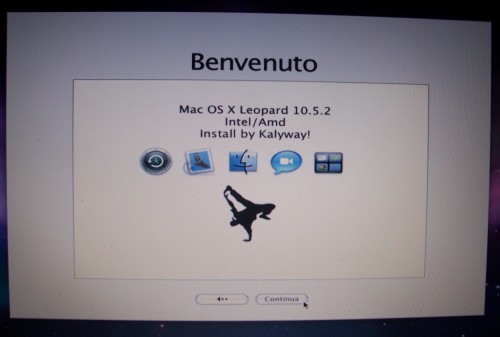
Dopo averla letta, accettiamo la licenza d’uso:
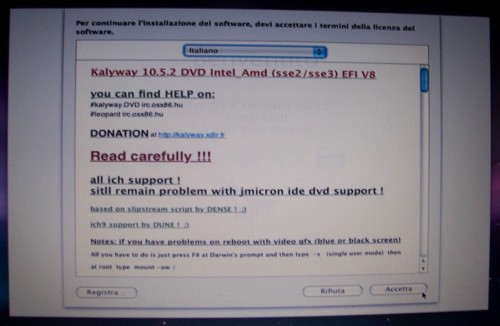
In alto a sinistra, apriamo il menù “Utility” e scegliamo la funzione “Utility Disco“:
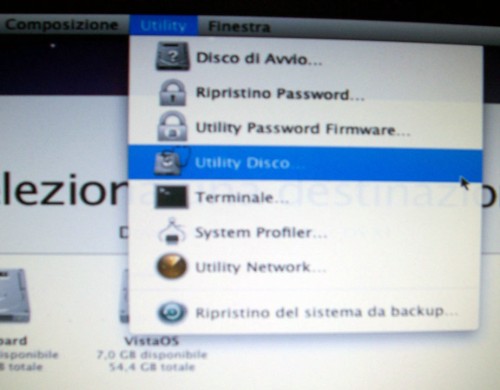
Nella nuova finestra, selezioniamo nella sezione a sinistra, il disco dove andremo ad installare Leopard e apriamo la scheda “Inizializza” :
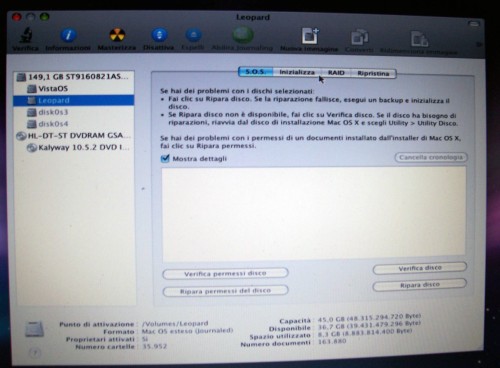
In questa scheda, selezioniamo Mac OS esteso (Journaled) come Formato Volume e come Nome “Leopard“:
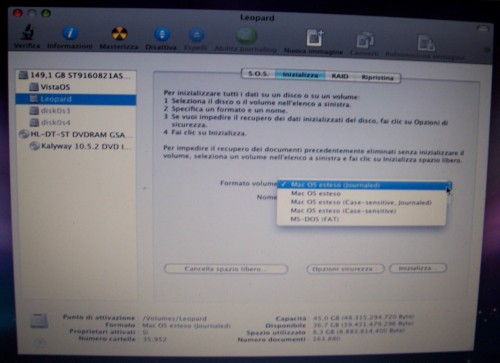
Diamo quindi il via al processo cliccando su “Inizializza“. Chiudiamo la finestra e ci ritroveremo davanti alla scelta dell’hard disk dove installare Leopard; selezioniamo quindi il disco rigido appena inizializzato e clicchiamo su “Continua“:
Ora avremo il menù “Riepilogo Installazione“, dove bisognerà effettuare qualche modifica attraverso la funzione “Personalizza“:
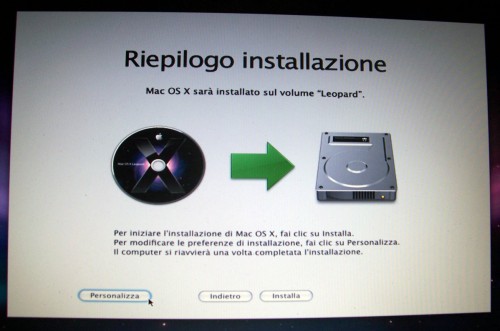
In questo menù, andiamo a deselezionare “Lingue Aggiuntive“, poiché non è presente l’italiano, che andremo ad implementare nel paragrafo Post-Installazione:
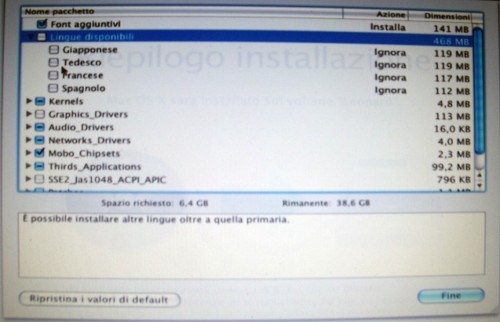
Nella sezione “Kernels“, selezioniamo kernel_vanilla_92 se abbiamo un pc con Intel Centrino o un pentium pi� recenti del D. Se l’installazione non riesce, allora riprovate installando il “kernel_9.2_sleep” o “kernel_9.2_speedstep” (più efficiente per laptop), compatibili con pc SSE2 e SSE3. Se invece disponiamo di un pc a 64-bit, proviamo ad installare, se il vanilla non porta al risultato sperato, il “Kernel_992_kabyl“. Se utilizziamo invece un AMD o Intel a 32-bit allora proviamo con “kernel_922_modin“:
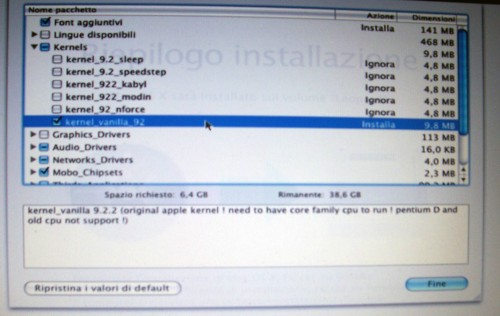
Nella sezione “Graphics_Drivers“, selezioniamo i driver per la nostra scheda, nel caso del mio notebook ad esempio, gli “Nvidia_Geforce“:
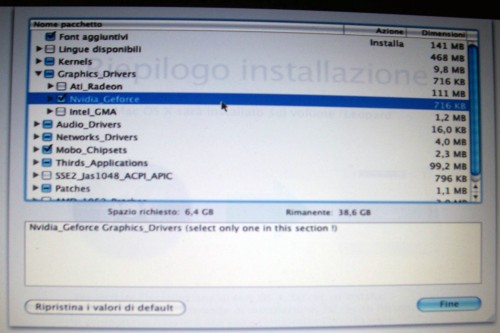
Nella sezione “Patches“, selezioniamo tutti gli elementi tranne “boot_with_cpus=1_flag” e “Francais_pc_keyboard_layout“:
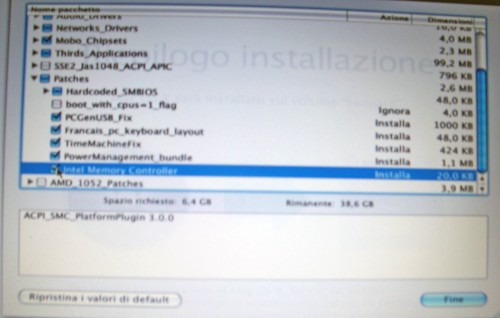
Controlliamo poi se le “AMD_1052_Patches“, nel caso stiamo utilizzando un pc a 64-bit, siano selezionate come i kext “SSE2_Jas1048_ACPI_APIC“, se stiamo utilizzando un pc con SSE2. Ritorniamo quindi al “Riepilogo Installazione” e clicchiamo “Installa“:

Prima dell’installazione vera e propria, si avvierà un controllo del disco, che possiamo tranquillamente ignorare:

Ed ecco finalmente la tanto decantata installazione!
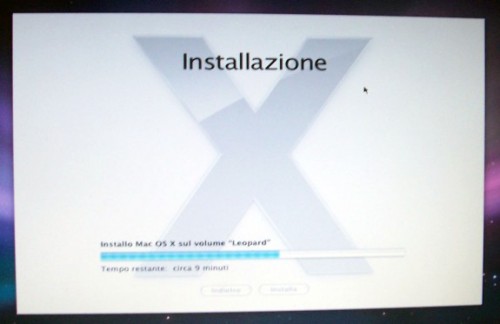
Finita l’installazione 😉
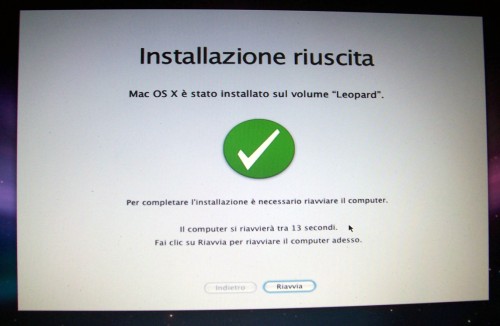
A questo punto, il pc si riavvierà. Vi sarà mostrato un video di benvenuto :
con la schermata di benvenuto, nella quale dovrete scegliere la lingua italiana.
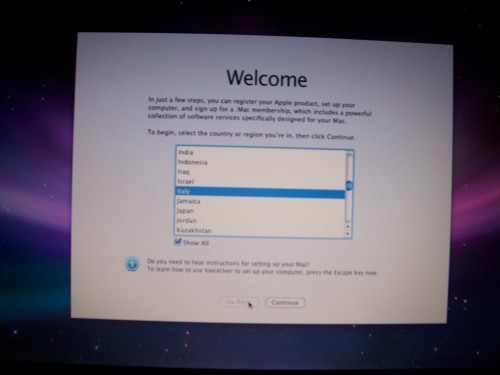
Cliccando su “continue“, ci verrà esposto il menù per la configurazione della tastiera; scegliamo Italian – Pro e clicchiamo su “Continue” :
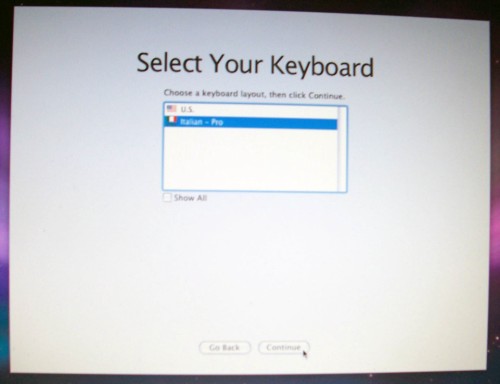
Nella seguente schermata, ci viene proposto il trasferimento dei dati da un altro mac; selezioniamo “Do not transfer my information now” e clicchiamo su “Continue” :
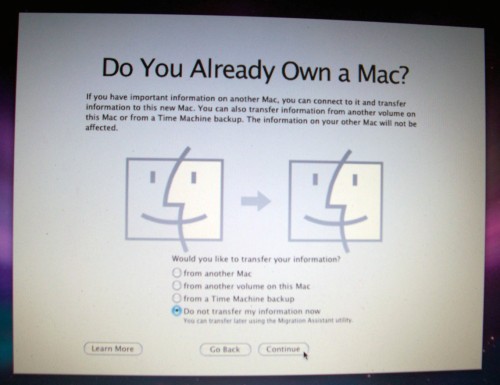
Inseriamo alcune informazioni:
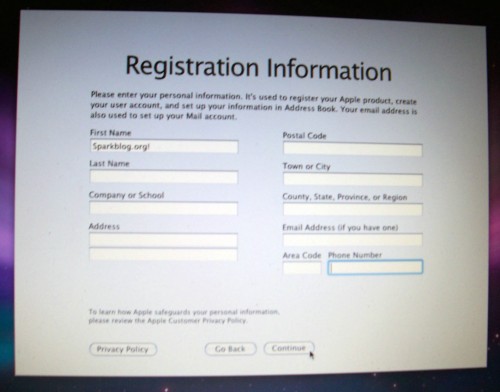
Altre piccole domandine che Leopard ci pone:
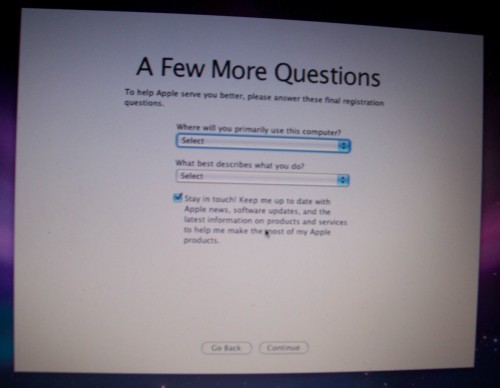
Tocca ora creare un account seguendo la procedura guidata (potremo modificare anche in seguito queste opzioni):
Impostiamo il Fuso orario:
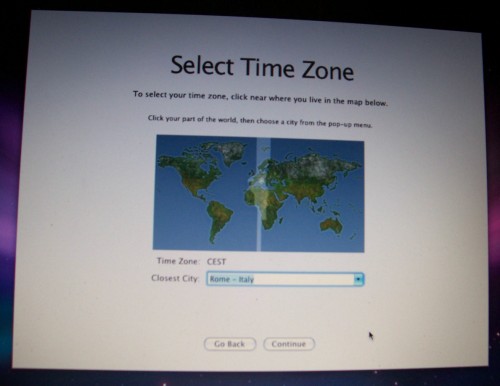
Impostiamo anche la data e l’ora:
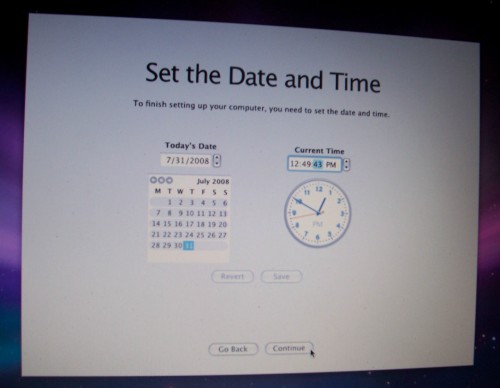
Nella prossima schermata, selezioniamo “My computer does not connect to the Internet” e clicchiamo su “Continue”
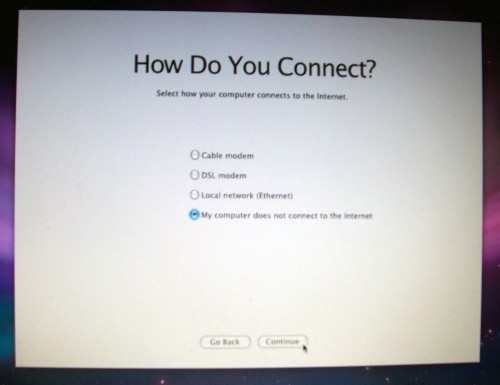
Un appunto di Leopard che ci ricorda registrarci; clicchiamo su “Done“…
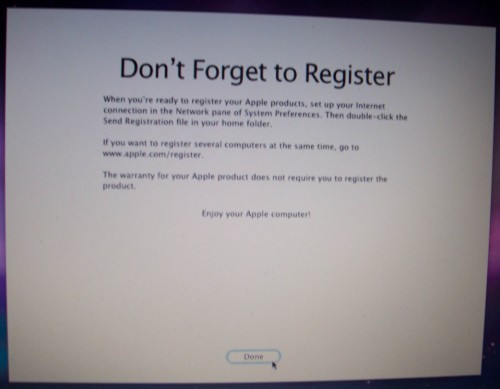
e godiamoci finalmente Leopard 😉
Post-Installazione
Riparare Windows dopo l’installazione
Dopo l’installazione di Leopard, il nostro Windows non si avvierà più. Ma niente di grave, come detto in precedenza infatti, bisognarà utilizzare il CD/DVD di installazione del nostro Windows, e avviare la riparazione.
Se utilizziamo Windows Vista, sarà sufficiente inserire nel lettore disco il CD/DVD di installazione e cercare un tasto simile a “Repair my computer” (lo troverete appena sotto “Install Now“):

Con Windows XP (Sergio Palermo), alla schermata di Setup premere il tasto Invio, quindi, alla schermata successiva (quella che mostra la licenza del prodotto) premere il tasto F8. Successivamente viene chiesto se installare Ex-novo XP o riparare una precedente installazione.
Quindi selezionare l’installazione da riparare (con le frecce su-giù) e premere il tasto R. In questo modo, il Setup copierà sul disco i files necessari per il corretto funzionamento del sistema e la macchina si riavvierà automaticamente. Rimuoviamo il CD di Windows ed il nostro XP ripartirà .
Creare un Dual Boot Leopard-Windows XP/Vista
Dual Boot fra Leopard e Windows Vista
Come avrete notato, Leopard si avvia soltanto se inseriamo il DVD di installazione. Per evitare questa fastidiosa procedura, possiamo creare un dual boot fra Windows e Mac, in modo che saremo noi a scegliere di avviare l’uno o l’altro sistema operativo.
Se utilizziamo Windows Vista, possiamo sfruttare l’ottimo EasyBCD per giungere allo scopo. In particolare, dovremo innanzi tutto, scaricare EasyBCD e un software come MacDrive (versione di prova) o HFSExplorer (software gratuito compatibile anche con sistemi a 64-bit), in modo di abilitare la lettura delle partizioni HFS+ anche da Windows.
Dopodiché, avviamo EasyBCD e posizioniamoci nella scheda Add/Remove Entries:
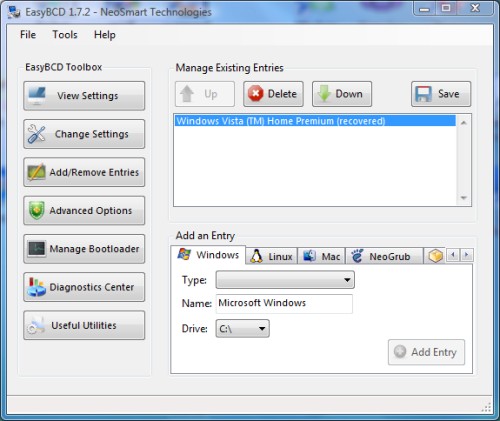
In questa finestra, dirigiamoci nella scheda Mac:
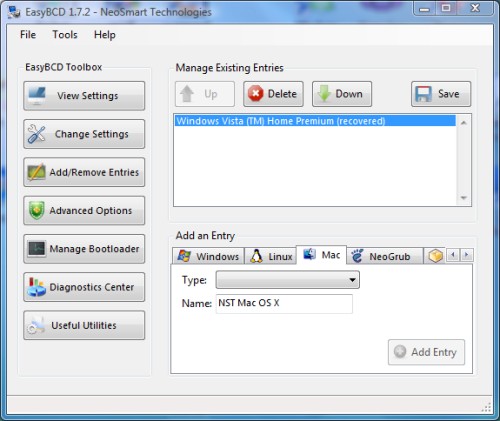
In “Type“, scegliamo “Generic x86 PC” e come nome, le parole che saranno visualizzate per l’apertura di Leopard:
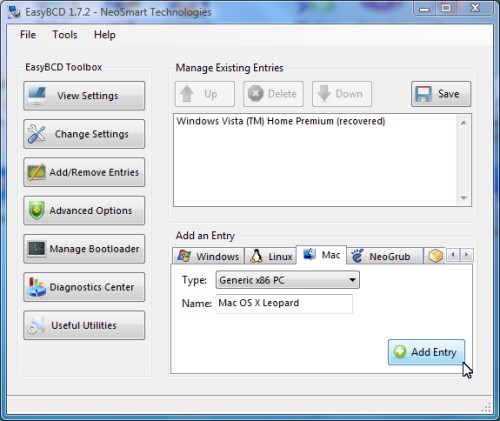
Clicchiamo quindi su “Add Entry“:
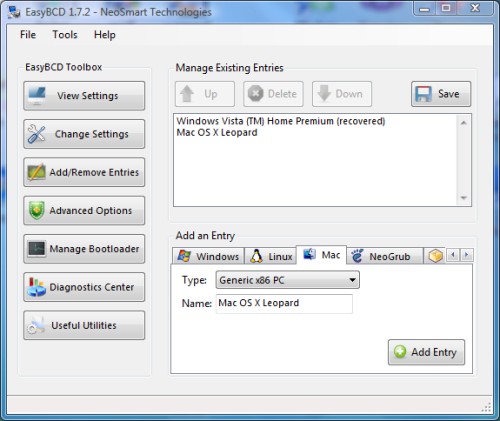
Andiamo ora nella scheda “Change Setting“:
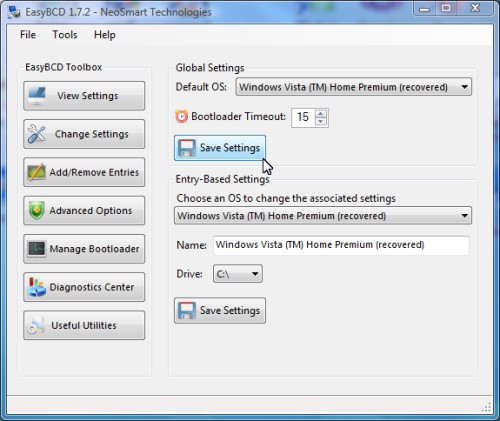
Qui possiamo decidere il sistema che allo scadere del tempo (tempo configurabile in “Bootloader Timeout“) si avvierà :

Ora se abbiamo installato MacDrive, in “Computer“, ci sarà mostrato il disco del nostro caro Leopard :
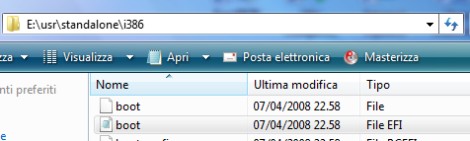
Localizziamoci quindi in E:\usr\standalone\i386\ (E: è il disco di Leopard, quindi dovrete cambiarlo a seconda della lettera che gli è stata assegnata nel vostro pc):
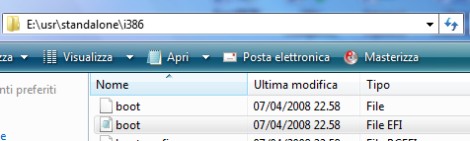
Copiamo quindi il file Boot.efi in C:\NST, e in questa cartella rinominiamolo nst_mac.efi :
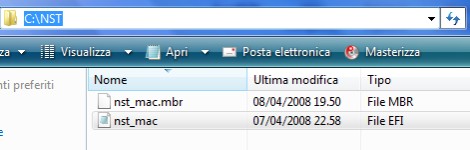
Tutto questo procedimento, è servito per trovare le istruzioni da dare a EasyBCD per avviare Leopard senza bisogno del DVD di installazione. Con HFSExplorer, la procedura è speculare, soltanto che per trovare boot.efi ci basterà attivare il programma, dirigerci verso \usr\standalone\i386\, selezionare “boot.efi” e cliccare su “Extract“. Quindi rinominarlo in nst_mac.efi e posizionarlo in C:\NST.
A questo punto provate voi stessi a riavviare il pc (o Hackintosh 😉 ) ed avviare Leopard dal menù.
Dual Boot Leopard e Windows XP
Per far avvenire il dual boot di Windows XP con Leopard, basterà applicare il tanto discusso e utilizzato chain0 method. Il metodo chain0 consiste nel copiare questo chain0 in C: di Windows XP. Dopo aver scaricato e posizionato il file, bisognerà modificare con un editor di testo (Wordpad o Blocco note) boot.efi (attivate la visualizzazione delle cartelle nascoste da “Pannello di Controllo” -> “Opzioni Cartella” -> “Visualizzazione“).
Aggiungiamo alla fine di boot.efi la stringa C:\chain0=”Mac OS X86″ e salviamo il file. Riavviamo il pc ed ecco la possibilità di scelta dell’uno o dell’altro sistema operativo.
UPDATE: LA NUOVA VERSIONE DELLA GUIDA DEFINITIVA PER INSTALLARE SNOW LEOPARD È ONLINE!
Impostare la lingua italiana in Leopard
Per impostare la nostra lingua in Leopard, basterà scaricare questo pacchetto di localizzazione. Prima di questo però, andiamo ad attivare la lingua automatica: dirigiamoci in “System Preferences“…
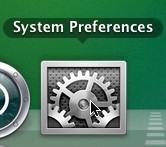
“International“.
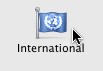
In questo menù, nel riquadro di sinistra, andiamo a spostare con il mouse “Italiano” in prima posizione.
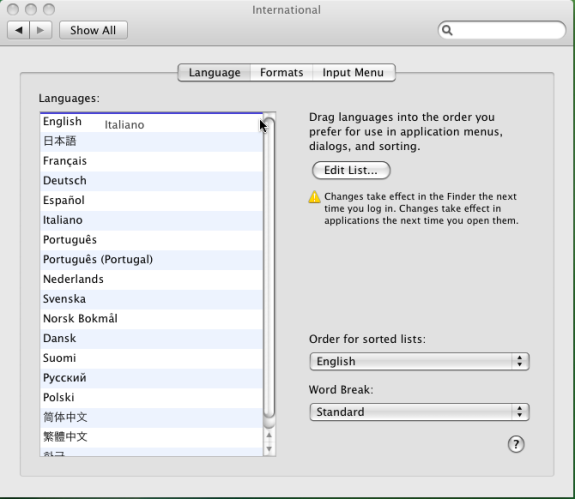
Ritornando al file Italian-language: dopo aver decompresso l’archivio, andiamo a cliccare due volte sul file *.pkg e si avvierà il processo guidato per l’installazione della lingua italiana. Clicchiamo quindi su “Continua“:
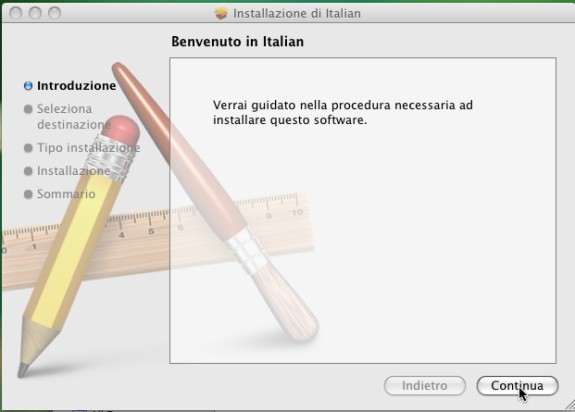
Conferma per l’installazione:
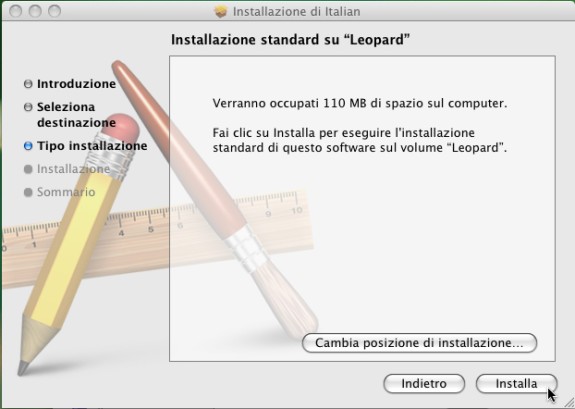
Inseriamo quindi nome utente e password per dare all’installer i privilegi di amministrazione:
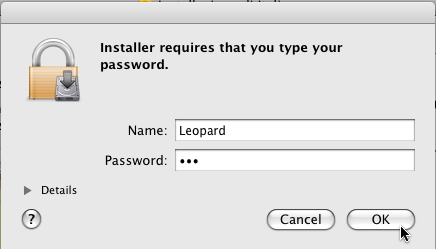
Installazione riuscita!
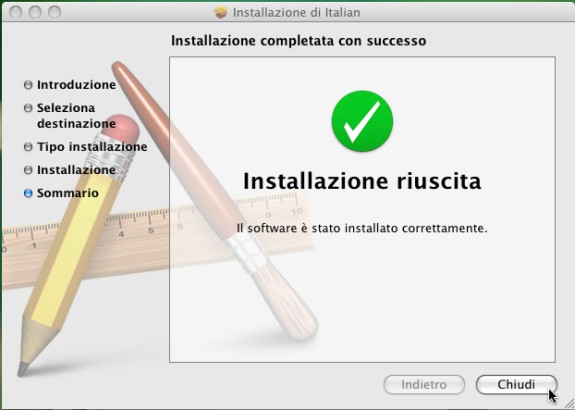
Dopo questa installazione, riavviamo il pc:
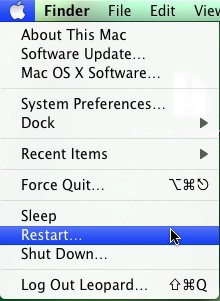
Ed ecco come il caro leopardino ha imparato a parlare correttamente in italiano 😉
Installare Kext in Leopard
I kext sono come dei driver, che andranno a far funzionare o far riconoscere a Leopard una determinata periferica. Il metodo più semplice per installare queste tipologie di file, è tramite l’utilizzo di Kext Helper.
Ecco come utilizzarlo:
- Trascinare il kext nel riquadro di Kext Helper;
- Digitare la password (per avere accesso come root);
- Fare clic sul pulsante “Easy Install“;
- Aspetta la conferma ed effettuare un riavvio per godere del nuovo kext;
UPDATE: LA NUOVA VERSIONE DELLA GUIDA DEFINITIVA PER INSTALLARE SNOW LEOPARD È ONLINE!

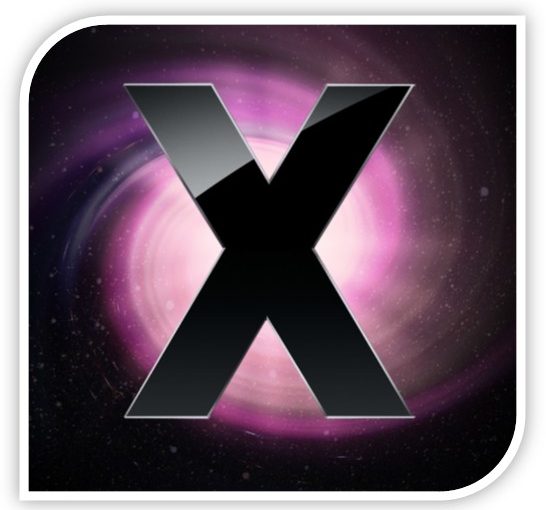
scusate,ma nella scelta dei componenti da installare se si seleziona tutto che succede? poi non sceglie automaticamente cosa usare? i componenti piu appropriati?
Roberto ha detto:
30 aprile 2012 alle 10:57
Salve ho installato mac os x v. 1.5 ideneb sul mio asus ho finito l’installazione (tutto è andato bene) ma quando riavvio la schermata rimane con la mela e il caricamento sotto e non succede nulla. Cosa faccio?
————————————–
E’ anche il mio problema!
La mia prima istallazione con iDeneb v. 1.3 10.5.5
era riuscita e S.L. era partito regolermente,
mi mancava da trovare solo i Drivers.
Poi… ho voluto reistallare il tutto con iAtkos S3 Versione 2 e da qui…. non riesco più a partire con Snow Leopard.
Eppure l’istallazione termina regolarmente senza intoppi!
Ho provato e riprovato ad escludere Driver e opzioni diverse, ma niente!
Che può essere successo?
Salve, vorrei sapere se è possibile montare su un Acer Extensa 5220 una qualsiasi versione di OS X che giri bene e che permetta l’utilizzo di tutte le sue funzionalità. Vorrei sapere inoltre (ammesso che esita una versione compatibile) se è possibile effetuare un Dual Boot. Grazie in anticipo e spero in una vostra risposta!!! 😀 😀
Ci mette troppo il download della iso…
il mac non si puo installare su normale pc perche il bios non lo riconosce ciao sonia ingeniere informatico
Ciao Sonia !!INGENIERE!! informatico, si diceva anche che la Terra fosse piatta e che il sole le girasse intorno!
Il mac originale non lo so, ma fidati, l’hackintosh ideneb e iaktos funzionano e sono riconosciuti dal bios
ciao sonia stai sbagliando perche io lo installato
sonia e sono un operatore ecologico non un igegniere
Quando partiziono il disco in utility disco mi dice errore imput/output
cosa ho sbagliato?
Io ho un Acer Extensa 5220 con sistema operativo Windows Professional SP2..Inel Celeron processor 540 (1.86 Ghz, 533 MHz FSB, 1 MB L2 cache)
potrei installare mac os x leopard??? Grazie mille
Salve ho installato mac os x v. 1.5 ideneb sul mio asus ho finito l’installazione (tutto è andato bene) ma quando riavvio la schermata rimane con la mela e il caricamento sotto e non succede nulla. Cosa faccio?
Pure a me è successo questo!
Cosa fare?
Ciao, vorrei chiederti come funziona il Kext Helper… Ho scaricato il file dal sito che hai messo però non riesco a capire come fare.. Poi un’altra cosa: ho scaricato l’OS, ma insieme al file .iso c’è anche una cartella con dei vari kext, che si chiama “ADD_KEXT_TO_DVD”.. La mia domanda è: devo masterizzare anch’essa insieme al file .iso? Grazie mille 🙂 Guida assolutamente esaustiva comunque 🙂
Scusa vorrei sapere se posso installare leopard sul mio pc: Acer aspire 5633WLMi
-intel core 2 duo processor 1 gb di ram 80gbh memoria.. è un po’ vecchiootto, ci riuscirò seguendo la guida?
allora, ho il dmg di iaktos l2 ma vorrei evitare di masterizzare sempre su dei dvd. Posso instaallare da usb senza avere un hackintosh o un mac, ma semplicemente da windows o linux?
@Lorenzo: Il wiki ti dice che puoi installare Lion, più che Leopard (come descritta in questa guida). Quindi prova a scaricare iATKOS L2 o similari e vedi se riesci. C’è una guida in preparazione, ma non trovo abbastanza tempo per concluderla. Presto spero di pubblicare 😉
sul wiki osx dice questo:
X53S
QE
Install Method: 10.7.2 Combo Update
Chipset: HM 65
Processor: Intel Core i7 2630QM 2GHz
Audio: ALC269, used VoodooHDA 2.7.3 from Multibeast with some modifications
LAN: Realtek RTL81xx, used Lnx2Mac kext inside Multibeast
Video: OOB with GraphicsEnabler=Yes
For iCloud to work, just install Chameleon latest version (iCloud fix), make your smbios MacBookPro8,3 and generate a serial with Champlist. Keyboard needs a tweak to work at Lion’s first install, but this isn’t the place, since this is an upgrade post. This is just to mention this notebook works 100% with this update. I will post a guide to install Lion soon.
ma se non ho un hackintosh già installato come posso fare il combo update?
@Argus84: Non è questo l’articolo adatto per parlare di Snow Leopard. Prova i consigli scritti in questo articolo. Fammi sapere 😉
P.S.: Iscriviti al gruppo di Sparkblog.org su Facebook 😉
@Lorenzo: In questo caso, saprei come aiutarti, mi spiace 🙁 Prova a chiedere su forum come InsanelyMac. Fammi sapere se riesci a risolvere 😉
Ciao ragazzi c’è qualche anima buona che mi posta la guida completa con tanto di personalizzazione pre installazione di snow leopard, ho un acer aspire 6930g p7350 (734G25Mn).
su Osx86 ho letto la compatibilità con la iatkos s3 v2 10.6.3 ma non riesco a farla partire settata come diconosul sito anche se a fine installazione dice tutto ok…confido in voi
allora, entrando in verbose fila tutto liscio, ma si blocca sempre alla schermata delle azioni post installazione..
@Lorenzo: Quindi, se non ho capito male sei riuscito ad installare Leopard. A questo punto, prova ad avviare Leopard in modalità verbose (-v) in modo da capire quale è il problema. Fammi Sapere 😉
sniper, allora, tra i settaggi proposti dalla guida ho solo quelli per gli hard disk AHCI e IDE..
Allora, con iaktos, dopo numerose prove, mi rimane impiantato alla schermata delle azioni post installazione e non carica più…
@Lorenzo: Prova a leggere questa sezione della guida aggiornata 😉
Fammi Sapere 😉
Scusa, ma non sò proprio quali settaggi devo usare 🙁