UPDATE: LA NUOVA VERSIONE DELLA GUIDA DEFINITIVA PER INSTALLARE SNOW LEOPARD È ONLINE!
Salve!!! E’ innegabile lo strapotere che Microsoft ha nel campo computer. Secondo alcune statistiche però, circa il 32% degli utenti Windows, vorrebbe utilizzare un Mac; molti però sono bloccati dai prezzi eccessivi, dal lavoro o ancora dalla paura di non sapersi orientare in questo nuovo habitat.
Da quando la Apple ha deciso di utilizzare i processori Intel, come quelli che sfrutta solitamente un normale pc, provare il sistema operativo di Apple sul nostro computer, non è più un sogno. Prima di questo avvenimento infatti, si poteva provare ad emulare il sistema Apple in Windows, ma i risultati non erano certamente esaltanti, poichéil sistema doveva essere molto potente.
Oggi invece è possibile installare realmente nel nostro Hard Disk il Mac OS X Leopard.
(Scarica qui la versione pdf della guida consutabile offline!)
UPDATE: LA NUOVA VERSIONE DELLA GUIDA DEFINITIVA PER INSTALLARE SNOW LEOPARD È ONLINE!
Partiamo subito! Clicca sulla pagina “2” qui in basso per leggere la guida 😉

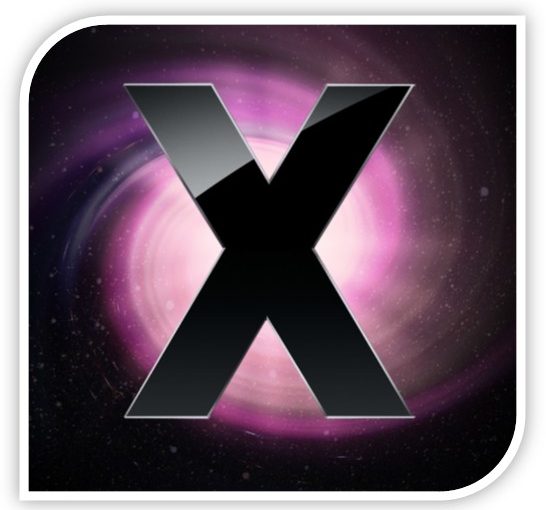

i link di download del chain0 e della lingua italiana non vanno
Ciao Sniper Wolf, ho seguito la guida e son riuscito dopo varie difficoltà ad installare leopard con kalyway! il problema riguarda i driver, o meglio i kext poichè non ne trovo di compatibili o per lo meno che facciano capire al leopardo come usare la mia componentistica hardware.. io ho un hp pavilion dv5 1110el, non riesco a trovare nulla o quasi che riguarda il mio pc con mac.. mi riusciresti a dar una mano!?
@Matteo: E’ possibile, ma non conosco bene la procedura.
In ogni caso, Leopard è oramai datato, pertanto ho già effettuato vari test per installare il più recente Snow Leopard in un normale PC, senza tutta la lunga procedura già descritta qui e senza aver bisogno di modificare il filesystem, consentendoci l’unione con Windows.
Mi serve solo un po’ di tempo libero che spero di trovare settimana prossima 😉
ma per installarlo su vmware c’è un modo?
Ho dovuo formattare il pc per un errore in fase di boot “errore 13” e adesso non riesco manco più ad installare Windows 7. MI arrendo.
Grazie a tutti comunque
Oggi riprovo l’installazione facendo attenzione a cosa spunto come da guida e se non dovesse funzionare iDENEB mi sono procurato l’ultima versione di Kalyway 10.5.2 per vedere cosa succede. Grazie mille
Marcello La ringrazio tantissimo e ti chiedo se potessi inviarmela così almeno a livello teorico inizio ad affrontare il discorso mac.
Gentilissimo
@cloro: sono Marcello ciao, ascolta non puoi usare l’applicazione Kexit Help b7 in ambiente Windows. L’installatore Kexit Helper è un file in pkg e solo Mac OS X puo aprirlo capisci. Quindi se non riesci ad avviare Mac, deve reinstallarlo, selezionando la tua scheda video che nella versione iDeneb v1.4.10.5.6 c’è, guarda bene nel video.
Quindi se avviene l’installazione corretta e ti avvia il sistema operativo, dopo puoi installare qualsiasi Kexit, ma da Mac. ok. Non smanettare con Windows 7 Ultimate applicazioni di Mac perché creeresti soltanto danni irreparabili, credimi. Se ha bisogno una buona guida del sistema operativo Mac leopard, fammelo sapere che te ne invio una di 28 pagine, scritta personalmente da me, curata nei minimi particolari. A presto Marcello
Salve. Nessuno mi può dare qualche dritta per i miei problemi? Martedi ho l’same/colloquio e sono ancora a zero.
Grazie mille
Ho tovato il kext della scheda video. Una AC3 Realteck. La mia domanda è come posso far partire Kexthelp in ambiente Windows?
Scusate se rompo, di solito non sono così, ma ho un esame/colloquio ed è fondamentale che io familiarizzi con il Felino della Mela
Niente da fare. Non trovo nulla. chi fosse in grado di aiutarmi mi trova su MSN al seguente indirizzo. cloroattivo@yahoo.it
Grazie mille
Grazie Sniper Wolf adesso provo a smanettare tra le pagine.
I Kext di cui ho bisogno sono quelli per ovviare al problema in fase di boot dove mi dice “Segnale di schermo fuori dal limite”.
Qualche consiglio?
Grazie mille
Premesso che installare un qualsiasi sistema Operativo Apple Macintosh in un qualunque computer non Apple, è illegale. Chi vuol seguire questa procedura, lo farà di sua volontà . Questa guida infatti, non vuole in alcun modo dare un incipit ad una violazione, bensì vuole documentare un dato di fatto.
Mac OS X Leopard tuttavia è installabile anche sulle macchine dotate di processore Intel x86. Questo ha portato, in maniera non ufficiale, ad una diffusione di tale sistema operativo sulle macchine non Mac. Nonostante ciò, Apple dichiara illegale la procedura d’installazione su di un comune PC di un sistema operativo Mac, anche se regolarmente acquistato, in quanto la licenza EULA ne vieta esplicitamente l’installazione su hardware non prodotto da Apple. Per questo sono state rivolte delle accuse da parte dell’azienda di Cupertino nei confronti del sito Mac OSX86, che fornisce assistenza a coloro che sono dotati di un PC con Mac. Nonostante l’accusa verso OSX86, secondo la legge DMCA, il sito non contiene materiale a scopo di pirateria, bensì informativo e didattico, quindi legale. A seguito di ciò,
questa notizia per tutti coloro che non lo sapessero, da giorno 3 novembre 2007 Apple, l’azienda di Cupertino, ha dichiarato legale l’uso del suo sistema operativo su hardware non Apple purché tramite l’impiego di macchine virtuali e a condizione di essere in possesso della licenza originale.
Marcello
@Ka: Dovresti riuscirci, hai un buon ambiente su cui lavorare, e Leopard lo dovrebbe supportare alla grande, o almeno si spera 😉
@cloro: Molti kext li trovi in queste pagine. Non ho ben capito quale è il kext che ti serve.
Per cronaca, come già scritto nell’articolo, i kext sono come dei driver che “insegnano” a Leopard come far funzionare un determinato componente (o software).
Qualche aiuto per i Kext? Non so dove cercarli.
Grazie mille
ciao, dove trovo i Kexit ,e soprattutto che Kexit,per poter bootare?
Grazie mille
Per Cloro.
Ascolta, sei sicuro che l’hard Disk esterno, dove ai installato Mac OS X 86 Leopard sia in grado di Bootare? Io credo di no, questa mia tesi è determinata dal fatto che ti appare sullo schermo la scritta
“Segnale di schermo fuori dal limite”. Questo succede quando l’hard Disck non viene bootabile. Comunque, se hai dei Kexit per leopard, al fine di poterlo far partire installali e poi riavvii. Ciao
Salve a tutti. Io ho un pc HP con Intel Core2 Quad Q9400 @2,66 GHz ,con 4,0 GB di RAM e scheda video NVIDIA GeForce GT 130.
Secondo voi dovrebbe riuscire a far girare Leopard?
per Cloro
Si per Hard Disk esterno devi digitare “81” senza le virgolette, se hai installato Leopard su partizione secondaria. Partizione secondaria significa Hard Disk esterno, collegato al pc per mezzo di periferica USB, naturalmente Bootabile ok? Ciao Cloro
Grazie mille. Come posso fare un txt del risultato di Everest? Grazie mille
Per Cloro. Ciao sono Marcello. Un consiglio per quanto concerne la masterizzazione del file “Joeandmat.iso di 23,1 MB, lo scarichi dal sito Ufficiale, vedrai una freccia verde che ti dice di attendere circa 30 secondi, è quella originale, ma devi masterizzare con UltraISO o PowerISO, lascia perdere nero, che, a mio avviso, crea soltanto danni. Vedremo di far partire questo Mac OS X86 leopard. Ok? Carmelo Marcello
Buonasera. Cambianod la versione di iDeneb sembra funzionare. Riesco a Bootare ma sullo schermo mi appare la scritta “Segnale in ingresso fuori dai limiti”. che fare?
Ormai ci sono quasi.
Grazie mille
Quando inserisco il cd nel lettore Windows 7 mi apre la cartella dell’autoplay senza caricare nulla.
Buongiorno, ho trovato un joeandmat.iso da 23,10MB ma non riesco a farlo partire. Ho masterizzato l’ISO con NERO ma non parte nulla quando inserisco il cd. Nessuno mi può aiutare?
Grazie mille
scusate se stresso;ma sono ancora nelle più alte con il Leopard. Possibile che non si riesca a trovare joeandmat funzionante? Adesso provo reinstallare Leopard da DVD.
Aiuto please
Buona sera. Ho provato a scaricare un Joeandmat.iso ma è danneggiato. qualche consiglio sul dove trovarne uno funzionante.
Grazie mille
Ascolta Cloro, il software di MacDrive si serve soltanto per vedere l’Hard Disk di Leopard quando sei su Windows. Per avviare il Boot loader sia di Windows che leopard devi usare il file Joeandmat.iso che non è altro un file di Boot. Se ha installato Leopard su Hard Disk secondario, cioè esterno al computer, digita 81 mentre se si trova su una partizione dell’Hard Disk primario, cioè quello del computer, digita 80, invio, e troverai il Boot di Windows e Mac OS X86. Io per l’installazione ti consiglio iDeneb v1.4.10.5.6 di Leopard in iso del peso di 4,31 GB. A presto Ciao carmelo Quando installi la iDeneb v.1.10.5.6 di leopard, al momento che carica premi un qualsiasi tasto del computer e vedrai la mela di Apple che carica tutto, per il resto segui la procedura. Ciao
@ Carmelo Ing. Lo Curto Devo digitare 81 anche se la partizione è su uno slave?
Grazie mille
@ Carmelo Ing. Lo Curto
Grazie per le dritte.Ho installato Mac su una partizione secondaria e ho già scaricato Mac Drive. Usando Mac Drive ho spostato i file di boot dalla root del mac a quella del Pc (come da guida).
La versione di iDENEB è la 1.6 10.5.8 Lite edition. Oggi provo ad usare l’iso consigliata e poi vi dico.
Grazie mille
Per Cloro.Finalmente sono riuscito a configurare EasyBCD. Ora il problema è che non mi parte ora Leopard. Seleziono Leopard nel menu di inizio. Mi appare il Darwin loader con la partizione Windows e quella Mac. Clicco su quella Mac e mi torna al menu d’avvio del pc. Aiuto. Ho un esame base sull’uso del Mac e ancora non l’ho fatto neanche partire.
Grazie mille
No va bene quello che hai fatto con EASYBCD e ti spiego perché: il programma di Boot Master di Windows Vista o Windows 7 non riesce a leggere il Boot di Darwin di Mac OS X Leopard. Per poterlo leggere, devi installare il software MacDrive che è a pagamento con la licenza, solo così vedrai il l’Hard Disk di leopard con la mela di Apple rossa. Ma il problema permane nell’apertura dei sistemi operativi, cioè quali avviare prima.Questo succede perché Windows Vista o 7, legge gli HDD in NTFS mentre quello di Macintosh è in HFS Journaled, molto differente. Quindi se hai installato la versione di iDeneb v1.4.10.5.6 di leopard, per poter farti partire e aprire i due sistemi operativi devi eseguire la seguente procedura:
1) scaricare da iInternet il file Joeandmat.iso, e masterizzarla su CD-R, occupa circa 24 MB;
2) inserisci il CD-R di Joeandmat.iso nel computer ed avvia da cd;
3) vedrai una schermata con i Boot di Chameleon v.11.2.VR, al momento in cui il programma di avvio non vede Mac OS X, premi invio e inserisci il numero “80” naturalmente senza le virgolette, e premi invio (se Mac è stato installato su partizione primaria); per una partizione secondaria inserisci il numero 81. per secondaria intendo HDD esterno al computer.
4) vedrai un Boot di avvio dei sistemi, scegli con le frecce il sistema che vuoi avviare e premi invio. Vedrai che si apre il sistema operativo desiderato.
Al termine espelli il CD-R di Joeandmat.
Ora riavvia senza nessun CD-R e avrai i Boot di avvio. Vedrai che all’avvio del computer hai 5 secondi per scegliere i due sistemi quindi premi invio e scegli quello che vuoi. Se entro i 5 secondi non premi invio, si avvierà Mac OS X Leopard automaticamente. Se hai problemi fammi sapere.
Carmelo Ing. Lo Curto
Per Cloro.Finalmente sono riuscito a configurare EasyBCD. Ora il problema è che non mi parte ora Leopard. Seleziono Leopard nel menu di inizio. Mi appare il Darwin loader con la partizione Windows e quella Mac. Clicco su quella Mac e mi torna al menu d’avvio del pc. Aiuto. Ho un esame base sull’uso del Mac e ancora non l’ho fatto neanche partire.
Grazie mille
No va bene quello che hai fatto con EASYBCD e ti spiego perché: il programma di Boot Master di Windows Vista o Windows 7 non riesce a leggere il Boot di Darwin di Mac OS X Leopard. Per poterlo leggere, devi installare il software MacDrive che è a pagamento con la licenza, solo così vedrai il l’Hard Disk di leopard con la mela di Apple rossa. Ma il problema permane nell’apertura dei sistemi operativi, cioè quali avviare prima.Questo succede perché Windows Vista o 7, legge gli HDD in NTFS mentre quello di Macintosh è in HFS Journaled, molto differente. Quindi se hai installato la versione di iDeneb v1.4.10.5.6 di leopard, per poter farti partire e aprire i due sistemi operativi devi eseguire la seguente procedura:
1) scaricare da iInternet il file Joeandmat.iso, e masterizzarla su CD-R, occupa circa 24 MB;
2) inserisci il CD-R di Joeandmat.iso nel computer ed avvia da cd;
3) vedrai una schermata con i Boot di Chameleon v.11.2.VR, al momento in cui il programma di avvio non vede Mac OS X, premi invio e inserisci il numero “80” naturalmente senza le virgolette, e premi invio (se Mac è stato installato su partizione primaria);
4) vedrai un Boot di avvio dei sistemi, scegli con le frecce il sistema che vuoi avviare e premi invio. Vedrai che si apre il sistema operativo desiderato.
Al termine espelli il CD-R di Joeandmat.
Ora riavvia senza nessun CD-R e avrai i Boot di avvio. Vedrai che all’avvio del computer hai 5 secondi per scegliere i due sistemi quindi premi invio e scegli quello che vuoi. Se entro i 5 secondi non premi invio, si avvierà Mac OS X Leopard automaticamente. Se hai problemi fammi sapere.
Carmelo Ing. Lo Curto
@Sniper Wolf
Ok allora io sto usndo iDeneb e la mia configurazione è la seguente :
Tipo processore Intel Celeron, 2800 MHz (28 x 100)
Nome scheda madre MSI MS-6577
Adattatore video ATI RADEON 9600 Series (Microsoft Corporation – WDDM) (256 MB)
Windows 7 Ultimate x84
Memoria 1Gb ddr2
Acceleratore 3D ATI Radeon 9600 (RV350)
Anche ieri ho provato a farlo partire con il comando “-v” ma mi rimbalza sempre.
Grazie mille
@Sniper Wolf
Ok allora io sto usndo iDeneb e la mia configurazione è la seguente :
Tipo processore Intel Celeron, 2800 MHz (28 x 100)
Nome scheda madre MSI MS-6577
Adattatore video ATI RADEON 9600 Series (Microsoft Corporation – WDDM) (256 MB)
Windows 7 Ultimate x84
Acceleratore 3D ATI Radeon 9600 (RV350)
Anche ieri ho provato a farlo partire con il comando “-v” ma mi rimbalza sempre.
Grazie mille
@Cloro: Prova ad avviare Leopard con il solito tag “-v” per capire se c’è un particolare kext che lo stesso Leopard non digerisce oppure se gliene manca qualcuno.
Comunque, per una migliore comprensione, scrivi quale Retail hai usato e su quale PC stai provando il tutto (ovviamente, scrivi l’hardware).
A risentirci su Sparkblog.org 😉
Finalmente sono riuscito a configurare EasyBCD. Ora il problema è che non mi parte ora Leopard. Seleziono Leopard nel menu di inizio. Mi appare il Darwin loader con la partizione Windows e quella Mac. Clicco su quella Mac e mi torna al menu d’avvio del pc. Aiuto. Ho un esame base sull’uso del Mac e ancora non l’ho fatto neanche partire.
Grazie mille
Buonasera. Ho appena seguito la guida passo passo ma mi manca un pezzo durante la configurazione di Easy Bcd. Non riesco a capire quando e soprattutto dove settare i passaggi descritti in “EasyBCD 4” per poi ottenere la cartella usr nel root della partizione Mac. Grazie mille
“Apple Inc.© Macintosh OS X 86 Leopard”
[Versione v1.10.5.6.]
Installazione
[Sistema Operativo per Processore Intel/Amd – MMX, SSE2, SSE3, SSSE3]
di
Carmelo Ing. Lo Curto
Per poter installare il Sistema Operativo Apple Macintosh OS X 86 Leopard o Snow Leopard, prima di tutto bisogna ripartire l’hard Disk, con un minimo di 15/20 GB, dove poter ospitare Leopard, poiché terminata l’installazione lo stesso avrà già occupato circa 7,5 GB dell’hard disk.
Questa installazione è stata effettuata diverse volte con i relativi e successivi test di collaudo per la stabilità del O. S. X e, alla fine, installata in modo definitiva su un computer portatile con i seguenti dati tecnici:
• Modello del computer: HP 530 Notebook Professional.
• Processore: Intel Celeron M 530 @ 1.730 GHz [1.73 GHz – 512 KB L2 Cache]
• Monitor Video: 15.4”.
• Scheda Video: Intel GMA i945 HDA Intel Acceleratore Grafico – i950.
• Hard Disk: 120 GB SATA II IDE 5400 rpm.
• Memoria RAM: 2 GB SODDR2 970.
• Lan: Marvell Ethernet PRO-VE 110
• Wlan: Broadcom 802.11 a/b/g/draft-n.
• Audio: HDA Intel ALC883.
• Risoluzione Video: 1280×800.
1. Inserire il DVD-R di Macintosh OS X86 e premere un qualsiasi tasto, comparirà la mela di Apple e si avvierà il caricamento. Qualora si volessero vedere i file di caricamento premere invio ed alla schermata successiva inserire il comando –v che vuol dire in modo [verbose] verranno visionati tutte i file di scrittura.
2. Terminato il caricamento che, in media dura dai 2 ai 5 minuti, scegliere la lingua per l’installazione e cliccare avanti.
3. Dalla finestra in alto cliccare Utility quindi Utility Disco e attendere il caricamento.
4. Schermata successiva, dopo il caricamento, scegliere l’Hard Disk in alto a sinistra, dove andremo a installare Leopard quindi cliccare Inizializza. Scrivere nel riquadro Mac OS esteso [Journaled] come formato volume, e sotto dare il nome al nostro hard disk: Leopard, Mac OS X, oppure quello che si vuole, inizializza. Terminata l’inizializzazione, uscire e chiudere utility.
5. Accettiamo la licenza, per così dire, e clicchiamo avanti, cliccare sull’hard disk che compare, avendolo scelto prima, e andiamo avanti.
6. Schermata successiva per l’installazione, scegliamo personalizza quindi andiamo a personalizzare il nostro Leopard.
∨Lingue Disponibili
Italiano
iDeneb Essential System
∨Paches 10.5.6. Ready
∨Alternative Essential Patch
PS2 Fix for ACPI Kext 10.5.6.
PS2 Fix Mouse
PS2 Fix Keyoboard [chiudere alternative]
∨Audio
☐ALC 883 Intel HDA di HP 530 [Con questo Kext non va l’audio]
☐AC97 Ati
Apple Azalia Audio [ok]
∨Chipset
ICHX Fixed
∨Kernel
Kernel 9.2.0. speedstep [va benissimo per il portatile Notebook] ok
☐Kernel Vanilla per il Desktop [fisso]
∨Network
Intel PRO-VE 110
∨Broadcom
Broadcom 802.11g Network Adapter
∨Wireless
Zidas – ZD1211 – 1215.
∨Fix
CPUS=1-Fix
ACPI_SMC Fix
IOUSB Family Fix
Power Off_Open_Halt_Restart
∨Apple SMBIOS
Mac Book Pro [ok] Uno dei due, è indifferente, perché non cambia niente.
MacPro
∨System Utilities
Generic CPUPM Controll
∨Video
Intel AMG950 [Grafich Monitor] kext per intel HP 530.
AgpCart [ alternativo]
∨Application
Adium
Battery Manager
Change Finder
Efi Studio
Onyx
OSx86 Tools
Pacifist
Trasmission
Temperature Monitor.
[Chiudere tutto e cliccare Fine] quindi installare.
Saltare la procedura del controllo del disco che, può durare anche 10””. Attendere il caricamento e l’installazione completa del sistema operativo che, in media dura circa 15””, ma se si ha un buon processore ed un computer nuovo, dura circa 13””, anche 12””. Terminata l’installazione, non riavviare manualmente, lasciare che si riavvii da solo, poiché si otterrà la certezza che si avvia il sistema operativo.
Dopo le schermate successive dove ci verranno richieste alcune formalità, inserite i dati, mi raccomando di porli nel modo corretto e veritiero. Al termine aprire il Finder nella Taskbar superiore quindi clicchiamo su Preferenze del sistema, scegliamo Internazionale e qui andiamo ad inserire la nostra lingua [Italiano], portiamo con il cursore la lingua sopra tutte le altre, quindi andiamo su inizializza, scegliamo Italiano, chiudiamo Preferenze del Sistema e andiamo ad eseguire il Logout. Al termine, dopo aver completato il Logout, Leopard è in lingua Italiana. Ora si può togliere il DVD-R
Ora passiamo ad alcune applicazioni. In linea di massima dovrebbe funzionare tutto, mouse, collegamento internet da effettuare, monitor, ecc.. Qualora la risoluzione del Monitor venisse configurata in 1024 x 640, nessun panico. Scarichiamo da Internet, attraverso safari, il download [GMA950.pkg] ed andiamo ad installarlo come un normale programma. Ad installazione avvenuta, con successo, riavviare il computer ed ecco che a questo punto avremo la risoluzione ottimale e, cioè, quella di 1280 x 800.
Questa è la configurazione del Desktop e Monitor del nostro Mac OS X Leopard. Per eventuali installazioni di Kext, [Driver in Windows], usare il programma Kext Helper b7, trascinare al suo interno i vari kext ed installarli, dopo che il nostro sistema operativo ci chiederà di inserire la nostra password. Terminato, riavviare. Ecco fatto.
Apple Macintosh OS X Leopard, non ha bisogno di un antivirus, ma qualora si volesse installarlo, aprire Internet Safari e scaricare iAntivirus per Mac, del peso di 9.9 MB. Eccellente nella qualità e efficacia.
Per le personalizzazioni ognuno è libero di farle come desidera.
@mc.Patrick: purtroppo non ho mai avuto a che fare con il processore in questione. Prova a cercare su Google una soluzione, oppure recati in forum come InsanelyMac per trovare qualche possibilità.
Comunque sia, puoi provare a lanciare il comando “-v -x”.
aiuto ho un asus k50ij processore t6600 va in crash dopo confermato il comando-v garzie
@Riccardo: Certamente. Basta formattare, al posto dell’hard disk fisso, quello esterno ed installare lì Snow Leopard.
La procedura è pressoché identica. L’unica cosa che è necessaria, è disporre di una macchina in grado di “bootare” dispositivi USB.
Prima di tutto complimenti per la guida!! girando sul web e la piu chiara e precisa che ho trovato.
io vorrei chiedere una cosa e possibile istallare leopard su hd esterno?? se si come devo fare? Grazie in anticipo!!!
Ciao Sniper Wolf, un grzie particolare per aver pubblicato il mio commento. Desideravo aggiungere, poichè la volta scorsa mi ero dimendicato che, io personalmente sul mio portatile ho destinato i Boot Manager di Windows su una partizione a parte di 99 MB chiamata Hard Disk Riservato per il Sistema. Insomma, ho copiato il boot Manager di Windows 7, ove si trova anche la ripartizione di Windows XP sp3, o formattato l’R.S.in FAT32 in modo che al riavvio di Mac OS X Leopard, il Boot di DarwinX86 mi faccia vedere anche questa ripartizione. Evviva effettivamente è andato tutto liscio come l’olio. Insomma, concludendo non mi è stato necessario installare nessun altro Boot di avvio, sfruttando quello di Mac, riesco ad aprire tutti e tre i sistemi operativi. Bella invenzione, credimi. Un abbraccio a tutti gli appassionati di Mac OS X leopard, anche se io, con molta correttezza devo dire che Windows 7 Ultimate, non ha nulla da invidiare a Mac Leopard. Ogni sistema operativo e personale e, secondo il mio modestissimo parere, ognuno è libero di installare quello che vuole, confrome a ciò per il quale viene destinato. Sei d’accordo. A presto Marcello.
@orange.13: certamente! Volendo potresti anche usare un boot-loader come Empire EFI (versione ISO) o Chameleon per bootare Leopard senza nessun DVD 😀
@sexy: togli il disco dopo aver installato OSX!!!
😀
@Danilo: Dovrebbe funzionare. Prova la Kalyway, nel caso in cui tutto non vada come sperato, prova con la l’ultima versione di iDENEB.
Ciao a tutti e complimenti per l’ottima guida. Io ho installato Mac OS X Leopard su HP 530 Notebook con processore Intel MMX, SSE2, SSE3, SSSE3,ecc., 1.730GHz M 530 e 2 GB di Ram ecc. Va benissimo, anche se ho 3 partizioni con XP prof. sp3 Ultimate, Windows 7 Ultimate e Leopard. L’unica cosa che ho dovuto aggiungere a Leopard è stato il Kext Audio ALC 833 Intel, con Kext.Helper b7, che al riavvio del computer ha funzionato benissimo. Nessun problema con Internet od altro, ho anche installato l’ativirus iAntivirus per Mac, gratuito del peso di 9,9 MB, insomma tutto bene. Comunque volevo segnalarti che al sito internet http://www.Kexts.com, potete trovare tutto quello che volete, maturalmente gratis.
ciao a tutti! una piccola domanda: se io non volessi tenere traccia di windows sul pc dove sto andando ad installare Leopard, posso evitare di creare la doppia partizione e semplicemente fare il boot da cd con il dvd di leopard? grazie mille!!!!
Mi Potete Aiutare Come Installare Il Mac Su HP Pavilion 1307sl?
North Bridge Intel Cantiga PM45
ATI Mobility Radeon HD 4530
ATI Radeon HDMI @ ATI RV710/730/740 – High Definition Audio Controller PCI
IDT 92HD75B3 @ Intel 82801IB ICH9 – High Definition Audio Controller [A-3] PCI
Tipo processore Mobile DualCore Intel Core 2 Duo P7450, 2133 MHz (8 x 267)
ciao.io ho un laptop Dell inspiron 6400 ma a differenza di un ragazzo che era riuscito ad installare l’osx io nn ci riesco o meglio fa l’installazione correttamente ma poi nn parte.ho provato diversi kernel ma stesso risultato…dopo il riavvio riparte il boot da DVD x reinstallare…consigli?