
Salve!!! Recentemente, Microsoft ha rilasciato al pubblico la 1° beta di Windows 7, successore di Windows Vista, in modo da coinvolgere chi lo desidera nello sperimentare questo nuovo SO di Microsoft. In questo articolo, si illustra la procedura per scaricare ed installare correttamente Windows 7.
Indice
1. Cosa serve;
2. Installazione;
Cosa serve
Requisiti minimi
Processore: 1 GHz 32-bit o 64-bit Memoria: 1 GB di RAM Hard drive: 16 GB di spazio libero Video card: Supporto per la DirectX 9 e scheda grafica con 128MB di memoria (per abilitare i temi Aero) Drive: DVD-R/W Una connessione ad internet sarebbe opportuna, in modo da aggiornare il sistema e attivare Windows fino al 1° Agosto.
Download

Windows 7 Beta 32-bit;
Windows 7 Beta 64-bit;
Entrambi i link porteranno al download della ISO di Windows 7, versione in lingua inglese (questa è la pagina di riferimento per il download di Windows 7, disponibile anche in altre lingue, non in italiano). Per masterizzare questi tipi di file, possiamo usare software gratuiti come StarBurn, CDBurnerXP, AVS DVD Copy o BurnON.
N.B.: I link, saranno disponibili fino al 24 Gennaio 10 Febbraio (Microsoft ha deciso di ampliare la disponibilità proprio il 24 Gennaio). Chi inizia a scaricare l’ISO proprio il 10 Febbraio avrà due giorni di tempo (fino al 12 Febbraio) per ultimare il download.
Key per l’attivazione valida fino al 1° Agosto
Versione per processori a 32-bit (link);
Versione per processori a 64-bit (link);
Bisogna disporre di un ID di Microsoft per accedere (ad esempio un Windows Live ID, attraverso il quale è possibile connettersi con MSN e chattare). Se ne abbiamo uno, dobbiamo effettuare il log-on, quindi andiamo in questa pagina, inseriamo i nostri dati e di conseguenza navighiamo verso uno dei due link segnalati sopra.
IN ALTERNATIVA, è possibile fare parte al gruppo “Windows 7 Beta Ecosystem Connection“, dove si possono ricevere alcuni seriali utilissimi alla nostra causa. Per saperne di più, leggere questo articolo.
Una volta ricevuto un serial key, annotiamolo su un pezzo di carta, in modo da poterlo utilizzare durante l’installazione.
Impostare il BIOS per la lettura del DVD
Dobbiamo dire al BIOS di leggere appena il computer sia avviato, il DVD di installazione. Per farlo dobbiamo premere, mentre il pc si sta avviando, canc o F1 (a secondo del vostro BIOS) e andiamo nella scheda che solitamente viene chiamata “Boot sequence“. Qui impostiamo la lettura del CD/DVD al primo posto.
Installazione
1. Inseriamo il DVD nel lettore e premiamo un tasto qualunque per avviare il setup di installazione del sistema operativo;
2. Ecco la finestra del wizard per l’installazione: clicchiamo su “Install Now“;
(Clicca sull’immagine per ingrandirla)
3. Lasciamo le impostazioni di default (English, English, US);
(Clicca sull’immagine per ingrandirla)
4. Qualche secondo per l’avvio della procedura;
(Clicca sull’immagine per ingrandirla)
5. Accettiamo il contratto spuntando la casella corrispondente e scegliamo “Next“;
(Clicca sull’immagine per ingrandirla)
6. Nella seguente finestra, bisogna decidere se effettuare un upgrade del Windows già installato nel nostro Hard Disk (“Upgrade“), oppure, se partizionare il disco in modo da dare uno spazio personale a 7, lasciando intatto il resto (“Custom“). In questa guida, imposteremo i prossimi passaggi partendo dalla funzione “Custom“;
(Clicca sull’immagine per ingrandirla)
7. Ora tocca partizionare correttamente il nostro hard disk. Se questo è vuoto, allora basterà creare dallo spazio vuoto una partizione da almeno 16 GB (andiamo al passaggio numero 8).
7,1. Se invece sono presenti altri sistemi operativi o divisioni interne all’hard disk e non c’è spazio libero, allora bisogna diminuire o eliminare una delle partizioni esistenti. Con il setup di Windows 7, si può soltanto eliminare, formattare o creare una partizione, dunque, dovremo affidarci a software come GParted per ridimensionare una partizione e creare spazio libero. 8. Selezioniamo lo spazio libero, e scegliamo “New“;
(Clicca sull’immagine per ingrandirla)
9. Impostiamo il numero di MB da dare alla partizione e cliccare su “Apply“;
(Clicca sull’immagine per ingrandirla)
10. Windows 7 ci avverte dicendo che creerà due partizioni, facilitando così le proprie performance. Ora avremo una situazione simile, dove bisognerà soltanto scegliere “Next” per proseguire;
(Clicca sull’immagine per ingrandirla)
11. Partirà così l’installazione automatica: 1° Fase “Copyng Files“;
(Clicca sull’immagine per ingrandirla)
11,1. 2° Fase “Expending Files“;
(Clicca sull’immagine per ingrandirla)
12. A questo punto, il pc sarà riavvviato per completare le restanti fasi;
(Clicca sull’immagine per ingrandirla)
12,1. 3° Fase “Installing Features“;
(Clicca sull’immagine per ingrandirla)
12,2. 4° Fase “Installing Updates“;
(Clicca sull’immagine per ingrandirla)
12,3. 5° e ultima Fase “Completing Installation“;
(Clicca sull’immagine per ingrandirla)
13. Il sistema è installato e bisogna solo configurarlo: dopo un riavvio e qualche schermata di caricamento del setup, compare la tipica finestra per dare un nome all’account e al pc;
(Clicca sull’immagine per ingrandirla)
14. Digitiamo la password dell’amministratore;
(Clicca sull’immagine per ingrandirla)
15. In questa finestra, digitiamo la key di attivazione che abbiamo recuperato in “Cosa Serve“;
(Clicca sull’immagine per ingrandirla)
16. Scegliamo ora “Use recommended settings” per attivare gli aggiornamenti automatici ed in generale usare le configurazioni consigliate da Microsoft;
(Clicca sull’immagine per ingrandirla)
17. Impostiamo l’ora selezionando la nostra Capitale;
(Clicca sull’immagine per ingrandirla)
18. A questo punto, Windows 7 si sta auto-configurando, preparando le ultime funzioni e soprattutto il desktop;
(Clicca sull’immagine per ingrandirla)
19. Fine! Ora è possibile provare in anteprima il nuovo sistema di Microsoft per scovare nuove funzionalità ed una più ritrovata leggerezza.
(Clicca sull’immagine per ingrandirla)
Per altre guide riguardo Windows 7 Beta, clicca qui.


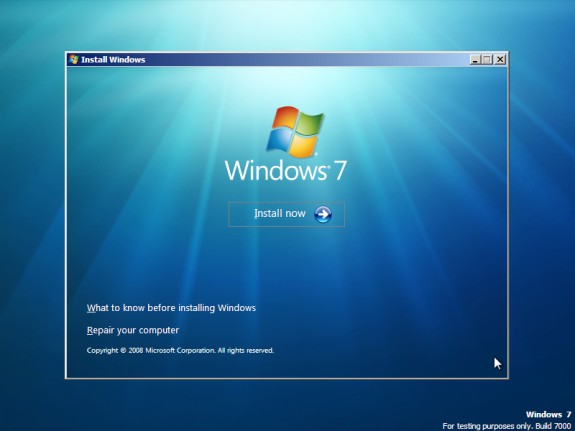
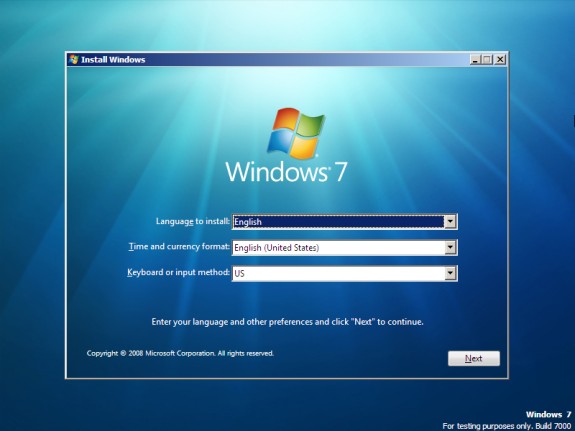
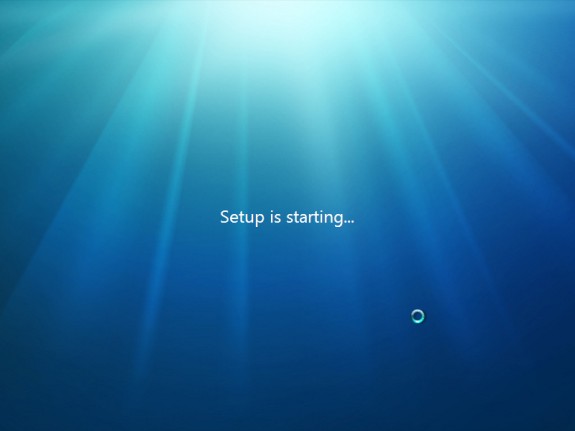
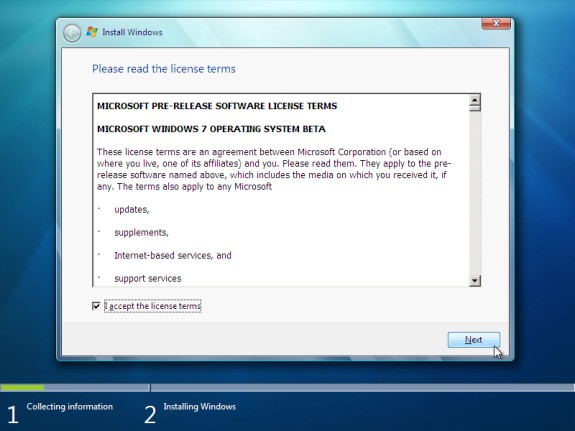
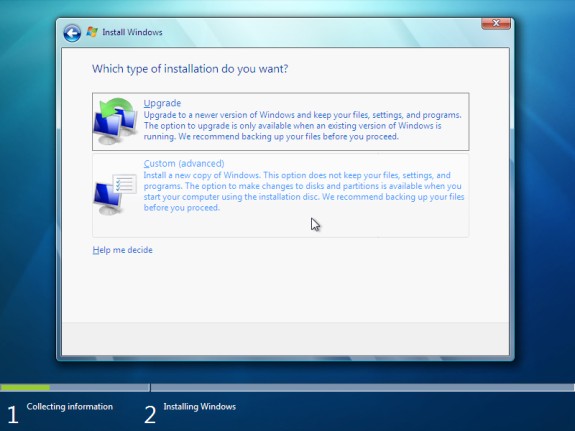
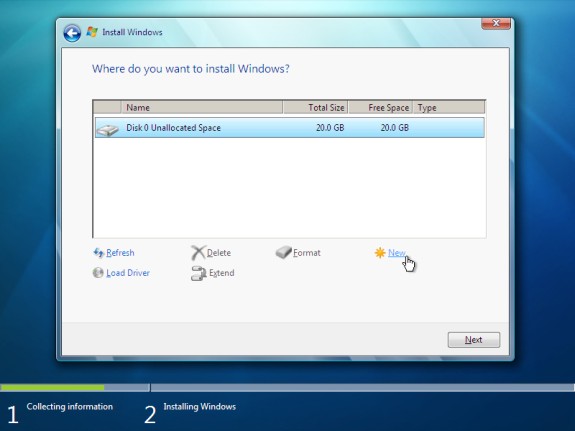
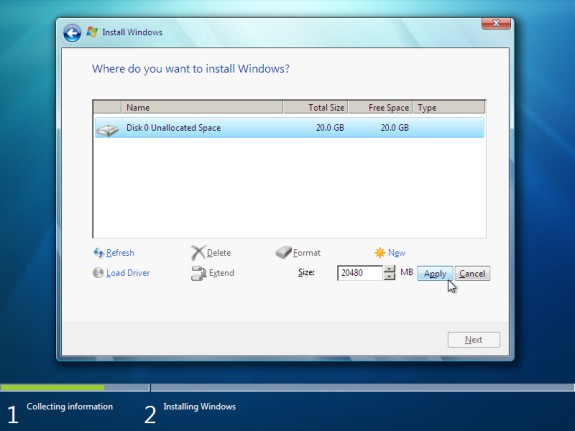
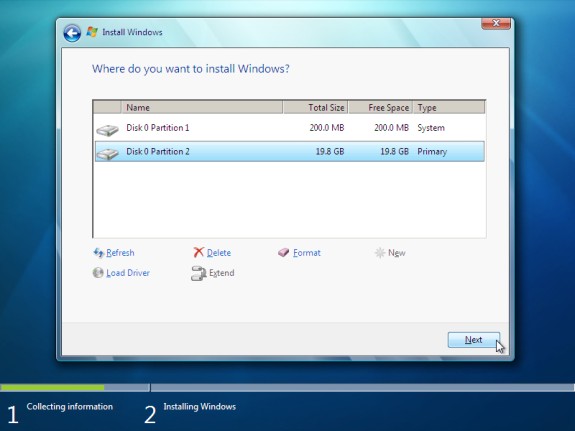
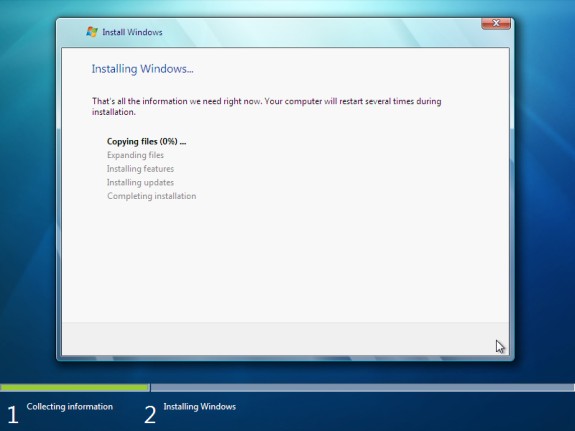
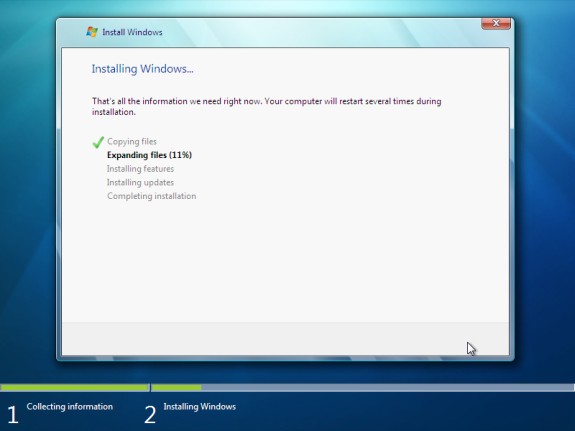
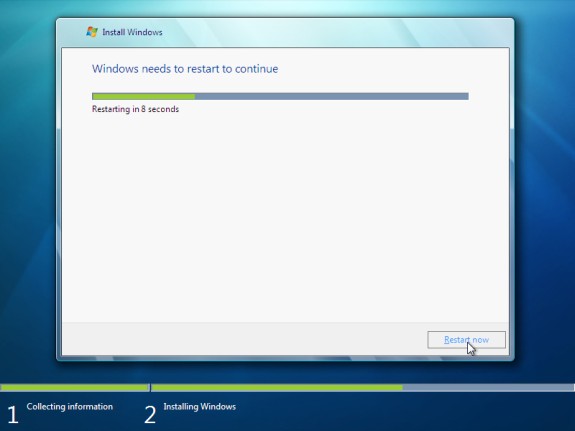
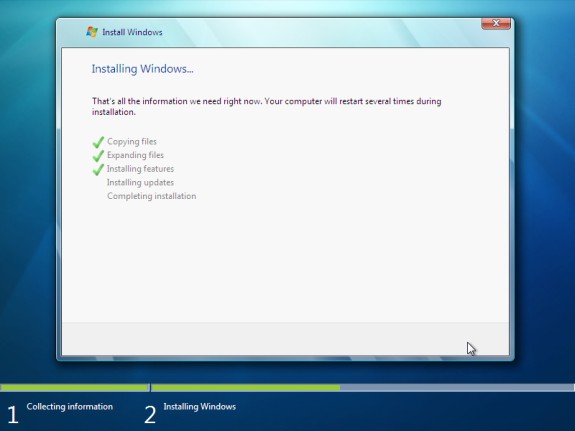
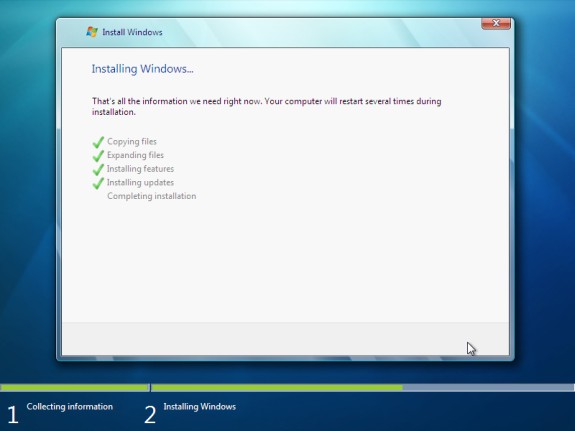
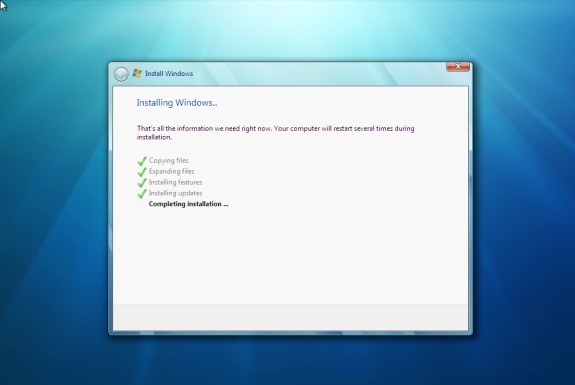
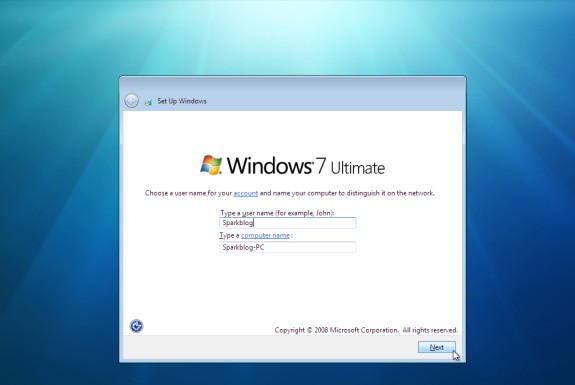
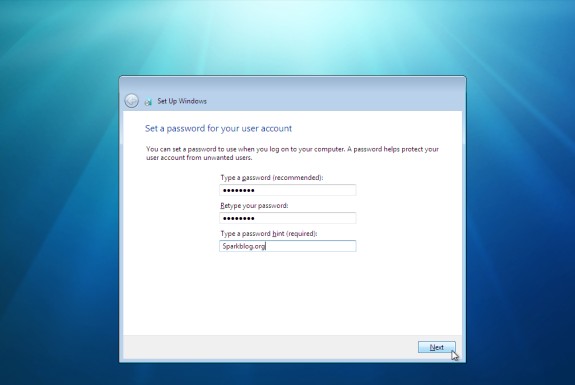
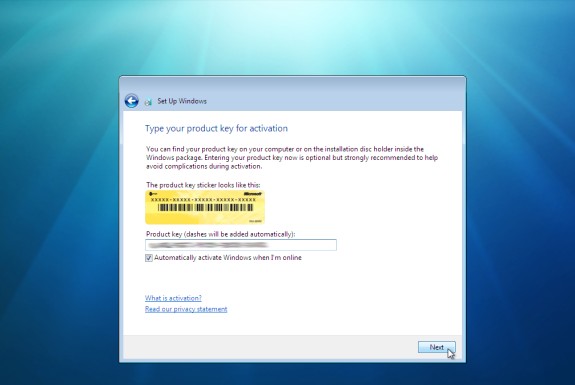
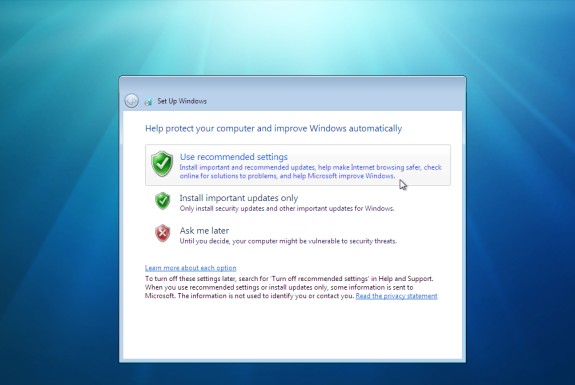
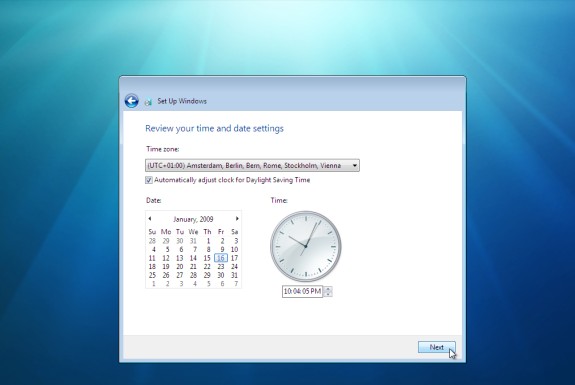
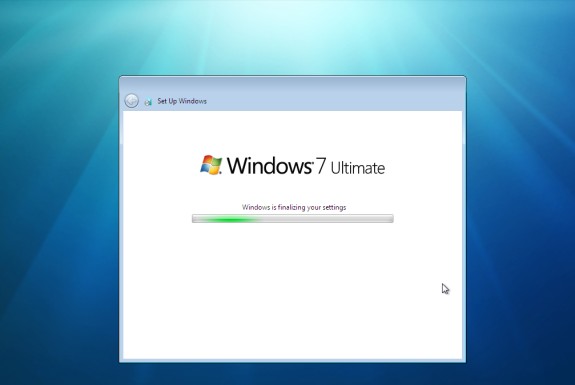
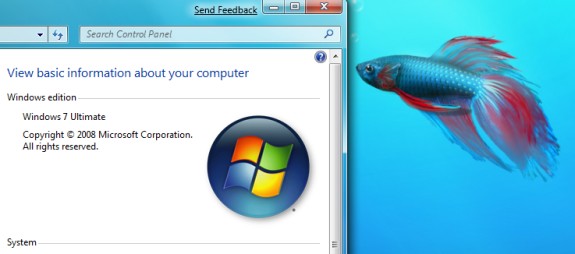
@Maurizio: Basta leggere la guida 😀
dove devo cliccare per inizziare l installazione
@WINZOZZ 7: Grazie dei complimenti 🙂
Ma vafanculu ca pari ca un sapimu installà Windows 7???? Scherzu, scherzu, complimenti!
Salve Ragazzi
ho cercato di installare windows 7
l’installazione fino al punto 13 va un po lenta
ma al riavvio mi appare lo start di windows con i puntini di vaio colore il LOGO ,ma riparte continuamente cosa potrebbe essere
eppure e DUO cpu 2,66 con 4 gb di ram e 500 di hardisk
grazie anticipatamente
Salve Ho acquistato la versione OM di w7, ma non riesco ad andare oltre la fase 2 si blocca e cè solo un 0%di avanzamento…
Prima di installare W7 ho fatto un checkup per confrontare se il mio pc era compatibile con W7, tutto ok.. ma non si installa!!
grz
@ciccio: potrebbero essere moltissime le cause del non partire con l’installazione. Scrivi più info 🙂
@goku: ci sono svariate guide in questo mare di internet tramite le quali è possibile far coestistere Vista e 7 nello stesso hard-disk.
Ovviamente, D: perderà i file se lo formatterai oppure se re-installerai in quella partizione un sistema operativo 😉
@Emanuele: il minimo richiesto è 512 MB di RAM, anche se è consigliabile almeno avere 2 GB di RAM per avere delle migliori prestazioni.
@manuel: prova ad utilizzare un software come GParted. In tal modo, potrai dividere da te in partizioni l’hard disk e dire quindi a Windows 7 dove salvarsi.
Per conoscere i suoi utilizzi, posso consigliarti la lettura di questa guida.
@rudy.giudice: se viene seguita la procedura guidata, c’è sicuramente la possibilità di mantenere i file. E’ però sempre consigliabile effettuare una copia di back-up quando si eseguono queste importanti operazioni.
@dededJ: ovviamente dovrai re-installare programmi fondamentali, come giustamente hai indicato la suite Office.
a me lo scarica ma al 2 istallamento mi appare sempre 0% e io nn so ke fare
strano e :……………
ditemi come sblocco lA SITUAZIONE
salve a tutti. scusate ma se io nn voglio perdere wista dv fare una partizione per W 7 ??e poi una volta ke ho tutti e 2 i Sistemi Oper., il pc nn sarà più pesante?? un altra domanda: tutti i dati che si trovano su D vanno persi? rispondetemi sn nel panico……
posso installarla anche seo ho 756 mb di ram?
CIao e complimenti x la guida!
ho scaricato la versione definitiva, ho provato a installarla su n disco vuoto da 300 GB e tutto OK fino al punto 8, poi mi esce questo messaggio:”setup was unable to create a new system partition or locate an existing system partition. see the setup log files for more information” cioè:”L’installazione non è in grado di creare una nuova partizione di sistema o individuare una partizione esistente sistema. vedi il file di registro di installazione per ulteriori informazioni”. ho provato a cambiare le priorità nel bios ma non cambiia niente. Sai suggerirmi qualcosa?
Grazie e a presto
Quoto matteo 8)
non sono un mago nel linguaggio dei pc. si può installare windows 7 ed allo stesso tempo tenere tutti i file che ho sul mio pc? posso solo aggiornare vista, senza perdere le impostazioni che ho? grazie anticipatamente.
raga.. x chiedere… una volta che inizio a istallare.. cioè.. il mio xp che fine fa? mi chiedo.. devo poi ristallare tutto word ecc?? o in pratica xp diventa 7?
meglioUBUNTU 9.10 lo batte in tt
@Colo: Oramai è arrivato Windows 7, versione finale e distribuita. Quindi, prova con una release più recente e vedi che se si presenta nuovamente il problema.
ciao quando inserisco il dvd , arrivo fino alla schermata starting windows , dopo quando devo aspettare? perchè a me non si carica rimane li così
@Amber: dipende quale retail hai scaricato. Forse hai effettuato il download di una recente versione crackata.
ciao,
grazie x la guida!
ho appena installato cn successo windows 7 professional,sembra funzionare ma mi sembra strano che non mi abbia chiesto il product key….qualche suggerimento? grazie!!!
@Alberto: il computer dovrebbe correttamente supportare Windows 7. Prova con la RC e vedi se questa funziona.
@Lazza: ovviamente ci sono sempre altri metodi per scaricare beta e RC. E’ altrettanto vero però che è sempre meglio scaricare dalla fonte principale queste tipologie di software.
@Luca: prova la RC di Windows 7.
@Simone: molto strano. Ti consiglio di riprovare oppure di cercare un po’ su Google la soluzione del problema, che molto probabilmente non si ripresenterà nella versione RC di Windows 7.
ciao!ho provato ora ad installare windows 7..dopo il punto 12, al primo riavvio mi compare una schermata nera con un trattino lampeggiante che non si schioda piu..cosa devo fare?? il mio pc è:
Hp compaq 6270s
Intel celeron dual core 1,66
2gb ram
Scheda grafica integrata Intel x3100
Link validi fino al 12 febbraio? Ma anche no… Si trovano su internet tranquillamente se cerchi “windows 7 rc direct link”. Stesso dicasi per le chiavi (c’è un link nel post del primo blog che salta fuori con la ricerca di cui sopra), e tra l’altro sono una dozzina di chiavi date a TUTTI gli utenti, quindi chiederla a Microsoft o trovarla online non cambia un tubo. 😉
Ho tentato di installare su partizione di 9 GB
Vi erano altri 2 sistemi presenti sull’ HD.
L’installazione NON e’ riuscita, il sistema principale (XP pro) danneggiato.
a me succede una cosa strana, al termine dell’installazione mi salta la richiesta di creazione dell’account e passa direttamente a chiedermi user e pwd che quindi non conosco, qualche suggerimento?
@Vito: i link sono funzionanti. Ti sei loggato prima in questa pagina?
Purtroppo i link che ci fornisci ancora una volta non portano a destinazione, ma sono reindirizzati in questa pagina: http://www.microsoft.com/windows/windows-7/beta-download.aspx
Forse faresti meglio a dirci come ottenerlidirettamente da noi stessi…Ciao e grazie per il tuo impegno!!
Ciao Paolo,
se ti connetti con il modem di alice, potresti avere qualche problema. Oggi pubblicherò una guida sul come risolvere questo problema.
😉
Veramente molto bello ed esauriente, peccato che non mi funziona Internet e non capisco perché.Mi dice:Windows did not detect a properly installed network adapter. If you have a network asapter, you will need to re-install the driver.
Ma cosa vuol dire? (conosco poco l’inglese) perché non funziona Internet secondo te? Grazie di una eventuale risposta.
Paolo Milan
Ciao Vito,
guida aggiornata. 😉
Ho trovato un nuovo modo per ottenere dei serial key, naturalmente sempre validi e da Microsoft.
…purtroppo l’indirizzo per ottenere la key per attivare windows seven porta all’home page del sito della microsoft…come ottenerla questa key?