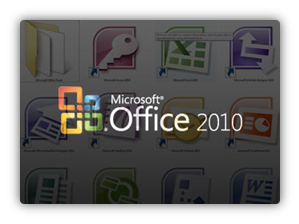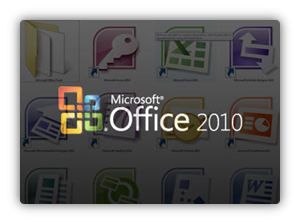
Salve!!! Nei laboratori Microsoft si continua a lavorare, ma non solo su Windows 7, oramai prossimo al rilascio ufficiale, ma anche sulla versione 2010 della suite d’ufficio Office. Così come è accaduto con Windows 7, alcune build di Office 2010 sono trapelate nella grande marea di internet, build che offrono i propri servizi per un breve periodo di prova.
Con questo articolo, voglio illustrarvi un metodo utile per estendere l’utilizzo di Office 2010 fino a 180 giorni, sfruttando la tecnica del rearm mensile che è giù stato illustrato per Windows Vista e Windows 7. La procedura è abbastanza lunga da spiegare, ma è davvero semplice da seguire:
1. Nel menù “Start“, digitare nella barra di ricerca “services.msc” (senza virgolette) e pigiare il tasto “Invio” dalla tastiera;
2. Nella finestra appena aperta, eseguire un doppio click con il tasto sinistro sulla chiave “Office Software Protection” e quindi cliccare sul pulsane “Arresta” per fermare il servizio;
3. Avviare il prompt dei comandi con i dovuti privilegi di amministratore (“Start” -> scrivere la parola “prompt” nella barra di ricerca e quindi cliccare con il tasto destro “Prompt dei Comandi“, scegliendo “Esegui come Amministratore“);
4. Digitare il comando “C:\Windows\System32\OSPPRUN.exe” e premere il tasto “Invio” dalla tastiera (qualora la partizione in cui il vostro Office sia installato sia diversa da “C“, bisogna sostituirla al comando con la lettera appropriata);
5. Scrivere nello stesso prompt la parola “Initialize“, premere Invio, quindi digitare “Open“, premere “Invio” ed infine digitare il comando “GetInstalledSkuIds” e premere “Invio“;
6. Appuntare il risultato del comando in un comune file di testo. Risultato che in sostanza corrisponde al numero successivo al numero (zero) “0.” (ad esempio: “0. xxxxxxxx-xxxx-xxxx-xxxx-xxxxxxxxxxxx“);
7. Digitare il comando “GetInstalledAppIds [ID di Office]” e premere il tasto “Invio” dalla tastiera (as esempio: “GetInstalledAppIds zzzzzzzz-zzzz-zzzz-zzzz-zzzzzzzzzzzz“);
8. Appuntare per l’ennesima volta il risultato del precedente comando (es: “xxxxxxxx-xxxx-xxxx-xxxx-xxxxxxxxxxxx“);
9. Digitare il comando “GetLicensingStatus [codice del passo 8] [ID di Office]” e premere il tasto “Invio” (esempio: GetLicensingStatus zzzzzzzz-zzzz-zzzz-zzzz-zzzzzzzzzzzz xxxxxxxx-xxxx-xxxx-xxxx-xxxxxxxxxxxx) affinchè il prompt mostri l’attuale stato d’attivazione della suite di Microsoft;
10. Digitare il comando “SkuId” e quindi appuntare il risultato fornito dal prompt del comando;
11. Digitare il comando “Rearm [codice del passo 10] [ID di Office] 1” (es: “Rearm yyyyyyyy-yyyy-yyyy-yyyy-yyyyyyyyyyyy xxxxxxxx-xxxx-xxxx-xxxx-xxxxxxxxxxxx 1” non dimenticate il numero “1” alla fine) e quindi premere il tasto “Invio” per resettare il periodo di prova di Office 2010 per altri 30 giorni;
12. Digitare nuovamente il comando per controllare lo stato di attivazione del programma per constatare che le cose siano filate tutte lisce;
13. Digitare l’ultimissimo comando “Quit” e premere per l’ultima volta il famigerato tasto “Invio” per concludere la guida.
Quindi, ogni 30 giorni, è possibile seguire questa guida per resettare per altre 4 volte il periodo di prova. Ho notato che questa procedura di rearm non sembra funzionare correttamente con le ultime build di Office 2010, dunque aspettiamo l’arrivo delle prossime “rearm” per effettuare il reset del periodo di prova.