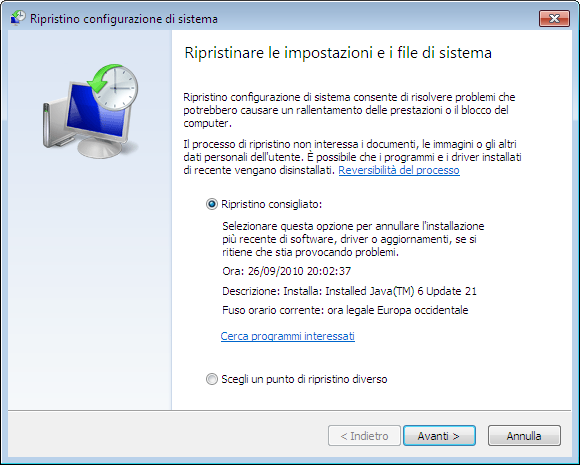
Hai mai fatto qualcosa al computer che non vorresti mai aver fatto? Ad esempio, installare quel programma trovato su internet che ha impiastricciato il registro di sistema, installato un crack per sbloccare chissà quale licenza, o ancoravisitato un sito web malevolo che sfruttando un bug del fido Internet Explorer 5.0 ha infettato l’intero sistema operativo, che, per usare un eufemismo, è andato in tilt?
Per ripristinare il tutto senza troppe difficoltà, ci aiuta lo stesso Windows. Infatti, la cosa positiva sta nel fatto che Windows ha qualcosa chiamato “Ripristino configurazione di sistema” che consente di ripristinare il computer a come era il giorno prima, o anche un mese prima.
Ma che cos’è esattamente “Ripristino configurazione di sistema” e a che cosa serve?
Probabilmente abbiamo già sentito parlare di questo software (Microsoft lo ha intelligentemente ideato e applicato con l’arrivo di Windows ME).
Quello che fa, in buona sostanza, non è altro che ripristinare il computer a uno stato precedente. Il vantaggio principale: non cancella i file. Cancella invece gli ultimi aggiornamenti effettuati tramite Windows Update e i programmi installati dopo la data scelta.
Utilizzo di Ripristino configurazione di sistema in Windows XP
Prima di utilizzare Ripristino configurazione di sistema, è necessario assicurarsi che sia attivato. Per farlo, basta cliccare con il destro su “Risorse del computer” e selezionare “Proprietà“. Nella scheda “Ripristino configurazione di sistema“, assicurarsi che la magica funzione sia attiva per tutte le unità (o almeno “C:“)
Una volta attivato, il computer creerà regolarmente dei “Punti di ripristino” (non appena viene installato un aggiornamento o una applicazione, ad esempio), che potranno essere utilizzati in futuro.
Quando siamo nei guai con il computer, possiamo quindi ripristinare il computer e farlo tornare indietro nel tempo. Per fare questo, apriamo il sistema di ripristino (“Start” -> “Programmi” -> “Accessori” -> “Utilità di sistema” -> “Ripristino configurazione di sistema“). Una volta aperto, vedremo due o tre opzioni. La prima scelta consente di ripristinare il computer a uno stato precedente; la seconda possibilità consente di creare un punto di ripristino. Quest’ultima funzione è utilissima per prepararsi a qualcosa che potrebbe “sconvolgere” il sistema.
Inoltre, una terza opzione compare solo se abbiamo già attivato il “Ripristino configurazione di sistema” in precedenza, e serve per annullare il ripristino se nemmeno così si è risolto il problema o si è peggiorata la situazione.
Ora, noi vogliamo ripristinare Windows al tempo che fu, quindi selezionaiamo la prima opzione e clicchiamo su “Avanti“.
Nella schermata successiva, verremo catapultati verso un calendario con tutte le date in cui Windows ha generato un punto di ripristino evidenziate in grassetto. Selezioniamo una data recente (o comunque quella che crediamo sia migliore) e scegliamo un punto di ripristino presente in quella data.
Una volta fatto, clicchiamo su “Avanti“, accettare il messaggio di avviso e premere ancora “Avanti“.
Il computer si riavvierà e il programma dovrebbe informarci dell’esito del ripristino. Se il risultato è negativo, possiamo provare con un punto di ripristino precedente e/o annullare il ripristino stesso come ho accennato sopra.
Utilizzo di Ripristino configurazione di sistema su Windows Vista
Con Windows Vista, per accedere a “Ripristino configurazione di sistema“, è sufficiente seguire la stessa procedura in Windows XP “Start” -> “Programmi” -> “Accessori” -> “Utilità di sistema” -> “Ripristino configurazione di sistema“.
Qui è possibile selezionare il punto di ripristino più recente. Qualora volessimo vedere tutti i punti di ripristino, ci basta selezionare la casella in basso a sinistra.
Infine, selezioniamo un punto di ripristino, clicchiamo con il mouse su “Avanti” e accettiamo la conferma per concluedere l’operazione.
Utilizzo di Ripristino configurazione di sistema su Windows 7
Qui, in Windows 7, il procedimento è praticamente identico a quello già spiegato in Windows Vista. Basta andare in “Start” -> “Tutti i programmi” -> “Accessori “-> “Utilità di sistema” -> “Ripristino configurazione di sistema“.
Quindi, selezioniare una punto di ripristino dall’elenco e fare clic su “Avanti” e su “Fine” nella schermata successiva.
E se Windows non si avvia?
Tuttavia, in molti casi disperati, Windows non parte: abbiamo quindi bisogno del DVD di installazione.
Nel caso ancor più sfortunato in cui non abbiamo il DVD di installazione, allora la strada migliore è data dalle opzioni già incluse nel boot di Windows. Le troviamo premendo F8 da tastiera prima dell’avvio del sistema.
Fra le altre, è compresa anche la procedura per il ripristino che abbiamo imparato a conoscere in questo articolo.
Per tutte le altre funzioni disponibili, consiglio la lettura di questa pagina di Microsoft.
L’ultima via: Il Back-Up del disco
Un ultima strada (disponibile di default) che può aiutarci, è detta “Backup e ripristino” (la troviamo in “Pannello di controllo” -> “Sistema e Sicurezza” -> “Backup e ripristino“). Utilizzando questo metodo, è possibile creare un’immagine di backup di Windows e ripristinarla in un secondo momento.
Il neo di questo ultimo metodo, è evidente: bisogna prima effettuare un backup per poi ripristinarlo. Perciò questo è più che altro un metodo di prevenzione, che merita, in ogni caso, una nota finale.
Spero di aver illuminato qualche neofita nell’ambito Windows. Il “Ripristino configurazione di sistema” è un salvagente (che mi ha aiutato centinaia di volte) che fa risparmiare soldi e tempo.
Se hai problemi con questi metodi, sentiti libero di scrivere un commento 😉

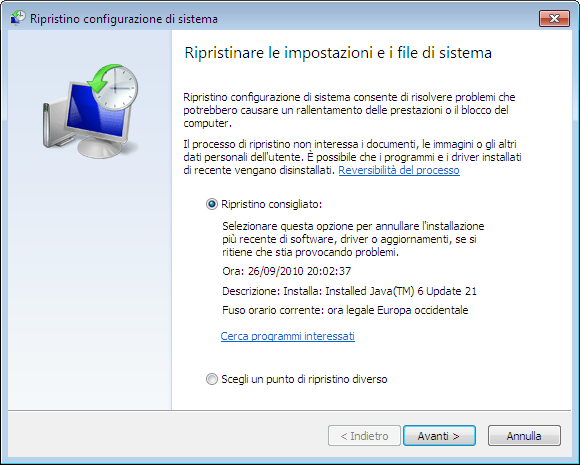
Buon giorno, Sul nuovo Computer “Windows XP, 32bit. La Funzione “RIPRISTINO” non si attiva.
Non ha mai funzionato, che cosa debbo fare? ho fatto come sopra descritto per creare il Punto di Ripristino
ma è stato tutto inutile.
qualcuno mi aiuti grazie Mario Antonio G
Il calendario del ripristino non funziona, non riesco a cambiare data, sembra bloccato.
Che devo fare ?
Attendo gentilmente una risposta.
Grazie infinite.