
Durante l’utilizzo di Dropbox, la sincronizzazione di tutti i file può essere superflua. Quando poi si ha a che fare con diverse centinaia di Megabyte, allora il tempo per il download può essere lungo, oltre che occupare inutilmente spazio sul nostro computer. Per evitare questi problemi, gli sviluppatori di Dropbox hanno pensato bene di aggiungere un’opzione che consente agli utenti di sincronizzare solo cartelle specifiche e predefinite.
Ecco dove e come usare questa funzione:
1. Avviare Dropbox;
2. Cliccare con il tasto destro sull’icona blu caratteristica di Dropbox nella barra delle applicazioni e quindi scegliere “Preferences…”;
3. Nella finestra “Preferences” di Dropbox, accedere aprire la scheda “Advanced“;
4. Scegliere quindi “Selective Sync” e cliccare sul pulsante corrispondente;
5. In questa finestra, deselezionare tutte le cartelle la cui sincronizzazione è superflua. Da notare che vengono mostrate solo le cartelle madri, quindi per vedere le cartelle inferiori, bisogna cliccare su “Switch to Advanced View“, per passare alla visualizzazione completa;
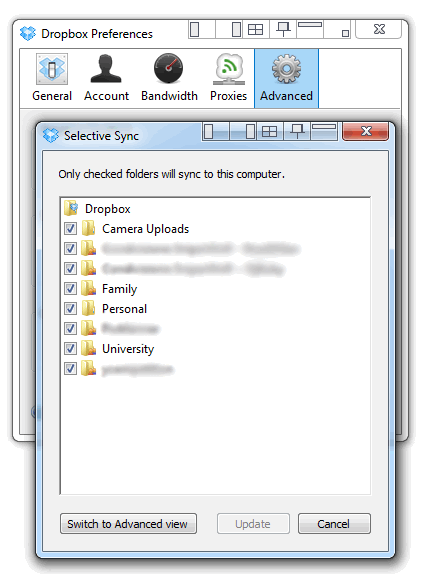
6. Una volta conclusa la selezione/deselezione delle cartelle, cliccare su “Refresh” e quindi scegliere “OK” per salvare le impostazioni;
Finito! Ora le cartelle non più sincronizzate vengono cancellate dal nostro Computer (ma ovviamente rimangono su Dropbox e anche su tutti gli altri PC con cui si è condivisa quella cartella).



