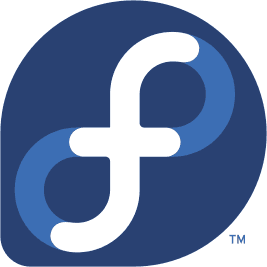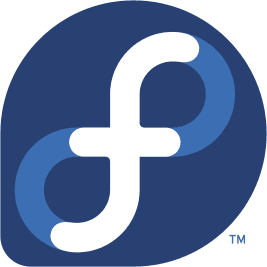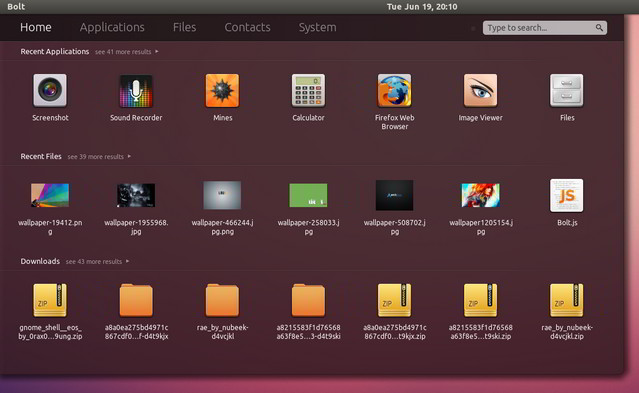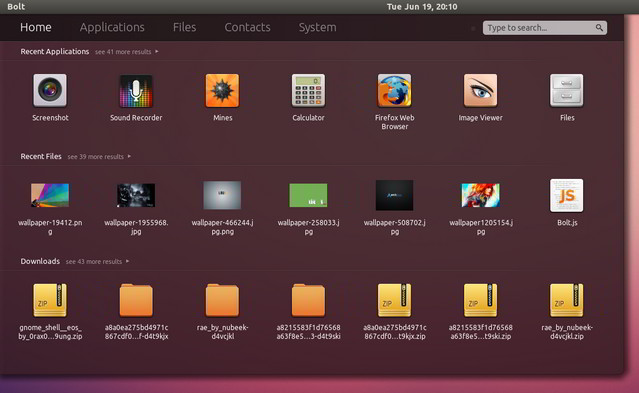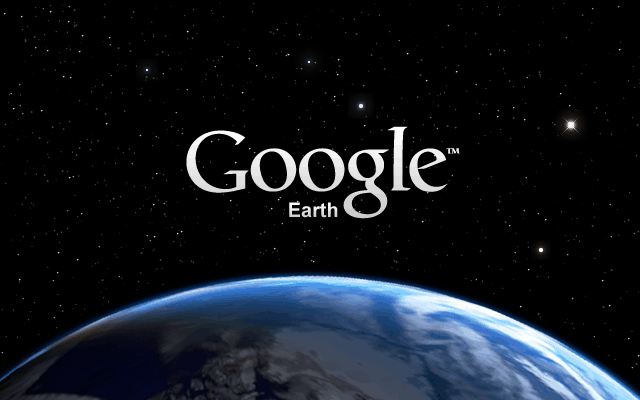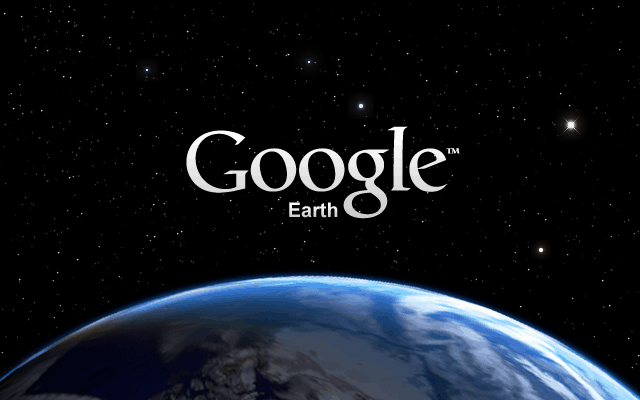Un modo semplice di tenere d’occhio diversi fusi orari in Ubuntu, è quello di aggiungerli all’applet Orologio. Ecco come:
1. Aprire le impostazioni di sistema (cliccare sull’icona a forma di ingranaggio);
2. Scegliere l’ultima voce del menù “Data & Ora…” e cliccare su “Data e Ora“;
3. Selezionare la scheda “Orologio” nella parte superiore di questo riquadro per accedere alle funzioni che consentono di aggiungere altre località;
4. Selezionare la casella accanto a “Tempo in altre Località“, quindi cliccare sul pulsante “Scegli località…“;
5. Cliccando sull’icona “+” in basso a sinistra, avremo la possibilità di inserire la zona sotto la voce “Posizione“;
6. In questo campo, immettere il nome della città/zona da aggiungere;
[Ad esempio, per aggiungere la Germania, è necessario digitare il nome di una città importante come ‘Berlino‘ o ‘Francoforte‘]
7. Durante la digitazione della località, appariranno una serie di risultati. Cliccare sy quello più vicino alla località da tenere d’occhio.
[Se la città non è presente nell’elenco, meglio ricontrollare l’ortografia o digitare il nome di una una città alternativa nello stesso paese e con lo stesso fuso orario]
Finito! È possibile aggiungere molte altre città a seconda delle proprie esigenze.
Invece, per rimuovere un fuso orario:
1. Aprire le impostazioni di sistema (cliccare sull’icona a forma di ingranaggio);
2. Scegliere l’ultima voce del menù “Data & Ora…” e cliccare su “Data e Ora“;
3. Selezionare la scheda “Orologio” nella parte superiore di questo riquadro per accedere alle funzioni che consentono di aggiungere altre località;
4. Selezionare la casella accanto a “Tempo in altre Località“, quindi cliccare sul pulsante “Scegli località…“;
5. Selezionare il fuso orario da eliminare e pigiare sull’icona “–” per rimuoverlo definitivamente.