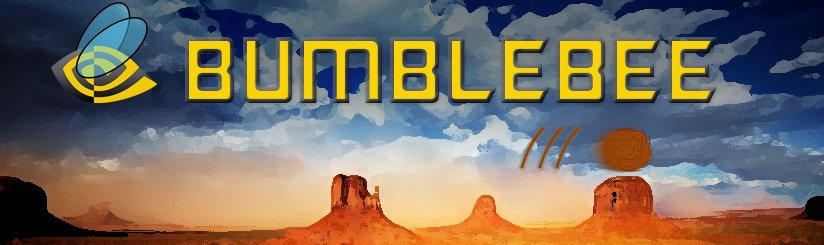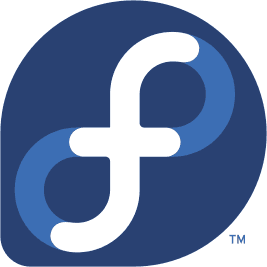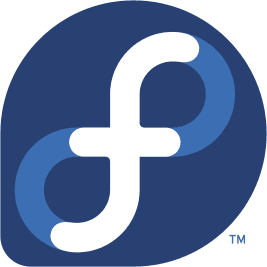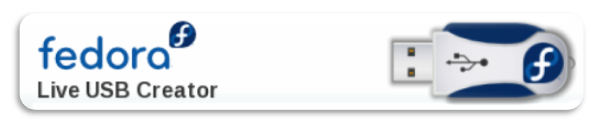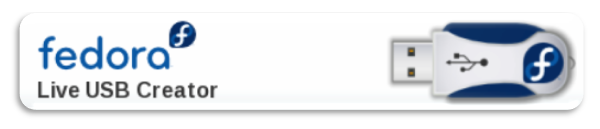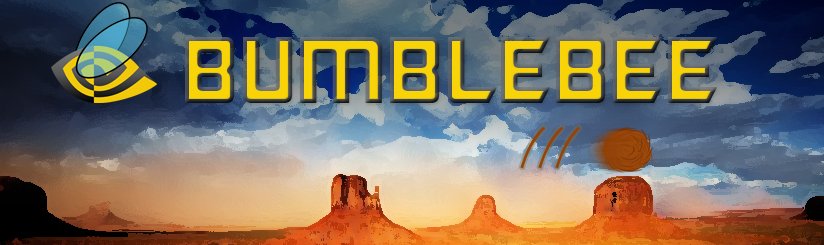
Molti nuovi portatili sono dotati di tecnologia NVIDIA Optimus, i quali, solitamente, includono una discreta scheda video per giocare, ed una scheda video integrata Intel utile per il risparmio energetico. Possiamo quindi scegliere a seconda delle esigenze.
Tuttavia, il giochino non è ancora ampiamente supportato da Linux, e Linus Torvalds ci ha fatto capire perché qualche tempo fa. E’ possibile però risolvere il problema con i sorgenti del progetto Bumblebee. Ecco come far funzionare le Optimus di NVIDIA su Linux:
Qui scopriremo come installare Bumblebee su Ubuntu, ma è altrettanto semplice installarlo su Fedora, Debian, Arch, Mandriva e Gentoo, che sono supportate ufficialmente.
1. Aprire un terminale (dalla dash, digitare “terminale” e quindi cliccare sull’icona corrispondente);
2. Digitare il comando qui sotto e dare l’invio:
sudo add-apt-repository ppa:bumblebee/stable
3. Aggiornare le repository dando il comando:
sudo apt-get update
4. Digitare il seguente comando per installare il supporto per le Optimus:
sudo apt-get install bumblebee bumblebee-nvidia
5. Riavviare il computer o disconnettersi e riconnettersi dopo l’installazione di bumblebee;
Come passare tra grafica integrata e NVIDIA
Il computer portatile, userà ora la sua grafica integrata Intel per la maggior parte del tempo per migliorare la durata della batteria. Quando si desidera passare alla scheda NVIDIA per eseguire in particolare programma, è necessario aprire un terminale e digitare:
optirun nome_programma
Una volta chiuso il programma, il portatile passerà alla grafica integrata.
NVIDIA, ufficialmente, dovrebbe distribuire un driver ufficiale in futuro, ma Bumblebee è per ora il massimo che si può fare.