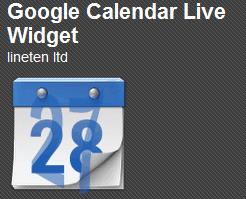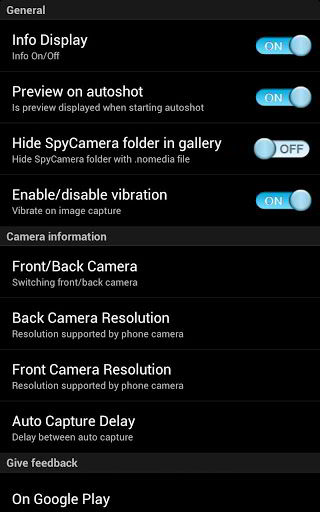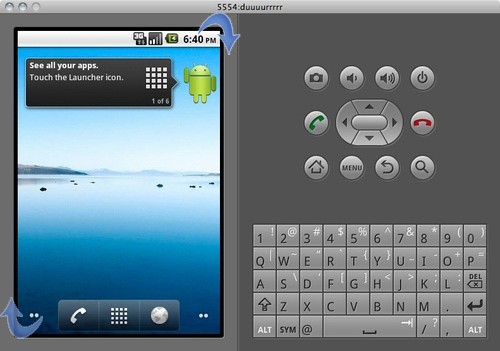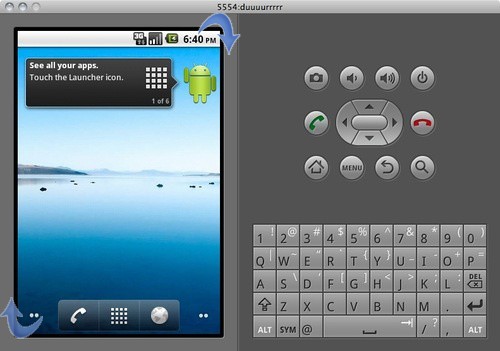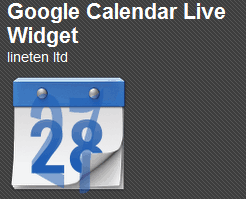
Google Calendar è una delle mie applicazioni preferite Android, perché è facile da usare, ha un’interfaccia pulita e lavora in background senza problemi. Una delle cose che non ho mai capito in tutti i dispositivi Android, è perché l’icona del suddetto Google Calendar mostra sempre “31” indipendentemente dalla data odierna.
Ecco come mostrare la data attuale nell’icona di Google Calendar su Android:
1. Accendere il dispositivo android;
2. Aprire lo store;
3. Cercare ed installare l’app “Google Calendar Widget Live“;
4. Ritornare alla Home;
5. Posizionare l’applicazione al posto dell’icona di Giogle Calendar;
Finito! È intuibile che l’app appena installata crea una nuova icona che rimanda all’originale Google Calendar (il quale non viene modificato in alcun modo).
Link | Google Calendar Widget Live (Play Store)