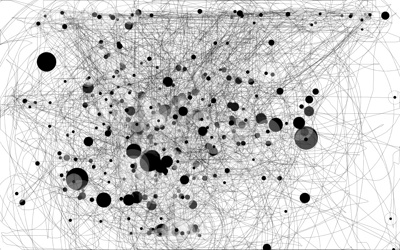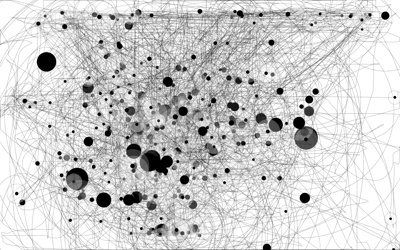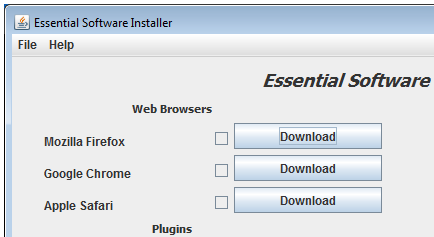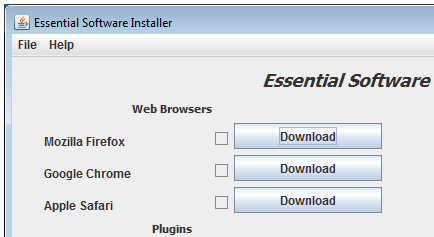Uno dei metodi più semplici in assoluto per analizzare velocemente ed in maniera semplice le reti WiFi che ci stanno intorno l’ho trovato per Android e si chiama Wifi Analyzer.
Ispirato da un software come quello, dopo un po’ di ricerca, ne ho trovato l’equivalente per Windows. Si chiama inSSIDer, applicazione gratuita che permette di vedere i canali su cui agisce, il tipo di protezione, la potenza del segnale in percentuale e, ovviamente, il nome (se presente) di tutte le reti captate dalla nostra scheda di rete.
Una delle cause di mal ricezione più sottovalutate deriva proprio dai canali di trasmissione, ed uno dei possibili esempi di utilizzo li riguarda: in generale, sono 13 i canali disponibili; ogni modem/router trasmette in particolare su uno di questi, ma il segnale si affaccia nei 2 limitrofi. Quando due o piu segnali hanno una ricezione simile e trasmettono sullo stesso canale, si possono verificare dei problemi di interferenza. Questo problema può essere messo in evidenza graficamente da Inssider e quindi sistemato cambiando semplicemente il canale di trasmissione del nostro modem/router.
Nonostante sia distribuito con un normale installer, è possibile copiare l’eseguibile di inSSIDer su una pen drive ed utilizzato in qualunque altro PC. Questa caratteristica lo rende estremamente versatile e gli permette di rendere noi più consapevoli di quali reti siamo circondati.
Link | inSSIDer