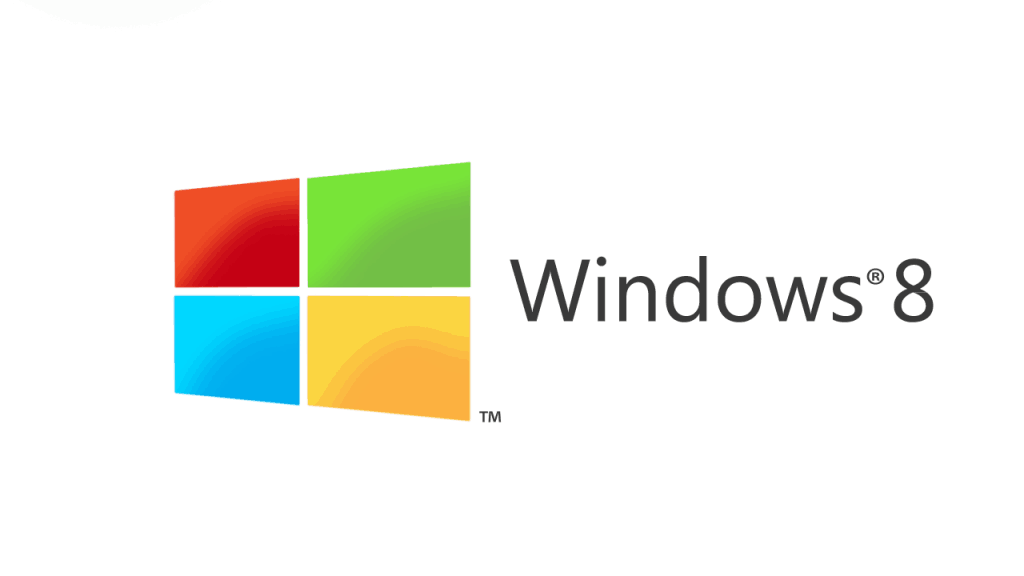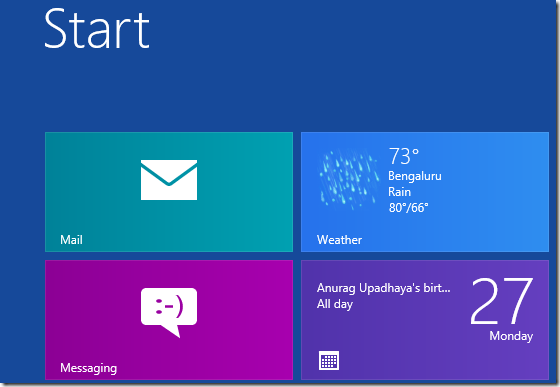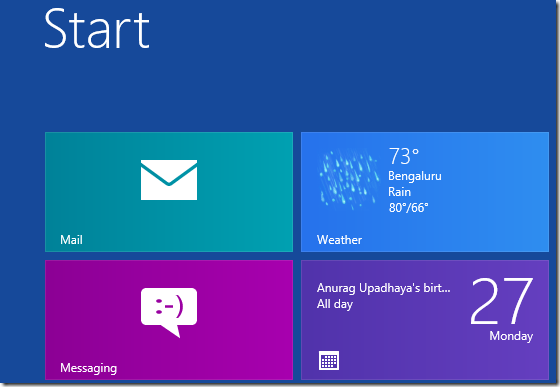Se condividiamo con Giulio Cesare, Beethoven e Mahatma Gandhi l’essere mancini, utilizzare un mouse che è configurato per destrorsi è scomodo.
Windows 8, insieme a sostanzialmente tutti gli altri sistemi operativi, assume (ingiustamente) il fatto che l’utente sia destrorsi. La cosa giusta, sarebbe mostrare una impostazione specifica durante il setup del sistema operativo che permetta di cambiare le funzioni dei due pulsanti del mouse. E invece no, anche in Windows 8 è necessario configurare il tutto manualmente. Ecco come impostare il mouse per mancini in Windows 8:
1. Dalla schermata di avvio, cercare “Pannello di controllo” e cliccare su di esso;
2. Nel Pannello di controllo, selezionare “Hardware e suoni” nella sezione “Modificare le impostazioni del computer“;
3. Tra le opzioni disponibili, selezionare “Mouse” da “Dispositivi e stampanti“;
4. Compare “Proprietà del mouse” e cliccare sulla scheda “Pulsanti“. Poi in “Configurazione“, selezionare con la mano sinistra. Una volta scelta la configurazione del pulsante desiderato, cliccare su “OK” per salvare le impostazioni;
Finito!