Abbiamo un super computer pagato fior di quattrini proprio stamattina. Si potrebbe quindi pensare che, poiché ha risorse vicine all’infinito, è possibile installare centinaia di software e lasciare che il loro autostart si avvii “tranquillamente” durante il boot di Windows. Provate a farlo, e vedrete che il computer richiederà molto più tempo per avviare Windows. Questo è dovuto al fatto che ogni programma impostato per lanciarsi all’avvio richiede qualche secondo per funzionare effettivamente.
Se, ad esempio, abbiamo 10 programmi che si dovranno avviare ed ogni applicazione richiede in media 6 secondi per completare l’avvio, avremo un computer che richiederà un minuto in più del solito per eseguire Windows in tutte le sue funzioni.
Per capire quali sono i programmi che rallentano l’avvio di Windows, esistono vari metodi.
Il più semplice e veloce, lo fornisce Windows stesso, che si “auto-analizza” per benino. Basta saperglielo chiedere 😉
1. Durante l’avvio di Windows (quando siamo davanti alla schermata di caricamento, per intenderci), premere dalla tastiera F8 finché non comparirà una nuova schermata;
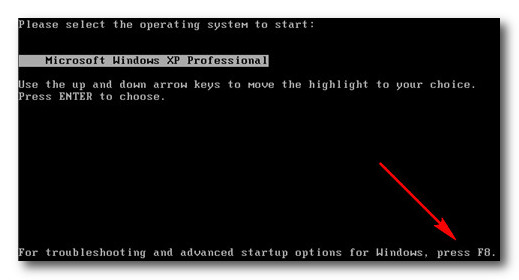
2. Premere ancora una volta F8 per visualizzare la schermata degli “Advanced Menu” e quindi abilitiamo la registrazione dei tempi in un log (4° menù a partire dall’alto) pigiando il tasto invio dopo aver selezionato (tramite le frecce direzionali della tastiera) la rispettiva dicitura nel monitor;
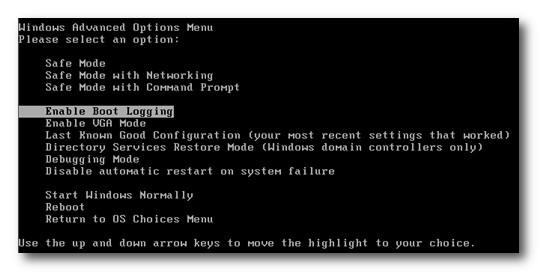
3. A questo punto, si verrà nuovamente catapultati sulla schermata per far avviare il sistema operativo. Premiamo ancora una volta “Invio” dalla tastiera per avviare il sistema e quindi aspettare la fine del processo;
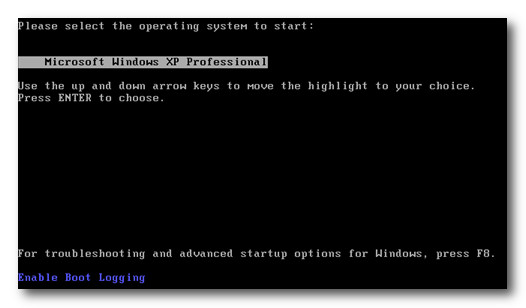
4. Non appena il sistema si sarà avviato, rechiamoci in Windows verso la cartella “Windows” presente in “C:” (ovviamente, potrebbe la lettera potrebbe essere diversa a seconda della mappatura dell’hard disk fatta dallo stesso Windows);
5. Cercare e quindi aprire il “ntbootlog.txt“;
Proprio il file “ntbootlog.txt” contiene tutte le informazioni che ci interessano, con tutte le applicazioni eseguite all’avvio del sistema correlate dal tempo che il sistema ha impiegato per farle funzionare.
Non appena noteremo un tempo eccessivamente lungo, allora armiamoci di CCleaner ed eliminiamo (o disattiviamo) il processo “malefico” con la funzione presente in “Strumenti” e chiamata “Avvio“.
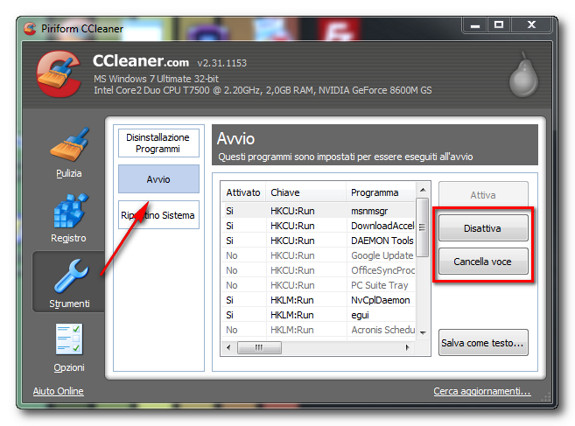
Per far ciò, basta selezionare la riga del suddetto software e quindi scegliere “Cancella Voce” (per eliminare definitivamente il processo) o “Disattiva” (per disattivarlo solamente e lasciandolo quindi in vita, ma semplicemente non funzionante).



Segnalo che sotto Win7 viene salvato in C:\Windows\ntbtlog.txt e contiene solo la lista dei driver caricati senza indicazioni di tempo…
A questo punto basta anche solo il noto tool ‘Autoruns’ che ha la sezione driver.
Grazie per la informazione! È vero anche che molte volte, quando si scaricano e installano programmi, il nostro sistema ne risente e rallenta il sistema di Windows, SpeedUpMyPc, scansiona, pulisce e ottimizza tutte le prestazioni del tuo computer. È molto facile da usare quindi per gli utenti meno esperti in computer va benissimo!
Vi consiglio questo link: http://www.pulizia-pc.it/2010/06/18/velocizzare-windows/
Spero sia di aiuto!
Scusate il doppio commento, ma se qualcuno fosse interessato al mio articolo lo può raggiungere a questo indirizzo:
http://www.marcoronline.tk/index.php/pc-blog/15-trucchi/97-se-il-pc-si-spegne-troppo-lentamente-o-non-si-arresta-assolutamente.html
Ovvero ho cambiato dominio 🙂
@Marco: Grazie a te per l’articolo segnalato. Utile 😉
Complimenti guida molto interessante! Non conoscevo questo metodo per fare il log, quindi fino a oggi toglievo le cose “a occhio”. Grazie ancora, mi tornerà utile 🙂
Se a qualcuno può interessare qualche giorno fa ho affrontato il problema opposto, ovvero lo spegnimento lento:
http://marcoronline.vacau.com/index.php/pc-blog/15-trucchi/97-se-il-pc-si-spegne-troppo-lentamente-o-non-si-arresta-assolutamente.html