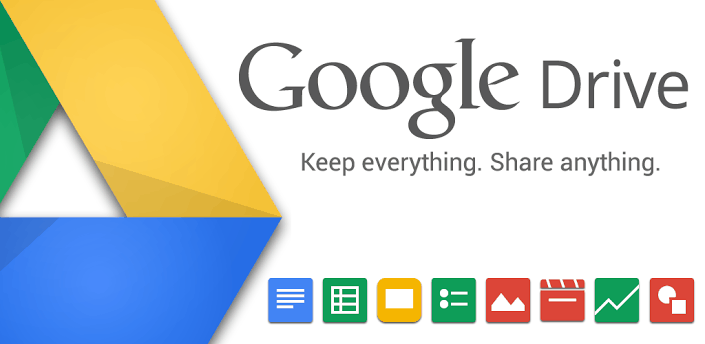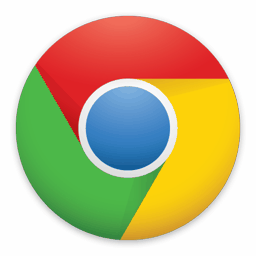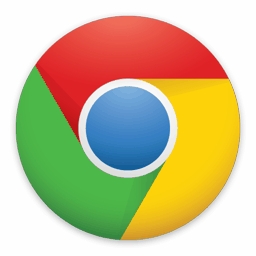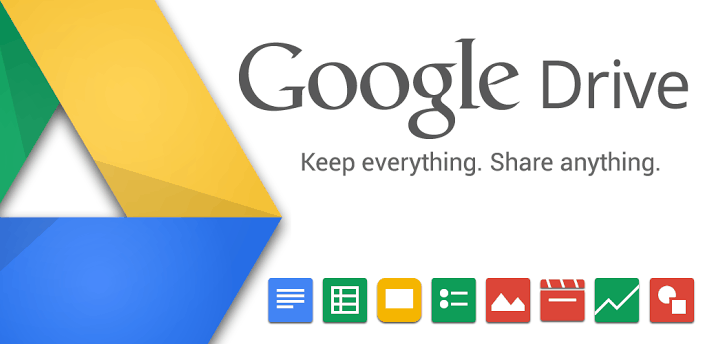
Il team di Google Docs ha rilasciato un nuovo add-on per Chrome che permette di salvare pagine web complete per Google Drive con un click. Il suo nome è “Salva in Google Drive“.
È possibile scegliere di salvare le pagine web come file “*.HTML“, come Google Documenti o come file “*.mht” in cui l’intera pagina (compreso CSS e JavaScript) viene compresso in un unico archivio web che può essere visualizzate all’interno di un browser.
Questo plugin non si limita a salvare la pagina web, ma lavora anche con altri tipi di contenuti web. Ad esempio, è possibile cliccare con il tasto destro qualsiasi immagine di una pagina web e salvarla sul proprio account Google Drive. L’add-on può essere configurato per salvare un’immagine statica (in formato PNG) della pagina Web corrente. Può anche essere usato per salvare audio, video, PDF e anche file di Office. L’unica cosa “negativa“, è il limite dei 25 MB.
Tutti i file vengono salvati nella cartella principale di Google Drive. Tutt’ora non c’è un modo per cambiare il percorso di salvataggio predefinito. Inoltre, inizialmente, l’add-on salva le pagine web/immagini sul computer in locale e poi li carica sul proprio account Google Drive online. Quindi non trasferisce la roba direttamente nella nuvola, ma solo in un secondo momento. Rimane comunque non necessaria l’installazione di Google Drive per l’utilizzo di questo plugin.