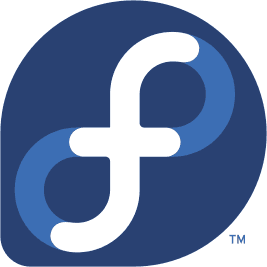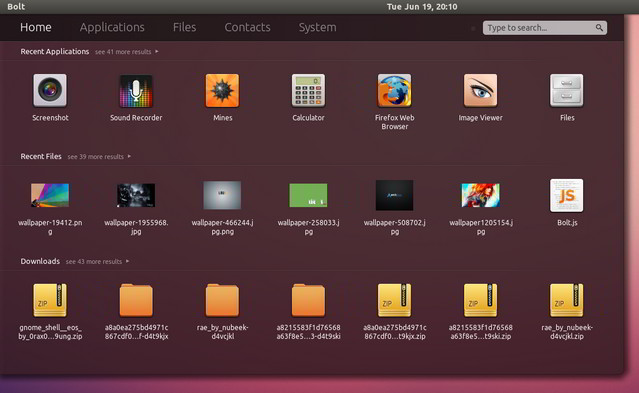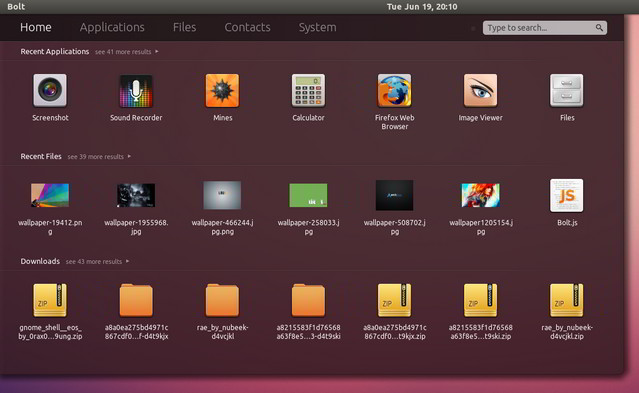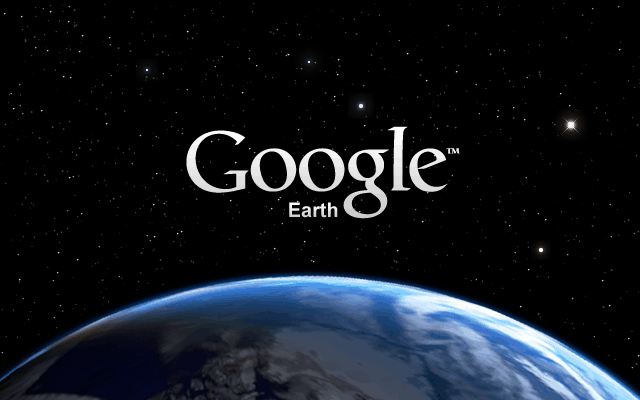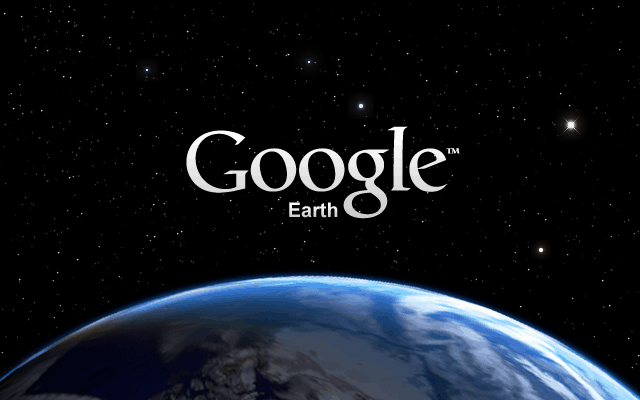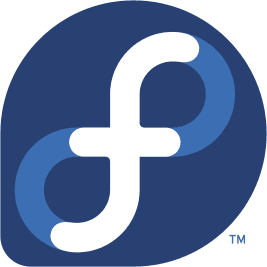
In Fedora, cosi come in tutti i sistemi che lo utilizzano come bootloader, è possibile aggiornare la lista dei sistemi operativi avviabili da GRUB 2 in questo modo:
1. Aprire il terminale;
2. Digitare su e quindi inserire la propria password;
3. Digitare:
grub2-install
(con questo comando, grub avvia un processo per cercare altri sistemi operativi presenti all’interno dell’hard disk);
4. Digitare:
grub2-mkconfig
(con questo comando, grub genera un nuovo file di configurazione);
Spesso bastano questi due comandi per trovare Windows. Quindi consiglio un riavvio per verificare che grub funzioni correttamente (oppure, digitare gedit /etc/grub.conf e verificare la presenza di nuove “entry“).
Nel caso in cui non si riesca a scovare nulla di nuovo:
1. Controllare il nome della partizione, che dipende da come è stata mappata da Fedora;
2. Digitare da terminale:
grub2-Install /dev/nomepartizione
3. E quindi dare il comando:
grub2-mkconfig
A questo punto abbiamo “ordinato” a GRUB di cercare e aggiungere la suddetta partizione alle “entry”.