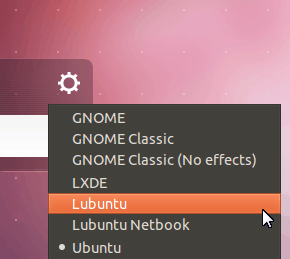LXDE è un desktop lightweight alternativo a Unity, GNOME, KDE e tutti gli altri disponibili in ambiente Linux-Like. E’ davvero l’ideale per computer dalle prestazioni non “eccelse” e che hanno già acquisito diversi anni di lavoro. E’ più leggero anche di Xubuntu e per questo potrebbe essere una ottima soluzione per riutilizzare vecchi PC usando software aggiornati.
In questa piccola guida, andremo ad installare LXDE in Ubuntu:
Installazione di LXDE
Ci sono diversi modi per installare LXDE in Ubuntu. Il più semplice è scaricare “Lubuntu“, una versione non ufficiale ma comunque riconosciuta da Canonical che integra di base questo Ambiente Desktop. Dunque basta semplicemente installarlo per avere già LXDE sul computer.
Nel caso in cui si volesse installare LXDE come Desktop Enviroment alternativo su Ubuntu, basta scrivere sul terminale (pigiare sul tasto Super/Win da tastiera e digitare terminale, quindi avviare l’applicazione):
sudo apt-get install lubuntu-desktop
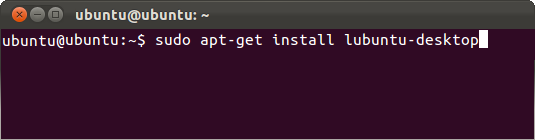
In alternativa, possiamo installare i pacchetti “nativi” di LXDE, usando il comando:
sudo apt-get install lxde
La loro differenza sta solo nelle impostazioni di base e nelle immagini usate nel tema, come i layout dei pannelli. La base è comunque la stessa.
Avviare LXDE
Per usare LXDE, bisogna effettuare il Log Out e quindi avviare una nuova sessione cliccando sulla icona a forma di ingranaggio nella schermata di login scegliendo fra le opzioni “Lubuntu” o “LXDE” (a seconda del comando usato).