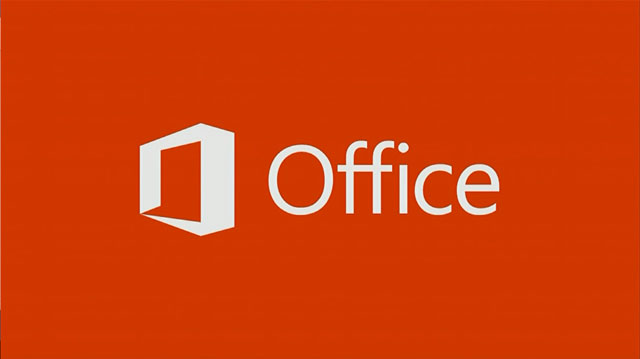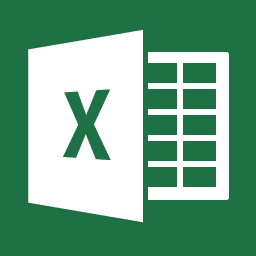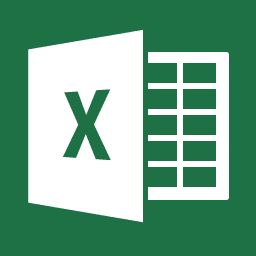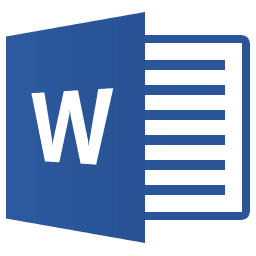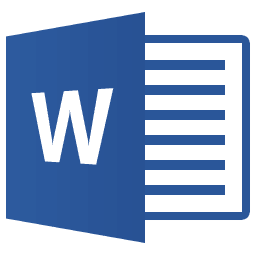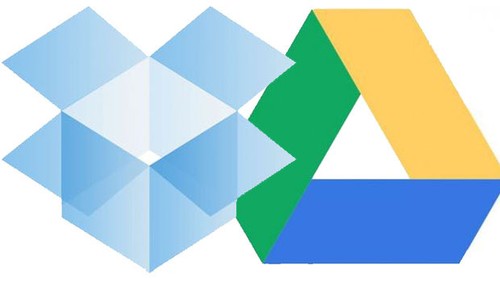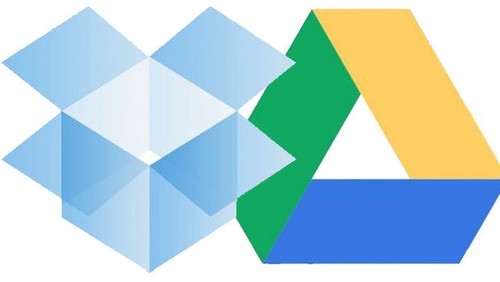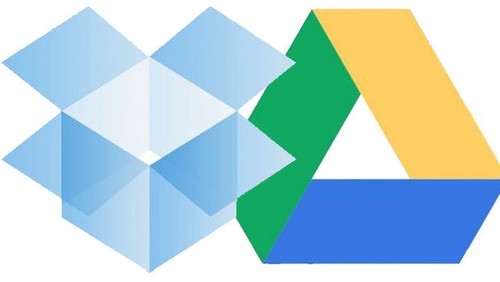
Una delle nuove caratteristiche di Office 2013, inserita anche in Offive 2010 con gli aggiornamenti, consente di salvare i documenti direttamente su SkyDrive, il sistema di archiviazione Cloud di Microsoft, che permette di accedere ai file ovunque ci sia una connessione internet. Tuttavia, se si preferiscono ed utilizzano altri servizi cloud come Dropbox o Google Drive oltre a SkyDrive per salvare i documenti di Office, ecco come è possibile integrarli in Office 2013:
1. Scaricare lo script per Dropbox (così come per Google Drive) ed eseguirlo;
2. Premere un tasto qualunque quando viene chiesto, Quindi, digitare il percorso della cartella di Dropbox (ad, esempio ‘C:\User\NOME_UTENTE\Dropbox‘) e pigiare “Invio” da tastiera;
3. Lo script apporta le modifiche necessarie al Registro di Sistema. Una volta terminato, premere ancora il tasto “Invio” per chiudere il prompt dei comandi;
4. Aprire Office 2013 e selezionare l’opzione “Salva“. Dovrebbe essere visibile l’opzione “Add a Place” (è necessario accedere con il proprio account Microsoft per visualizzare l’opzione), quindi cliccare su di essa e aggiungere “Dropbox“. (ripetere allo stesso la procedura per Google Drive);
5. Finito!
Ora è possibile salvare, aprire e soprattutto sincronizzare i documenti direttamente su Dropbox o Google Drive, oltre SkyDrive.