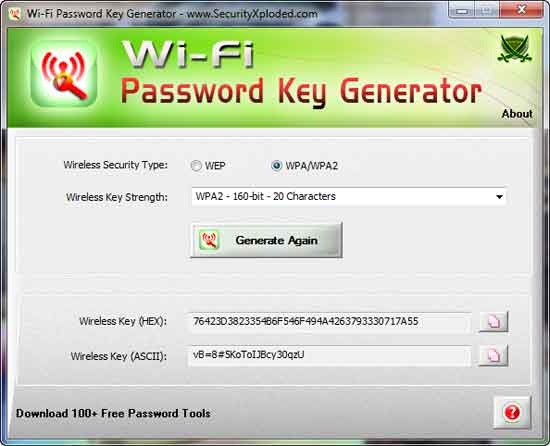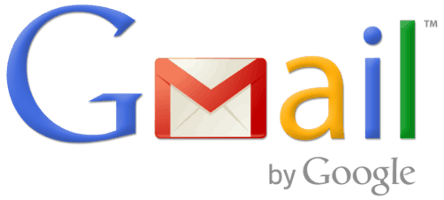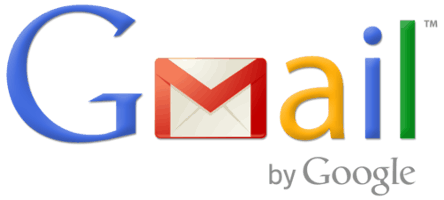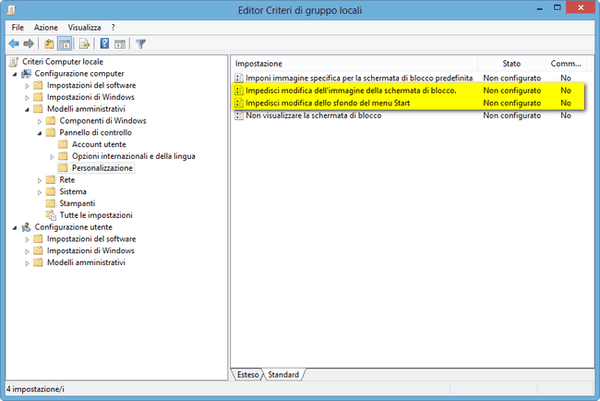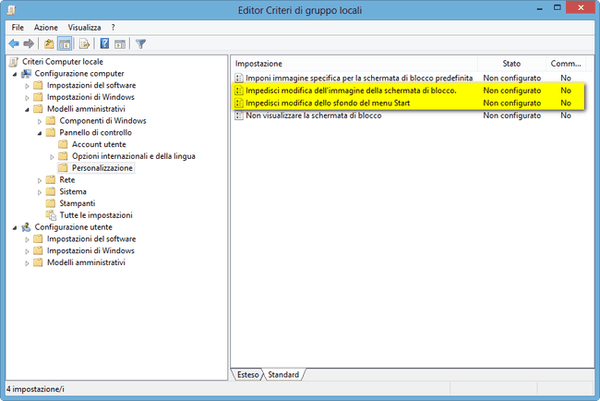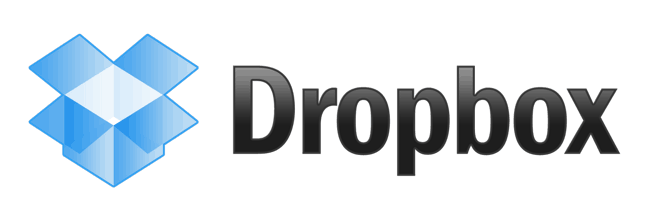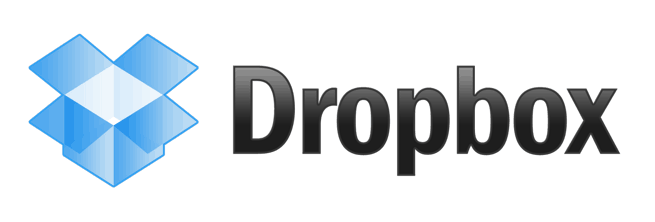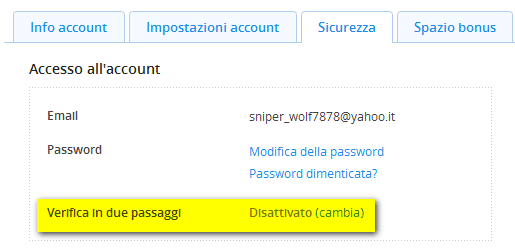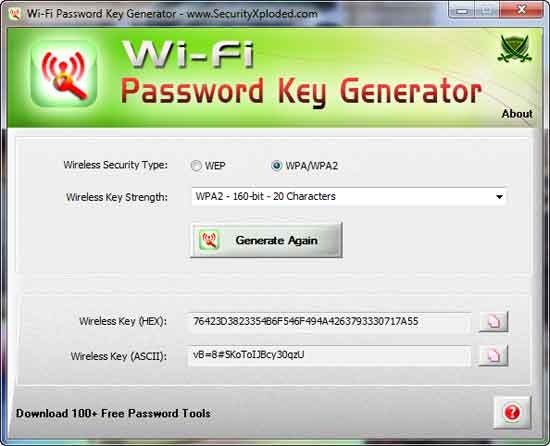
Impostare un modem wireless o un router in casa tua o in ufficio può essere fatto davvero da chiunque, ma rimane molto importante prestare un occhio alla sicurezza. Per farlo in maniera semplice, basta impostare una password con un protocollo sicuro, come può essere WPA2, con cifratura AES, supportata da tutti i moderni router e modem.
La difficoltà di trovare una password sicura che si adatti al protocollo di cifratura scelto viene completamente abbattuta dall’applicazione Wi-Fi Password Key Generator.
Semplice e gratuito, Wi-Fi Password Key Generator permette di scegliere lunghezza della password ed una chiave generatrice, tramite cui viene appunto creata la password stessa. È uno di quei programmi “run and generate” (clicca e genera), per cui basta semplicemente inserire la parola chiave, stabilire la lunghezza e copiare la password.
Si rivela estremamente utile quando bisogna far connettere al nostro router/modem amici, piuttosto che parenti o colleghi. Infatti, basta semplicemente comunicare la parola generatrice ed il numero di bit con cui l’abbiamo cifrata per ottenere subito la password. Niente più post-it o file estremamente pericolosi contenenti la password in chiaro.
Wi-Fi Password Key Generator è inoltre una applicazione portabile, estremamente leggera. Gira indifferentemente bene su sistemi a 32 o 64 bit, e supporta tutte le versioni di Windows a partire da XP fino al più moderno 8.
Link | Wi-Fi Password Key Generator