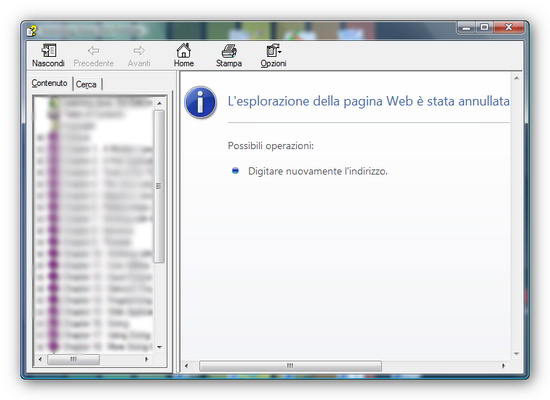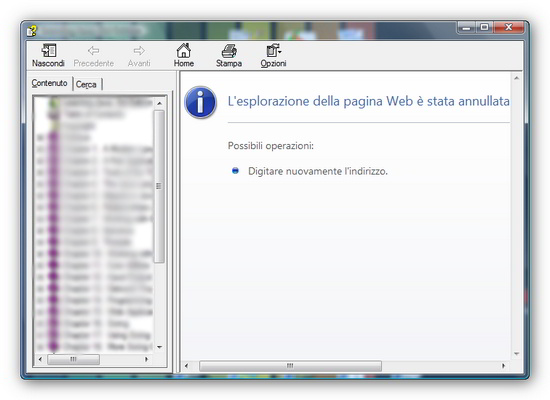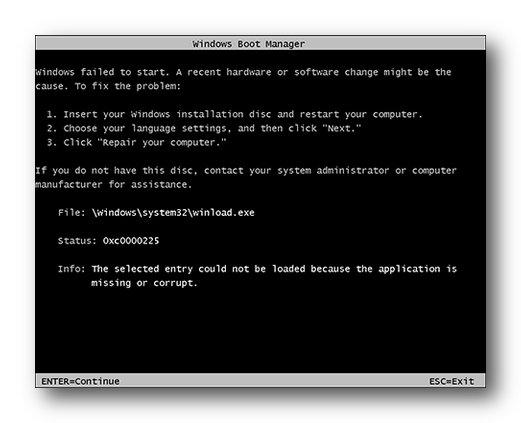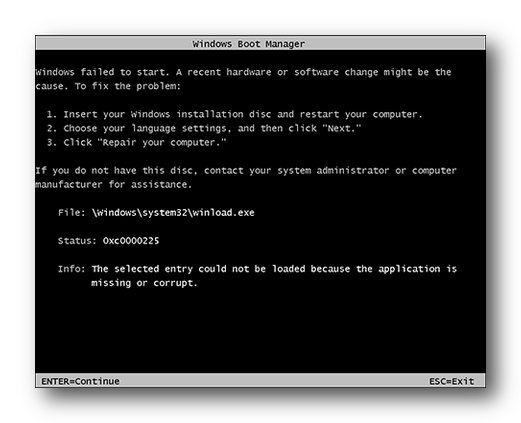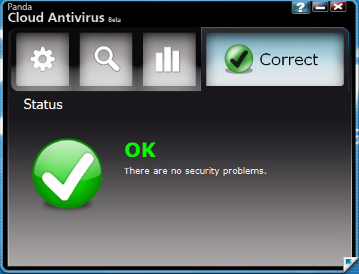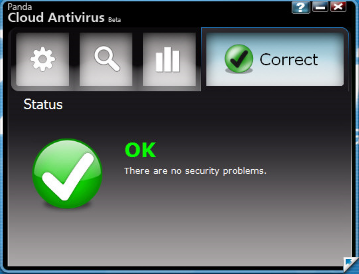Salve!!! Brutto l’errore che qualche mese fa mi sono visto comparire nello schermo del computer portatile di un amico con Windows Vista: “Impossibile trovare MSConfig“. Cercavo semplicemente di utilizzare l’utilità di configurazione del sistema.
Girovagando un po’ su forum e Google, ho scovato una piccola procedura (una per Windows XP e l’altra perWindows Vista, poichè Windows 7 sembra non avere più questo problema) che consente di accedere al menù sopra citato e rimuovere completamente l’errore, che sembra essere provocato da un mal funzionamento del registro di sistema.
In particolare, sono due le cause principali che portano l’errore, due mancanze che riguardano proprio l’eseguibile “mscongif.exe“. Il medesimo, potrebbere essere inesistente nella cartella che dovrebbe “per natura” di Windows contenerlo, oppure è il collegamento ad esso che non è presente nel registro di sistema.
Le procedure sono entrambe semplici da seguire anche a chi non ha tanta pratica con i computer.
Eliminare l’errore in Windows XP
1. Dirigersi nella cartella C:\WINDOWS\pchealth\helpctr\binaries e controllare che sia presente il file “msconfig.exe“;
2. Nel caso in cui “msconfig.exe” non sia presente in “binaries“, inserire il disco d’installazione di Windows XP e recarsi nel prompt dei comandi (“Start” -> “Esegui” e digitare nella piccola finestra appena comparsa la parola cmd);
3. Nel Prompt, scrivere il comando EXPAND -R E:\I386\MSCONFIG.EX_ C:\WINDOWS\PCHEALTH\HELPCTR\BINARIES, dove E: è l’ipotetica lettera con cui Windows XP ha riconosciuto il CD, mentre C: la lettera del dispositivo che contiene lo stesso XP (qualora le lettere non corrispondano con le vostra, sostituitele con quelle corrette e lanciate il comando premendo il tasto “Invio” dalla tastiera);
4. A questo punto, bisogna aprire l’editor del registro di sistema (“Start” -> “Esegui…” e digitare nella finestra appena comparsa la parola regedit);
5. Nella nuova finestra, dirigersi tramite il menù di navigazione in HKEY_LOCAL_MACHINE\SOFTWARE\Microsoft\Windows\CurrentVersion\App Paths e controllare se nel riquadro a destra sia presente la voce “MSCONFIG.EXE“;
6. Qualora non si sia riscontrata la presenza della voce “MSCONFIG.EXE“, crearne una nuova (menù contestuale del tasto destro -> “Nuovo” -> “Chiave”) e rinominarla MSCONFIG.EXE;
7. Cliccare due volte sulla chiave “MSCONFIG.EXE” e assegnare come valore l’indirizzo della cartella in cui risiede il file “msconfig.exe” (nel nostro esempio, C:\WINDOWS\pchealth\helpctr\binaries).
Eliminare l’errore in Windows Vista
1. Dirigersi nella cartella C:\WINDOWS\system32 e controllare che sia presente il file “msconfig.exe“;
2. Nel caso in cui “msconfig.exe” non sia presente in “binaries”, inserire il disco d’installazione di Windows XP e recarsi nel prompt dei comandi (“Start” -> “Esegui” e digitare nella piccola finestra appena comparsa la parola cmd);
3. Nel Prompt, scrivere il comando EXPAND -R E:\I386\MSCONFIG.EX_ C:\WINDOWS\SYSTEM32, dove E: è l’ipotetica lettera con cui Windows XP ha riconosciuto il DVD, mentre C: la lettera del dispositivo che contiene lo stesso XP (qualora le lettere non corrispondano con le vostra, sostituitele con quelle corrette e lanciate il comando premendo il tasto “Invio” dalla tastiera);
4. A questo punto, bisogna aprire l’editor del registro di sistema (“Start” -> “Esegui…” e digitare nella finestra appena comparsa la parola regedit);
5. Nella nuova finestra, dirigersi tramite il menù di navigazione in HKEY_LOCAL_MACHINE\SOFTWARE\Microsoft\Windows\CurrentVersion\App Paths e controllare se nel riquadro a destra sia presente la voce “MSCONFIG.EXE“;
6. Qualora non si sia riscontrata la presenza della voce “MSCONFIG.EXE“, crearne una nuova (menùcontestuale del tasto destro -> “Nuovo” -> “Chiave”) e rinominarla MSCONFIG.EXE;
7. Cliccare due volte sulla chiave “MSCONFIG.EXE” e assegnare come valore l’indirizzo della cartella in cui risiede il file “msconfig.exe” (nel nostro esempio, C:\WINDOWS\system32).

![[Guida]Windows: Avvio Lento – Ecco come risolvere il problema](https://www.sparkblog.org/skb-contentone/uploads/2010/05/boot-windows-logo-1.png)