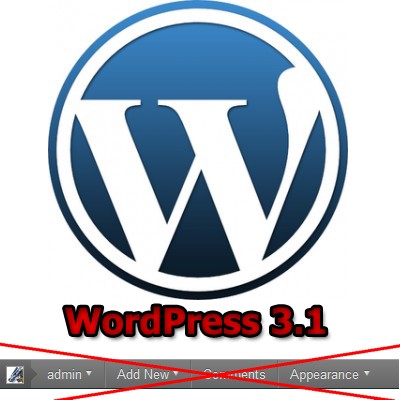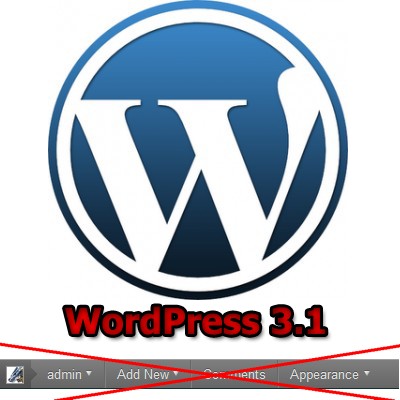Se non amiamo particolarmente l’indirizzo della pagina di login in WordPress, ovvero “http://www.example.com/wp-admin/wp-login.php“, allora questa guida fa per voi. Infatti, stiamo per creare un comodo redirect del tipo “http://www.example.com/login” che sostituirà la pagina di login di WordPress.
Ecco come cambiare wp-login.php in /login su WordPress:
1. Facciamo un redirect con un file detto “.htaccess” (non dimenticare il punto), che si trova nella root del nostro dominio (se non si riesce a vederlo, provare a visualizzare i file nascosti), quindi scaricarlo e aprirlo con qualunque editor di testo (es. Blocco Note);
2. Se non abbiamo fatto particolari modifiche ed abbiamo installato solo WordPress, dovrebbe essere simile a:
# BEGIN WordPress
RewriteEngine On
RewriteBase /
RewriteCond %{REQUEST_FILENAME} !-f
RewriteCond %{REQUEST_FILENAME} !-d
RewriteRule . /index.php [L]
# END WordPress
3. Dopo la riga:
RewriteBase /
… aggiungere il seguente codice:
RewriteBase /
RewriteRule ^login$ wp-login.php
4. [Opzionale] Nel caso in cui si voglia nascondere il vecchio wp-login.php, loggarsi in WordPress, cliccare su “Temi” -> “Editor di temi“, quindi aprire il file “function.php” (se non esiste, creare un file vuoto con il suddetto nome e caricarlo nella directory in cui sono contenuti gli altri file relativi al tema, come ad esempio “header.php“) e digitare le seguenti righe (N.B.: nel caso in cui fossero già presenti ““, allora rimuoverli dal codice qui sotto e copiare le seguenti righe prima del “?>“):
Finito! Adesso il nostro login è davvero un “/login“.