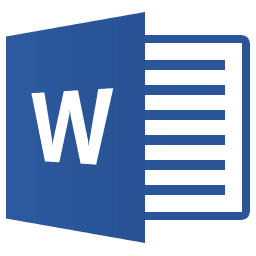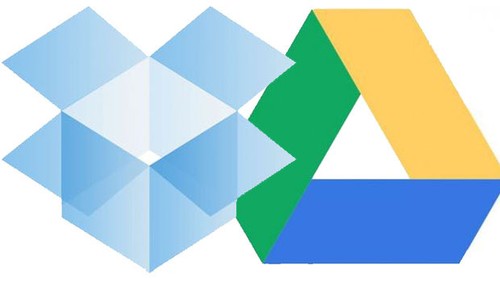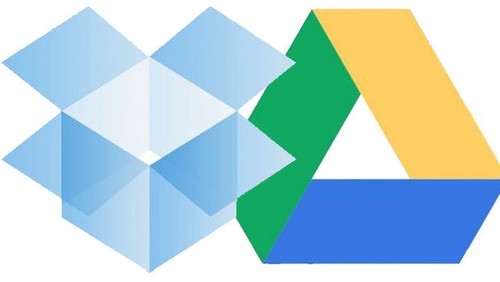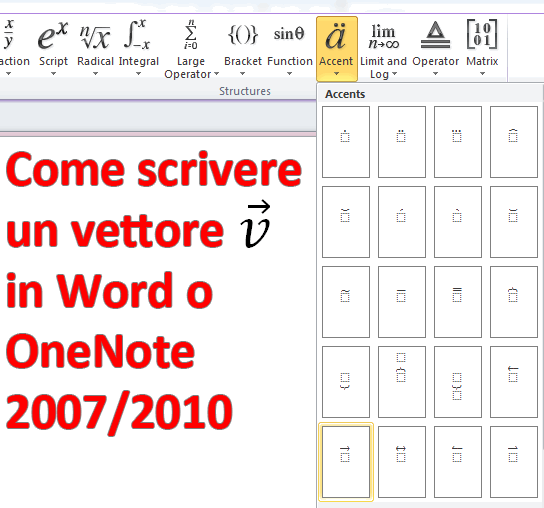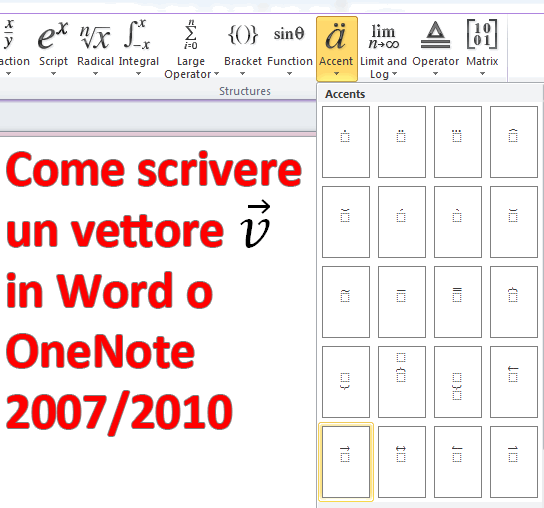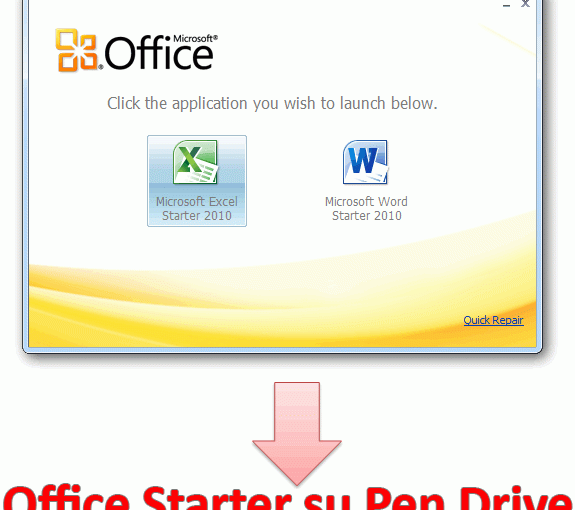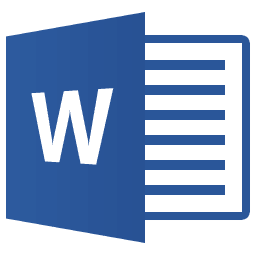
Con Word 2013, non solo è possibile aprire file PDF e modificarli, ma si può anche cifrare il tutto con una password. Tuttavia, l’opzione per la crittografia si trova in un posto un po’ nascosto e scomodo. Ecco quindi una guida per impostare una password ad un PDF in Word 13:
1. Aprire il documento PDF che si desidera crittografare con una password in Word 2013;
2. Quando il documento viene caricato, cliccare sul pulsante blu “File“;
3. Scegliere “Salva” o “Salva con nome“;
4. La finestra di Explorer apparirà sullo schermo come al solito. Assicurarsi di aver scelto PDF come formato;
5. Cliccare quindi sul pulsante “Opzioni” per accedere alle impostazioni aggiuntive relative ai file PDF;
6. Nella finestra pop-up, selezionare l’opzione “Cifrare il documento con una password” e cliccare su “OK“;
7. Digitare due volte (nei due campi mostrati) la password per crittografare il file e premere “OK“;
Finito! La prossima volta che si vuole aprire il documento, viene chiesto di fornire una password per visualizzarlo.