
Dopo altri smanettamenti, sono riuscito a trovare un metodo per condividere una cartella qualunque con il nostro Snow Leopard virtualizzato (qui la guida per imparare a “Installare Snow Leopard con VirtualBox (versione 4) in Windows o Linux“) con VirtualBox su Windows o Linux (in generale, con il sistema nel quale abbiamo installato VirtualBox).
Non è proprio il comodo metodo che gli amanti di VirtualBox hanno apprezzato delle “Cartelle Condivise“, ma è una tecnica che funziona perfettamente ed è altrettanto semplice da applicare.
Ecco cosa fare, passo per passo:
In primis, è consigliabile disattivare momentaneamente il Firewall (o modificarne le impostazioni) per evitare di bloccare in partenza la connessione fra i nostri sistemi operativi.
Dopo aver fatto ciò, se utilizziamo Windows come sistema di base, condividiamo la cartella in questo modo:
1. Cliccare con il tasto destro sulla cartella da condividere e scegliere “Proprietà“;
2. Nella scheda “Sicurezza“, selezionare “Everyone“, cliccare su “Modifica” e spuntare la funzione “Controllo Completo” nella porzione “Consenti” come da immagine;
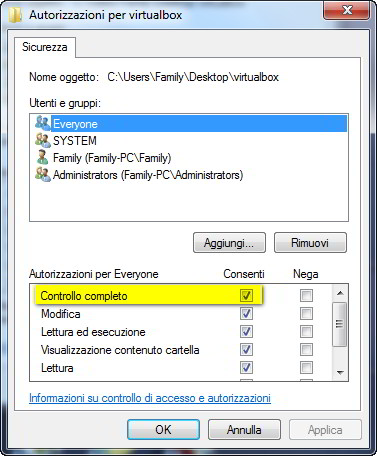
[Risultato finale]
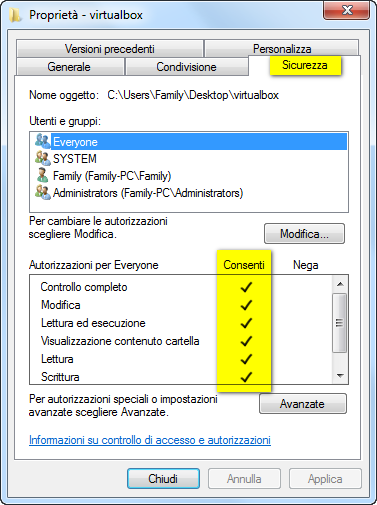
3. Nella scheda “Condivisione“, cliccare sul tasto “Condividi“;
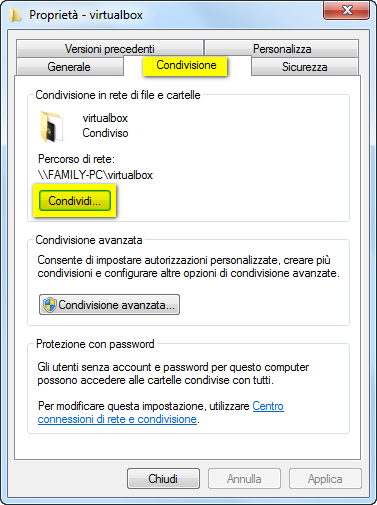
4. Selezionare “Everyone” [qualora non fosse presente nella lista, aggiungerlo tramite il campo di testo corrispondente] e scegliere l’opzione “Lettura/Scrittura” come mostrato nell’immagine;
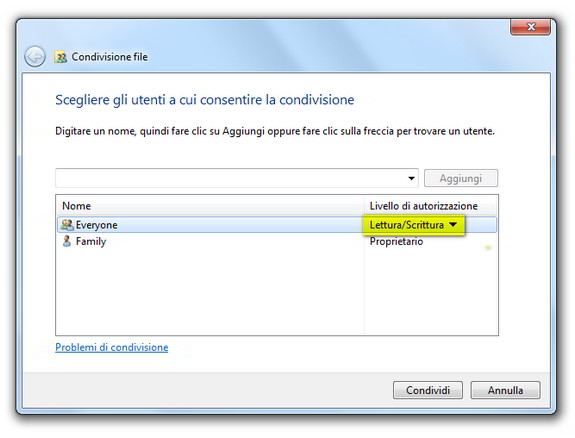
Fatto ciò, le strade di uniscono in una per qualunque sistema operativo si stia utilizzando. La parte vera e propria della condivisione con Snow Leopard:
1. Avviare la macchina virtuale e, una volta compiuto l’accesso a Snow Leopard, cliccare su “Vai” -> “Connessione al Server…“;
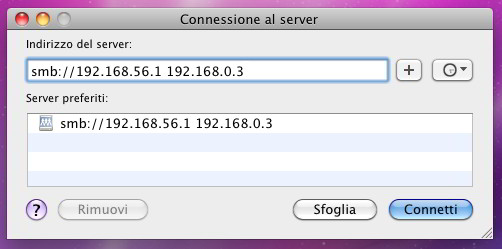
2. Digitare “smb:// 192.168.56.1 IP_HOST” (al posto di “IP_HOST” bisogna inserire l’IP statico a cui è associato il PC che stiamo utilizzando, nel mio caso è ad esempio 192.168.0.3; è comunque possibile che funzioni tutto anche senza questa porzione di codice);
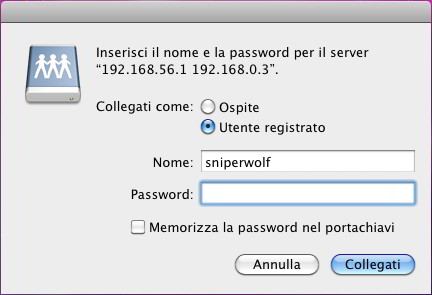
3. Inserire un nome utente a piacere e cliccare su “Collegati“;
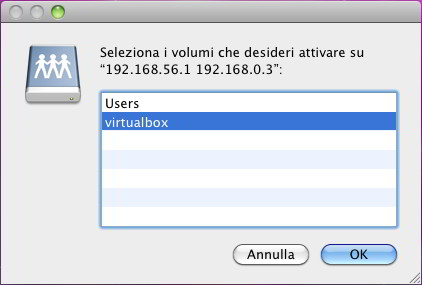
4. Selezionare la cartella condivisa e quindi cliccare su “OK“;
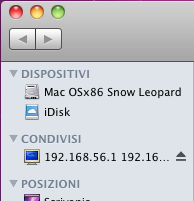
5. Finito! La cartella/directory è aperta e pienamente condivisa!


Ciao ragazzi,
Io ho un mac virtualizzato, seguo questa procedura ma non funziona, io dovevo mettere lightroom su mac
Quindi ho deciso di metterlo sul mio nas, che vedo da windows ma come lo vedo dal mac?
Grazie a tutti per le risposte.
Iscrivetevi e mettete mi piace a questo canale di yoyube: http://m.youtube.com/user/recensioniapplegioch
Mettete mi piace alla pagina facebook: https://www.facebook.com/RecensioniAppleGiochi
io ho virtualizzato snow leopard in lion con virtualbox con lo scopo di far girare le applicazioni rosetta.
Avendo già designato per winzozz e linux virtualizzati la cartella condivisa, mi rimaneva solo mettere “connettere al server” per usufruire dei vostri consigli. Tuttavia come l’avete messa giù voi non funzionava. Ho dovuto mettere il solo indirizzo ip statico del mio mac lion senza 192.168.56.1, solo così funziona. Vi ringrazio comunque per l’idea.
@Filippo: Prova ad avviare il sistema in modalità verbose e verifica se c’è un kext (o una famiglia) che da problemi. In alternativa, ti invito a provare Lion seguendo questa guida 😉
Fammi Sapere 😉
non da nessun tipo di errore, semplicemente cerca di connettersi all’infinito senza mai arrivare a chiedermi nome utente e password. Scusa se ho sbagliato articolo e grazie dell’aiuto
@Filippo: Non è questo l’articolo adatto per parlare di aggiornamento. In ogni caso, controlla quale è l’errore che ti viene restituito. Probabilmente sarà un kext obsoleto da aggiornare o eliminare.
Fammi Sapere 😉
P.S.: Iscriviti al gruppo di Sparkblog.org su Facebook 😉
ciao a tutti, io ho provato quello che avete detto ed ha funzionato benissimo finchè non ho aggiornato la versione di snow leopard alla 10.6.8, da quando l’ha fatto non funziona più, sapete dirmi il perché?
@Roberto: Sfortunatamente non conosco altri metodi che evitano l’utilizzo di internet. Se proprio hai l’esigenza di scambiare file ed ha una connessione ad internet in entrambi i sistemi, allora ti consiglio di utilizzare Dropbox (o soluzioni simili) per lo scambio dei file.
Fammi Sapere (e auguri di buone feste) 😉
P.S.: Iscriviti al gruppo di Sparkblog.org su Facebook 😉
Ciao a tutti , a me non funziona nessuno dei due metodi 🙁 ….Quando mi chiede il nome e la pwd mi dice che sn errati 🙁
@Robotbm: Ti ringrazio per il tuo suggerimento. Sicuramente darà una mano a chi ha avuto dei problemi nella configurazione dell’IP 😉
A risentirci presto su Sparkblog.org 😉
P.S.: Iscriviti al gruppo di Sparkblog.org su Facebook 😉
Buongiorno a tutti.
Vorrei aggiungere un suggerimento per chi utilizza cartelle condivise (cosi’ almeno si puo’ lavorare con Mac_os utilizzando i nostri file media e office).
Se in virtualbox – rete – selezionate “scheda con bridge” quando su Mac aprite le cartelle condivise con Finder/Connessione al server/ potete scrivere smb://nome computer per accedere alle cartelle senza bisogno di sapere l’IP del Pc reale.(comunque accetta anche l’indirizzo ip se lo si vuole utilizzare)
@Marco: il “192.168.56.1” dovrebbe essere (al momento non sono certo) l’indirizzo della macchina virtuale.
Ad ogni modo, grazie per aver condiviso la tua esperienza. Sarà certamente utile.
OK lo so è passato del tempo da quando hai scritto questa guida ma mi è tornata utile solo ora.
Ecco come ho fatto…
Lato Winzozz
1) ho creato una nuova cartella
2) da Proprietà->Condivisione->Condivisione avanzata ho selezionato Condividi la cartella poi da Autorizzazioni ho scelto Everyone ed ho spuntato tutta la “colonna” Consenti ed infine OK, OK, Chiudi.
Lato VirtualMac
Finder->Vai->Connessione al server in indirizzo del server ho inserito smb://xxx.xxx.xxx.xxx (ip del PC) ho cliccato Connetti ho scelto la cartella, OK, ed inserita la password dell’utente win con il quale avevo creato la cartella.
La cosa, almeno per me, ha funzionato.
Scusami sai ma ho agito in questo modo perché non riuscivo proprio a capire cosa fosse quel 192.168.56.1 che hai indicato.
Grazie della guida, non mi era venuto in mente di usare questo metodo e sino ad ora usavo Cyberduck o WinSCP per trasferire da/per PC/VirtualMac
@Tux: Il tuo commento era in moderazione, come tutti quelli scritti.
Sfortunatamente non ho provato la guida in ambienti Linux, per cui non dirti se c’è una problematica di fondo e vado a tentativi.
Controlla che il firewall di Ubuntu sia disattivato e riprova ancora.
Fammi Sapere 😉
Dov’è il mio commento?
Matteo sono disperato…
Ho installato snow leopard su virtualbox ma questa guida non mi funziona
uso Ubuntu
come faccio? Su snow mi dice che ho sbagliato a dare i dati…
Io su Ubuntu ho condiviso la cartella, facendo tasto destro opzioni condivisione e abilitando tutte le spunte, e poi per vedere l’ip ho fatto tasto destro sull’icona del wifi, informazioni connessione e visto l’indirizzo ip (del tipo xxx.xxx.x.xxx), e aggiunto alla stringa smb:// 192.168.56.1
mi dice che non c’è nessun server a quell’ip
come faccio?
@Matteo: Grazie per la tua testimonianza Matteo 😀
Ho risolto disattivando internet all’avvio della macchina virtuale ed utilizzando nome utente e pswd dell’utente windows amministratore. Potrebbe tornare utile a qualcuno 😉
Negative, avevo già disattivato ogni firewall.
L’indirizzo ip che inserisco, a fianco del codice “smb://192.168.56.1 è, quello che trovo di fianco a ipv4 digitando CMD – IPCONFIG da windows. Penso di avere un IP dinamico, dovrei cambiarlo?
@Matteo: Solitamente questo problema è dovuto ad un firewall che blocca la connessione. Assicurati di disattivare il firewall di Windows e/o di terze parti.
Riguardo l’HD esterno, la discussione è sempre la solita, ovvero condivisione fra PC e VM. Non viene riconosciuto un dispositivo USB perché non viene interpretato il “segnale” di installazione. Per cui il metodo per condividere i file è proprio questo.
Fammi Sapere 😉
Ciao, grazie mille per le guide.
Ho un problema ora, sono giorni che cerco di sistemarlo ma non riesco: se provo a connettermi al server smb:// 192.168.56.1 mi dice che l’utente o la password sono errati.
ho provato ad inserire password, creare un nuovo utente in win come DanyX, mettere un tot di altri “ip hosts” differenti in seguito, ma non riesco proprio ad accedere a quel server..
Già che ci sono chiedo qui: come abilito un eventuale supporto usb esterno? se inserisco il mio hd esterno, mac non lo rileva..
Grazie mille
@DanyX: Grazie per la tua testimonianza. Probabilmente sarà molto utile a qualcuno che ha riscontrato il tuo stesso problema 😉
A risentirci su Sparkblog.org 😉
Io sono quello delle situazioni strane 🙂 cmq sia, se mettevo un username a caso, a me diceva di Chiamare l’amministratore perché non esisteva un account del genere! Ho risolto creando un account in Win7 chiamato Mac e con la password ciao (senza privilegi ovviamente) e mettendo quello ora funziona come descritto! Grazie ancora per tutte le guide, d’ora in poi seguirò attentemente le nuove uscite di questo blog…. è già tra i preferiti! 😀
@Samuele: Grazie a te per aver letto l’articolo 😉
Graaaazie