Grazie a questo periodo natalizio di vacanze e abbuffate, ho finalmente completato tutti i test per poter scrivere in maniera sufficientemente preparata come installare Mac OS X Lion su Virtualbox senza problemi. Finalmente la guida definitiva!
Ecco il video di ciò che andremo a fare:
Indice
- Premessa
- Cosa Serve
- Creazione della Macchina Virtuale per Lion
- Impostazioni della Macchina Virtuale
- Installazione Lion
- Post-Installazione
Premessa
Le premesse sono sempre quelle di sempre (mi auto-cito 🙂 ):
Installare un sistema Apple in un qualunque computer non Apple, è illegale. Chi vuol seguire questa procedura, lo farà sapendo di violare la licenza d’uso. Questa guida, non vuole in alcun modo dare un incipit ad una violazione, bensì vuole documentare un semplice dato di fatto.
Mai cantare vittoria dopo essere riusciti ad installare Lion. Difatti, è tremendamente probabile che qualcosa non sarà funzionante. Ad esempio, la scheda di rete sembrerà essere morta, così come il componente audio, e così via. Alcuni di questi problemi posso essere risolti attraverso appositi kext, che è possibile definire come “una sorta di driver per Lion”. Se avete dei problemi, potete commentare qui su Sparkblog.org, oppure chiedere ad uno dei svariati forum che trattano questi argomenti, primo fra tutti InsanelyMac, punto di riferimento di tutto il progetto OSX 86.
N.B.: Una cosa importante da NON fare dopo aver effettuato l’installazione e tutte le varie configurazioni, è aggiornare software legati in qualche modo a Apple, come Lion stesso o iTunes/Safari. La società di Cupertino, come è giusto che sia, “blocca” tutti i sistemi che vengono rilevati non idonei o non originali per bloccare queste pratiche.
Dulcis in fundo, visto che qui si parla di virtualizzazione del sistema, operazione che richiede ogni volta un uso tremendo di risorse di sistema, le quali vengono “sottratte” al nostro OS (Sistema Operativo) di base, avverto in partenza che la guida non è adatta a chi utilizza computer troppo datati (ovvero con meno di 2 GB di RAM ed almeno un Processore Dual-Core).
Cosa serve
Gli strumenti che utilizziamo, sono essenzialmente tre:
1. La DMG “iATKOS_L2” (basta cercare il torrent tramite i motori TorrentZ, Sumo Torrent oppure usare il solito Google) dal peso di 4.35 GB (in particolare, 4.677.273.775 byte);
2. L’ultima versione disponibile di VirtualBox, software gratuito e opensource che consente la virtualizzazione di praticamente qualunque sistema operativo rivolto al pubblico. Qui troviamo il sito web ufficiale. Inoltre, consiglio l’installazione dell’Extension Pack, che aggiunge funzionalità a Virtualbox (ecco qui come si fa).
Una volta scaricato, installare VirtualBox e tenersi pronti per la sua configurazione.
3. DMGExtractor, software che permette di convertire l’immagine DMG di iATKOS_L2 in ISO in pochi minuti. Qui troviamo la recensione dell’utilissimo programma.
4. Attivare la tecnologia “VT-x” (Virtualization Technology) sul proprio PC [accendendo al BIOS del computer (solitamente premendo all’accensione del PC tasti come “F2” o “Canc”), cercare fra le configurazioni ed attivarla | se non c’è, verificare che Virtualbox funzioni comunque);
5. Tanta Pazienza 😀
Creazione della Macchina Virtuale per Lion
Questi sono i passaggi principali, per cui non perdiamo d’occhio nemmeno una delle opzioni da spuntare o disattivare, altrimenti l’installazione potrebbe non avviarsi.
In primis, creiamo una nuova Macchina Virtuale cliccando sull’icona “Nuova” e digitiamo il nome della macchina virtuale da creare…
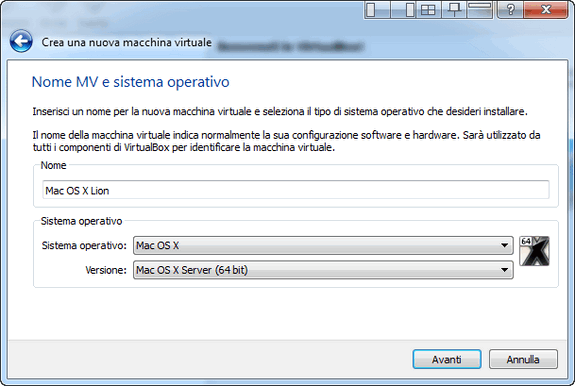
… scegliere la quantità di RAM da offrire al sistema (personalmente ho dato 2048MB, ma 1800MB dovrebbero bastare)…
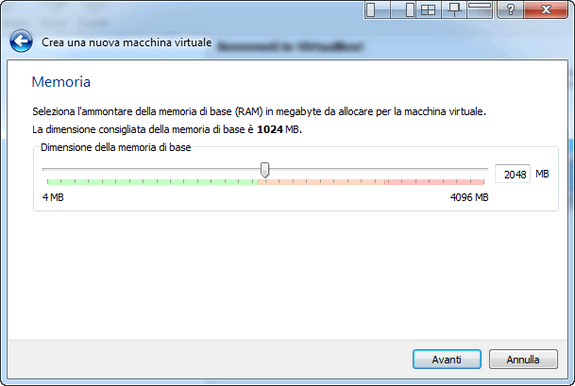
… in questa fase bisogna creare un Disco Rigido per Lion. 20GB dovrebbero essere sufficienti. La confusione, può scaturire dalla scelta fra “dinamico” e “statico“. Scegliendo “Dinamico“, il disco si espanderà man mano che i 20GB (o quel che sono) saranno occupati, mentre “Statico” crea un blocco vero e proprio con dimensione fissa di 20GB.
Non importa quale si sceglie, entrambi sono validi alla stessa maniera. Personalmente, ho scelto “Dinamico” per evitare di occupare troppo spazio.
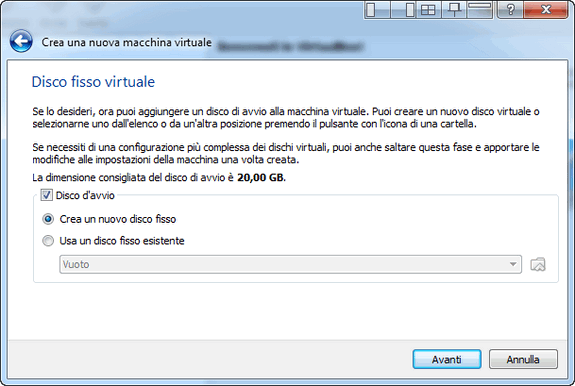
Completata dunque la creazione della macchina virtuale, tocca ora impostare la macchina virtuale per farle ospitare il Leone.
Impostazioni della macchina virtuale
Ci tocca ora impostare la macchina virtuale, in modo che Lion possa abitarci comodamente. Per farlo, selezioniamo con il mouse la Macchina Virtuale che abbiamo appena creata e clicchiamo sull’icona “Impostazioni“, vicino a “Nuova“.
A questo punto, selezioniamo “Sistema” dalla porzione sinistra della finestra. Come mostrato dall’immagine in basso, prestiamo attenzione che il chipset usato sia il “ICH9” e che la funzione “Abilita EFI (solo alcuni sistemi operativi)” sia disabilitata.
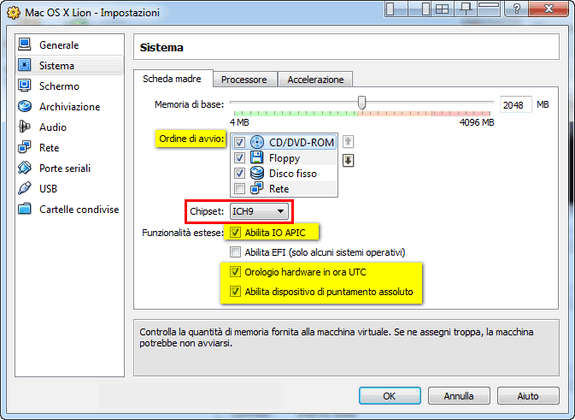
Clicchiamo su “Schermo” e diamo a Lion 32MB (o più) di Memoria Video.
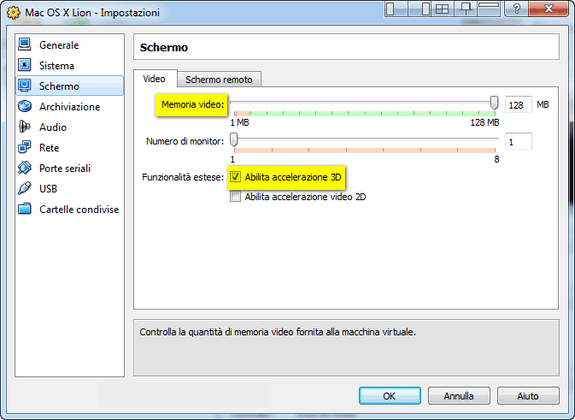
Rechiamoci in “Archiviazione” e lì, selezionando il lettore CD/DVD, clicchiamo sull’icona evidenziata nell’immagine sotto e quindi scegliamo di caricare “iATKOS_L2.iso” (ottenuta dalla conversione della DMG con DMGExtractor, come detto in premessa).
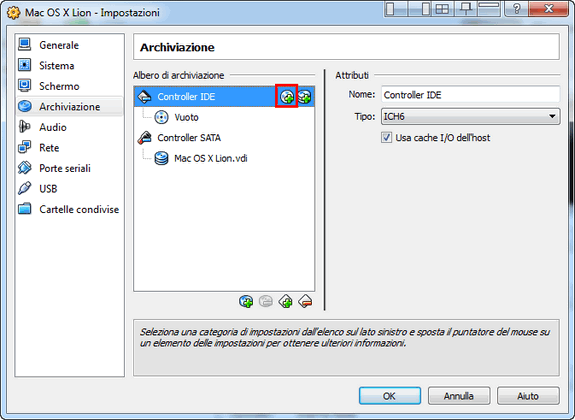
Ecco finite le impostazioni!
Installazione Lion
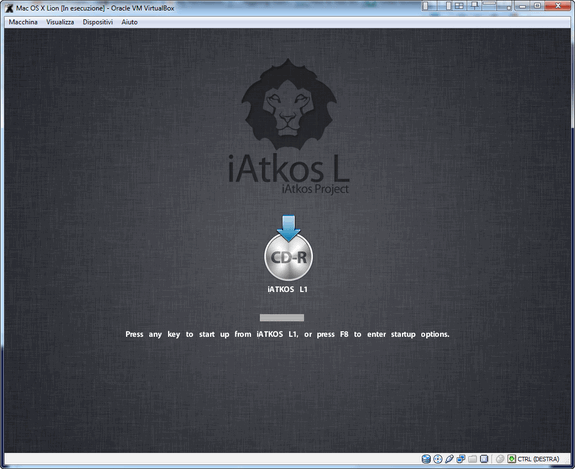
Avviamo la macchina virtuale e premiamo il tasto “F8” da tastiera. Digitiamo quindi “-v” (solitamente, essendo tutto pre-configurato per tastiera americana, noi italiani dobbiamo premere i tasti “?v“, per avere come risultato finale “-v”) e aspettiamo che il sistema ci catapulti verso la scelta della lingua.
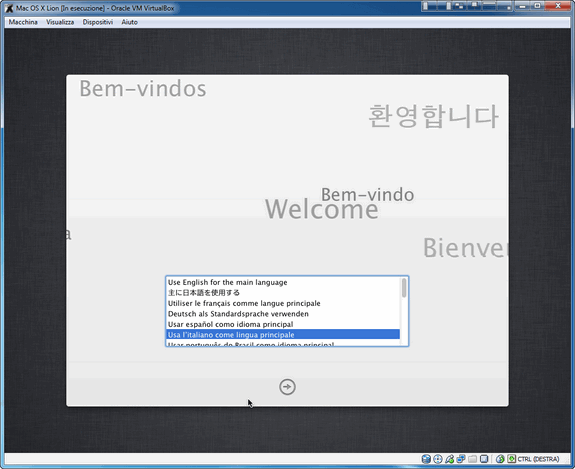
Scegliamo l’italiano. Se non si riesce a spostare il mouse, allora usiamo la tastiera premendo “Ctrl + I”. In alto a sinistra, apriamo il menù “Utility” e scegliamo l’opzione “Utility Disco“. Quindi, selezioniamo nella sezione a sinistra l’hard disk per Lion quindi clicchiamo sulla scheda “Inizializza“.
Scegliere, nella menù a tendina “Formato Volume” della scheda “Inizializza“, “Mac OS esteso (Journaled)” e quindi dare un nome simile a “Lion OSx86” (o qualsiasi altra cosa che fa intuire chi dorme in casa). Diamo quindi il via al processo cliccando sul pulsante “Inizializza” (per due volte) e chiudere “Utility Disco“.
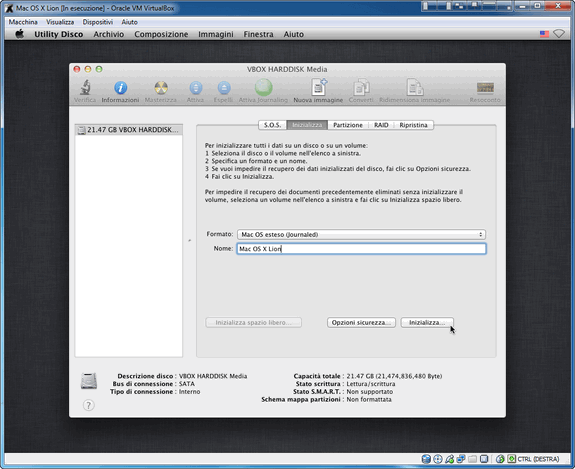
Diamo l’OK a tutte le finestre finché non ci troviamo davanti alla selezione del disco. Tocca l’ardua scelta della partizione in cui installare Lion. Sono così tante, vero? 🙂 Dopo tanta fatica è pronta, basta selezionarla dalla finestra e cliccare su “Continua“.
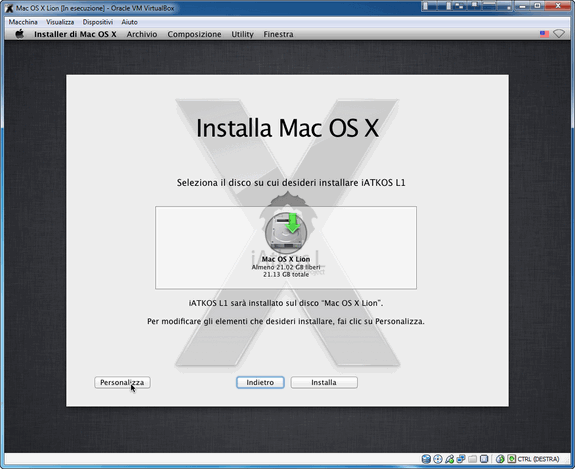
La schermata successiva ci porta ad analizzare il “Riepilogo installazione“. Le impostazioni di default sono funzionanti, quindi basta cliccare su “Fine“ e poi su “Installa“.
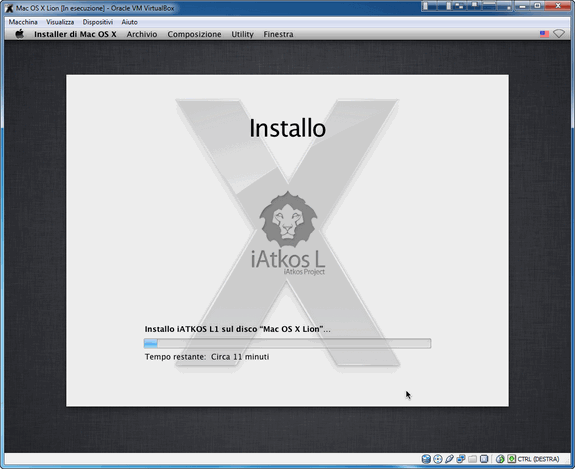
L’installazione vera e propria si è conclusa.
Tutto questo nella sezione successiva, che spiega fatti e fattacci della “Post-Installazione“.
N.B.: Qualche volta, può succedere che, dopo l’installazione, venga mostrata una schermata nera con una serie di lettere bianche. In realtà tutto è comunque andato a buon fine e basta rimuovere la ISO per continuare.
Post-Installazione
Completata l’installazione, togliamo dal lettore virtuale l’ISO “iATKOS_L2“, completiamo la semplice procedura guidata…
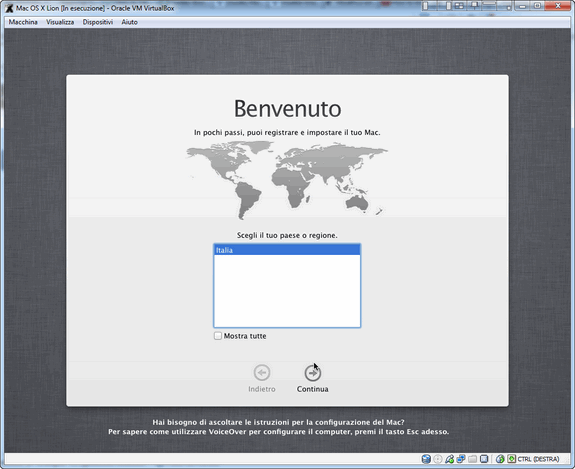
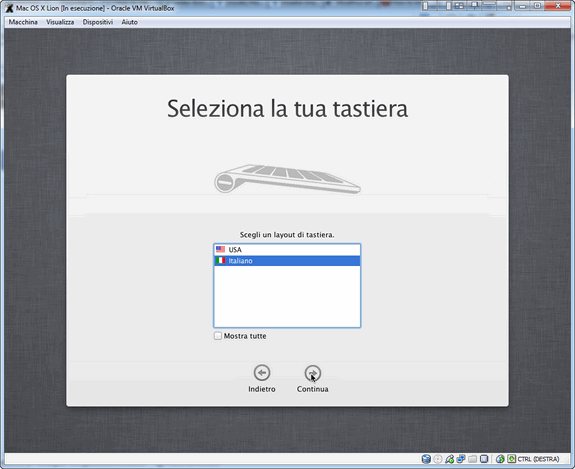
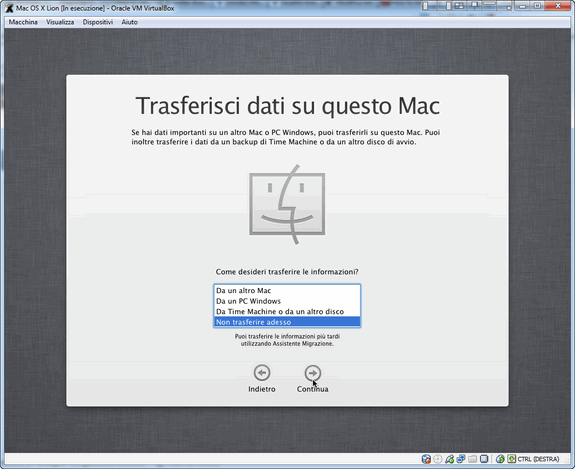
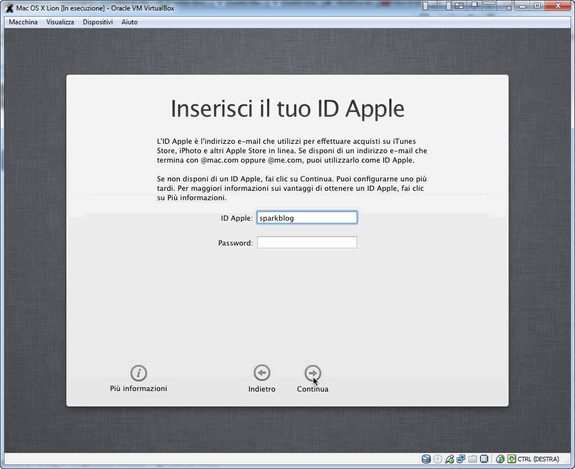
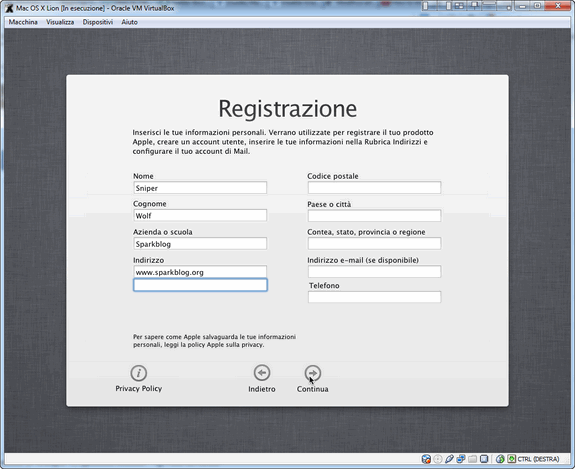
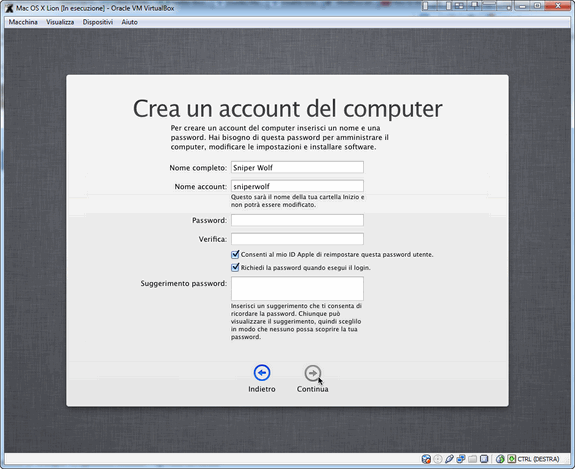
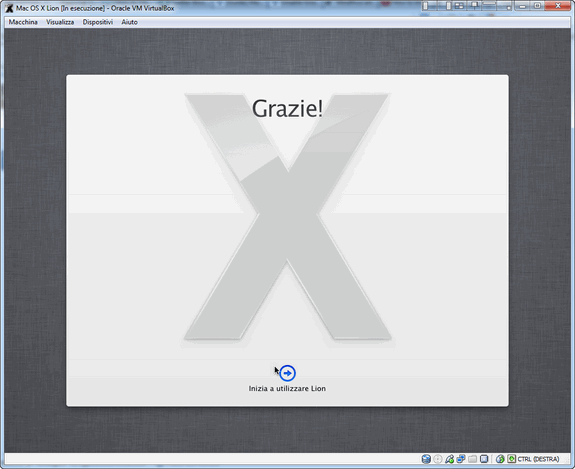
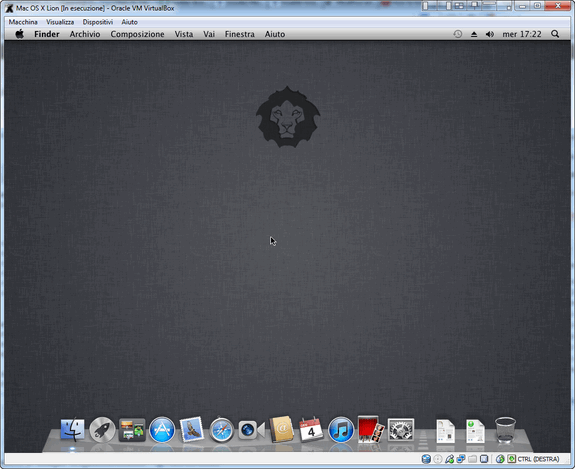
e godiamoci Lion😀
Problemi Noti
__Spegnere e riavviare Lion – Purtroppo non è possibile spegnere o riavviare automaticamente. Tutte le volte, viene fuori una schermata di errore. Niente di preoccupante, tutto continuerà a funzionare, solo che bisognerà spegnere Lion con la rude forza di VirtualBox (in alternativa, è possibile anche “ibernare” Lion per ritrovarlo già pronto e scattante la prossima volta che ci servirà).
__”About this Mac” – Se si prova a scegliere “About this Mac” dal menù della Mela, Lion andrà in crash, bloccandosi irrimediabilmente, nel senso che bisogna riavviarlo per tornare a farlo funzionare.
Non sono sicuro se questo “iATKOS_L2” sia in grado di funzionare su computer AMD, per cui ascolterò con piacere le considerazioni di chi ha un processore AMD ed ha provato la guida 😉



@TonyLOL: Ti basta leggere questa guida, come detto nell’articolo. Fammi Sapere 😉
P.S.: Iscriviti al gruppo di Sparkblog.org su Facebook 😉
@Enzo: Come detto, sarà uno dei prossimi articoli, tempo libero permettendo 😉
Stay Tuned 😉
P.S.: Iscriviti al gruppo di Sparkblog.org su Facebook 😉
@Sanjo: Certamente. Con tutti i sistemi che installi con una ISO è necessario rimuovere la ISO stessa per evitare che riparta nuovamente l’installazione. A risentirci presto su Sparkblog.org 😉
P.S.: Iscriviti al gruppo di Sparkblog.org su Facebook 😉
@pippo1096: Aldilà del fatto che il tuo commento è OT, non riesco a vedere la tua immagine. Prova a caricarla su imageshack o Picasa, in modo da poterla vedere.
Fammi Sapere 😉
P.S.: Iscriviti al gruppo di Sparkblog.org su Facebook 😉
@yuzzi: Un netbook non credo sia il PC ideale per emulare un sistema operativo, per cui ti sconsiglio di provare.
A risentirci presto su Sparkblog.org 😉
P.S.: Iscriviti al gruppo di Sparkblog.org su Facebook 😉
Ciao Spark, vorrei sapere come si fa a convertire il file iATKOS_L2.dmg in un file .iso. La prego di Contattarmi per e-mail all’ indirizzo: [email protected], spiegando se può, il procedimento. Grazie.
Ciao Sniper, come sempre le tue guide sono ben fatte, complimenti!!
Ma perche invece di virtualizzare una versione di lion con
IAKTOS L2 non installarla direttamente su disco fisso, che oltretutto funziona molto bene, e avere due sistemi operativi divisi cosi da non dividere le risorse della macchina ?
ma quindi dopo aver installato bisogna chiudere, eliminare la iso da virtualbox, riaprire e funziona?
giusto?
bisogna fare cosi anche con windows8?
Ciao Sniper, lion mi piaceva talmente tanto che non ho saputo resistere e mi sono messo all’opera per cercare di installarlo sull’HD. Per l’installazione tutto ok, quando è finita si riavvia il PC e parte chimera. Seleziono lion e avvio. A questo punto visualizzo la classica schermata bianca di caricamento con la mela e sotto la “rotellina” che gira. Il problema è che gira all’infinito! Quindi ho avviato tutto in modalità verbose (o come si dice) ed ho notato che si blocca qui:
http://www.facebook.com/filippo.dallatezza?sk=photos#!/photo.php?fbid=282834418444401&set=a.109694195758425.12314.100001535362817&type=1&theater
So che non centra molto con l’articolo, ma non potresti darmi una mano?
Ciao
Ciao a tutti! io ho un netbook samsung n150 plus, dici che non ce la fa a supportare il programma? dai un occhiata alla scheda tecnica del mio pc….fammi sapere, grazie mille!
@Leonardo: Anche se nel video ho usato la versione “L1”, non cambia nulla. I passaggi sono gli stessi, come descritto nell’articolo. Come detto, per trovare il file, basta cercare in rete.
Fammi Sapere 😉
P.S.: Iscriviti al gruppo di Sparkblog.org su Facebook 😉
1° HO NOTATO CHE TU DICI DI SCARICARE IAKTOS L2
MA NEL VIDEO USI IAKTOS L1
2°PENSO CHE IL FILE CHE HO SCARICATO SIA CORROTTO
3°POTRESTI METTERE UN LINK ATTIVO PER IL DOWNLOAD DELLO IAKTOS FUNZIONANTE
GRZ
IL MIO COMPUTER è ACER ASPIRE M5910,4 GIGA DI RAM,SISTEMA OPERATIVO 64 BIT,NVIDIA WINDOWS 7 E INTEL CORE
@leonardo: Su quale hardware stai tentando la virtualizzazione? Fammi Sapere 😉
P.S.: Iscriviti al gruppo di Sparkblog.org su Facebook 😉
@pippo1096: Grazie per i complimenti 😉
Appena ho un po’ più di tempo libero, scriverò una guida per l’installazione su Hard Disk. Stay Tuned 😉
P.S.: Iscriviti al gruppo di Sparkblog.org su Facebook 😉
@Edoardo: Cosa c’è scritto in queste righe?
Fammi Sapere 😉
P.S.: Iscriviti al gruppo di Sparkblog.org su Facebook 😉
@lollo: Non ho ben capito cosa vuoi dire 😀
Chimera è un bootloader come Chameleon. Solo un po’ diverso.
Fammi Sapere 😉
Ciao Sniper, volevo solo congratularmi per la splendida guida, l’ho seguita passo a passo ed è andato tutto liscio, come del resto tutte le altre che hai già fatto (personalmente ho seguito quella precedente per installare snow leopard su virtual box e poi sempre per installare snow leopard in dual boot). Attendo con ansia la guida per installarlo in dual boot, qualcuno l’ha già fatta, ma non mi fido! 😉
Ciao e grazie!
ciao
a me dopo aver fatto l’installazione,esattamente alla fine appare questa schermata
http://i40.tinypic.com/168a0d3.png
che devo fare??
grazie
^_^
dopo aver digitato ‘?v’ mi appaiono alcune stringhe, dopo compare una schermata nera e la macchina si blocca
ciao sniper wolf, ho cercato ma chimera è soltanto per MAC e io è proprio questo che sto cercando di lanciare…
Ciao grazie 🙂
ma chimera 1.6 non lo fa aprire su windows
@maxmaxmax17: L’errore che mi proponi qui, sembra sia dovuto al bootloader che non è compatibile con AMD. “Chameleon”, solitamente, funziona solo con intel.
Prova ad installare “Chimera 1.6”. Mi raccomando, fammi sapere, in modo che io possa aggiornare la guida avendo la certezza che Chimera funzioni con gli AMD 😉
P.S.: Iscriviti al gruppo di Sparkblog.org su Facebook 😉
@Edoardo: Quale è l’errore che ti compare? Fammi Sapere 😉
P.S.: Iscriviti al gruppo di Sparkblog.org su Facebook 😉
@Marco: Ne abbiamo già discusso con altri utenti nel precedente articolo. Il problema dell’SDK, è che richiede molte risorse per compilare i programmi. Dunque, a meno che tu non abbia un computer fisso potente (più che di RAM, di CPU) ti verrà un esaurimento nervoso, oltre che potresti subire notevoli rallentamenti in ambiente locale.
Fammi Sapere 😉
P.S.: Iscriviti al gruppo di Sparkblog.org su Facebook 😉
@Andrea: Il tuo commento non è stato cancellato, era solo in moderazione, come scritto sotto il form da cui mi scrivi. Rispondo alla domanda con un altra domanda.
Su quale PC stai provando ad installare Lion? Fammi sapere 😉
P.S.: Iscriviti al gruppo di Sparkblog.org su Facebook 😉
@Mirkolino90: Cosa c’è scritto in queste righe? Fammi Sapere 😉
P.S.: Iscriviti al gruppo di Sparkblog.org su Facebook 😉
@superjos: 1. L’icona dell’archiviazione è quella corretta. Se la cerchi e clicchi su di essa, la finestra di dialogo ;
2. Ho indicato il “?” al posto di “‘” perché viene molto più spesso usato il “?”, rispetto all’apice. In ogni caso, basta premere per capire subito se si sta facendo bene o male;
3. Non l’ho scritto perché solitamente è Virtualbox stesso che ti da questa informazione con una finestra di popup. Inoltre, ad installazione completata, se si usa un mouse USB, dovrebbe funzionare anche l’integrazione senza necessità di “CTRL” o altri tasti;
4. Quello che segnali è bel blog/sito web che mi ha aiutato nell’installazione di Snow Leopard su Virtualbox. Questa volta non mi è stato di aiuto e nell’articolo sono descritte procedure che sono state (per quanto mi riguarda) al 100% ideate dal sottoscritto.
A risentirci presto su Sparkblog.org 😉
P.S.: Iscriviti al gruppo di Sparkblog.org su Facebook 😉
a me si blocca al minuto 1:45 del video(quando devo digitare ‘?v’)
Ho un processore AMD…
Scusate la domanda banale… si può utilizzare l’sdk per sviluppare su iphone installando l’iOs in questo modo?
Mi interesserebbe molto per studiarlo un po’… anche se immagino che per mettere poi un App nell’AppStore sia necessario avere un Mac!
Grazie e scusate se ho fatto domande fuori luogo…
io non sono riuscito (come è stato per questa guida: https://www.sparkblog.org/guida-installare-snow-leopard-pc/, in cui ho anche chiesto supporto… lo dico in caso qualcuno potesse guardare e aiutarmi).
Appena avvio l’installazione mi da questo errore:
http://i44.tinypic.com/bvax2.png
Vi prego aiutatemiiiiiiiiiiii :'( è 2 settimane che ci provo incostantemente.
Ciao, scusa ancora il disturbo..
Avevo aggiunto un commento, ma è stato cancellato e non capisco perché..
l’errore era questo e appariva dopo l’installazione ma prima del post-installazione
“this version of mac osx is not supported on this platform”
Grazie
Ciao! dopo la fase di installazione, mi appare la schermata nera.. rimuovo la iso, riavvio e mi appare una schermata nera con scritto : the version of mac os x is not supported on this platform!
Cosa posso fare? Grazie
P.S. HP Pavilion a6380.it con windows 7.
Ciao ragazzi, ho lo stesso problema di Genny022:
“si blocca tutto dopo essere entrato nel verbose
(-v) con schermata nera dopo avermi dato un paio di stringhe!”
Qualche consiglio?
Grazie.
Ciao. Grazie per la guida, che mi ha aiutato a preparare con successo questa VM Mac.
Ho annotato un paio di osservazioni, nel caso possano servire a facilitare ancora di più chi verrà dopo di me:
* In Archiviazione:
Forse è evidenziata l’icona sbagliata. Non è quella a fianco di Controller IDE, che permette di aggiungere un ulteriore lettore DVD. Invece l’icona per caricare la ISO è quella che compare nel pannello a destra se si seleziona l’icona del CD vuoto.
* In Installazione Lion:
Se la tastiera è italiana, per ottenere [-v] forse è meglio indicare di premere i tasti [‘v] cioè apice-v, e non [?v]. Solo per evitare di creare un equivoco che tende a far premere [Shift-‘] per ottenere il [?].
* Ultimo:
Se qualcuno è alle prime armi, magari non fa male ricordare la combinazione di VirtualBox [Ctrl destro-i] per “agganciare”/”sganciare” il controllo del puntatore del mouse nella VM.
Ciao e grazie di nuovo
PS Non ho visto se da qualche parte hai citato anche l’articolo di sysprobs [http://www.sysprobs.com/guide-mac-os-x-10-7-lion-on-virtualbox-with-windows-7-and-intel-pc] che mi sembra avere diversi spunti in comune con questo.
@Bobo: Grazie mille della segnalazione. La procedura non cambia di una virgola. Ma il sistema risulta aggiornato.
A risentirci presto su Sparkblog.org 😉
P.S.: Iscriviti al gruppo di Sparkblog.org su Facebook 😉
@overdarkm: Internet dovrebbe essere già funzionante. Assicurati di aver installato l’Extension pack e di avere lasciati impostati i valori di default nella sezione relativa alla connessione fra le opzioni della macchina virtuale.
Fammi Sapere 😉
P.S.: Iscriviti al gruppo di Sparkblog.org su Facebook 😉
@Danny: Se viene fuori quell’errore, è sicuramente presente nel tuo BIOS una funzione per attivare la tecnologia “VT-x”. Non avendo il tuo stesso modello non conosco dove sia con precisione.
Fammi Sapere 😉
P.S.: Iscriviti al gruppo di Sparkblog.org su Facebook 😉
Faccio notare che sul sito http://iatkos.tk/ è presente la versione iATKOS_L2 contenente il Mac OS X Lion 10.7.2.
Installato e provato su VirtualBox v4.1.8.
per configurare internet ?
Ciao ragazzi!
Non riesco ad attivare la tecnologia “VT-x”
Io ho un vaio VGN-AW21M intel core duo, windows vista.
Ho provato a far qualcosa schiacciando f2 all’avvio ma ho paura di andare a danneggiare qualcosa nel bios..sapete darmi una guida affidabile.
Grazie mille in anticipo!
@Daniel: Seguendo questa procedura, avrai, in parole molto povere, Lion “dentro” Windows 7, visto che Virtualbox è una normale applicazione.
ok seguirò il video grazie mille…
un’altra domanda ma con questo metodo avremo sia windows 7 che lion?
@Daniel: Piccolo refuso. Ho appena corretto, grazie della segnalazione 😉
Ti consiglio di guardare il video per chiarire le idee. Fammi Sapere 😉
P.S.: Iscriviti al gruppo di Sparkblog.org su Facebook.
@Genny022: Su quale PC stai provando ad installare Lion?
Fammi Sapere 😉
P.S.: Iscriviti al gruppo di Sparkblog.org su Facebook 😉
@Saro Newland: 1. Prova questo metodo (funzionante con Snow Leopard):
1. Avviare Snow Leopard;
2. Aprire /Library/Preferences/SystemConfiguration/com.apple.Boot.plist nell’editor di testo;
3. Digitare
<key>Graphics Mode</key>
<string>1280x1024x32</string>
1280x1024x32 – è la risoluzione. Digitare la risoluzione che più si adatta al nostro monitor;
4. Selezionare “Salva con nome” nell’editor di testo e salvarlo sul desktop o da qualche altra parte;
[Assicuriamoci di salvare con il “.plist“]
5. Copiare (o trascinare) il file dal desktop al com.apple.Boot.plist presente in /Library/Preferences/SystemConfiguration/ o /Extra, e dare l’OK per la sostituzione inserendo la password;
—
2. Per fare il dualboot all’interno della macchina virtuale (cosa che in verità ti sconsiglio), dovresti dare uno spazio adeguatamente grande e quindi dividere l’hard disk virtuale in diverse partizioni con la ISO di GParted (o simili). Dunque gestisci da lì il tutto.
Fammi Sapere 😉
P.S.: Iscriviti al gruppo di Sparkblog.org su Facebook 😉
ciao sniper wolf a un certo punto della guida hai scritto questo:
La schermata successiva ci porta ad analizzare il “Riepilogo installazione“, dove è necessario fare delle piccole modifiche, per ingranare la giusta marcia ed installare Lion.
Quali sono queste modifiche da apportare? Non trovo questo passaggio…
mi si blocca tutto dopo essere entrato nel verbose (-v) con schermata nera dopo avermi dato un paio di stringhe!
cosa sbaglio?
2 domande:
1) come posso mettere la risoluzione personalizzata a 1366 x 768?
2) posso fare un dualboot con linux o windows all’interno della macchina virtuale?