Come da titolo, questa guida è rivolta a coloro che vogliono testare la versione RTM di Microsoft Office 2010(Release To Manufactoring, fase praticamente collegata al rilascio vero e proprio in tutti i negozi di elettronica) disponibile in rete [trovate qui i link].
Microsoft, come la gran parte delle soluzioni software che progetta, ha realizzato un ottimo wizard che guida anche l’utente meno esperto nell’installazione delle funzionalità che più gli sono utili (ad esempio, lo user medio non usa praticamente mai Microsoft Access; è quindi possibile, grazie alla RTM in questione, scegliere di non installare Access, e magari installare tutto il resto della suite).
Il percorso è molto semplice. In primis, qualora nel nostro PC sia presente una vecchia versione di Office (2003, 2007, 2010 Beta o Technical Preview), dobbiamo necessariamente disinstallarla per far avviare il processo di installazione del nuovo Office 2010 RTM.
Compiuto questo passaggio, masterizziamo in un DVD la RTM appena scaricata o montiamola virtualmente (con applicazioni gratuite come Daemon Tools) e quindi avviamo il Setup presente nel DVD.
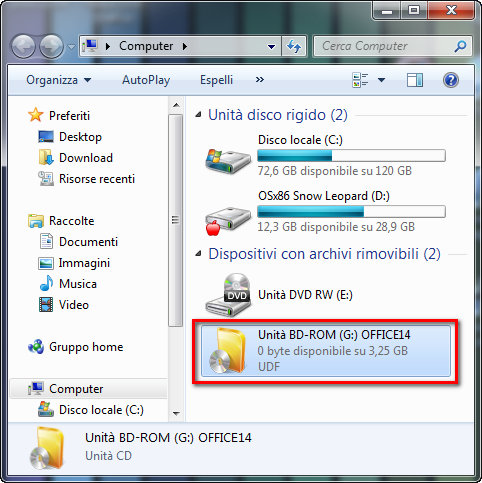
Entro qualche secondo, dovrebbe apparire la schermata seguente, nella quale sarà possibile scegliere quale versione andare ad installare nella nostra macchina (in questo caso, ho scelto la più completa, la “Professional Plus 2010“):
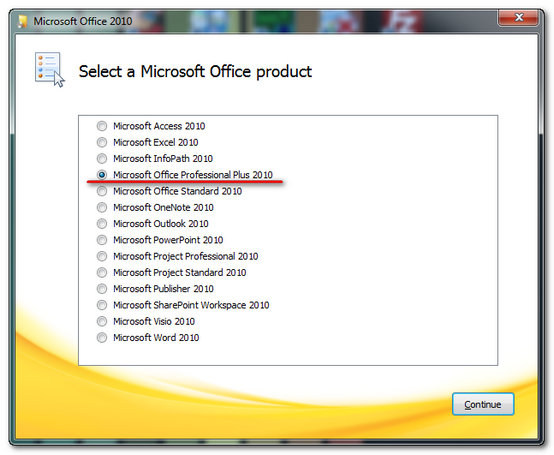
Cliccando su “Continue“, verremo catapultati alla licenza d’uso Microsoft, che ovviamente bisogna accettare per continuare l’installazione. Ecco quindi che spuntiamo la casella in basso a sinistra (“I accept the terms of this agreement“) e scegliamo nuovamente “Continue” in basso a destra:
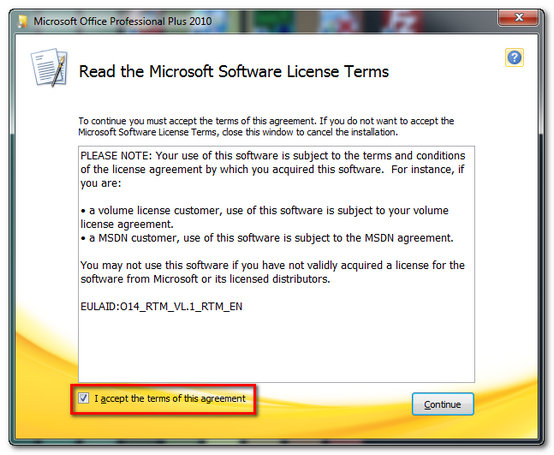
Sono due le possibili strade: come accennato prima, questa RTM offre la possibilità di installare solo determinate funzioni di Office. Ciò significa che nella finestra che ci presenta ora Office, è possibile scegliere l’installazione standard (cliccando su “Install Now“) che include tutti gli applicativi del pacchetto che abbiamo scelto nel primo passo dell’installazione…
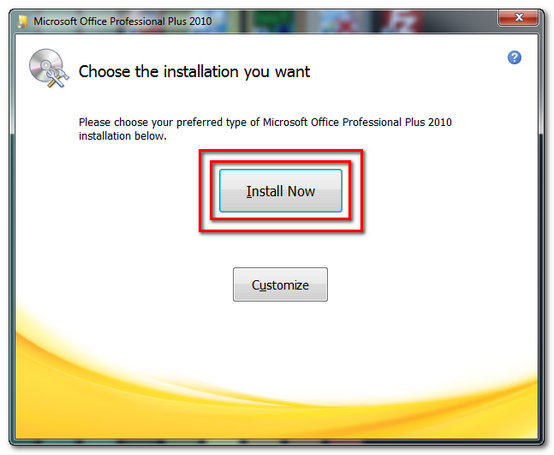
… oppure cliccare su “Customize“:
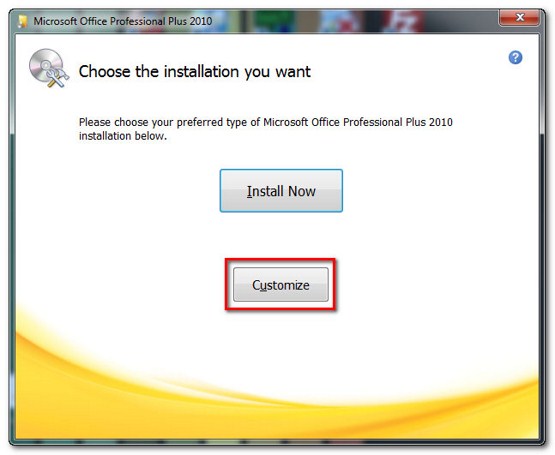
In quest’ultimo caso, Office ci domanda quali applicazioni installare nel nostro PC tramite la selezione (o la deselezione) di questi nella schermata successiva:
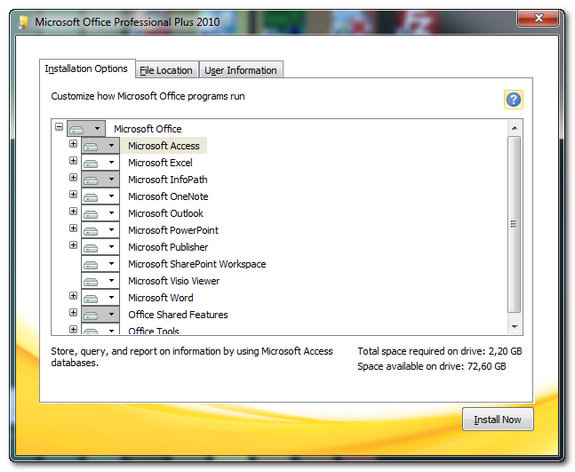
Scelte le applicazioni a noi più utili o avendo cliccato direttamente su “Install Now“, ecco che incomincia l’installazione vera e propria di Office nel PC:
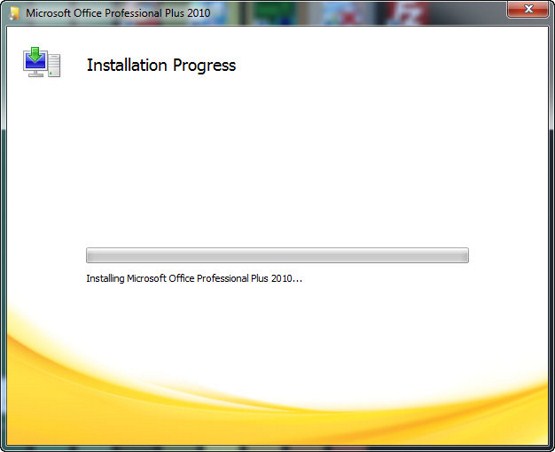
Completato il processo…
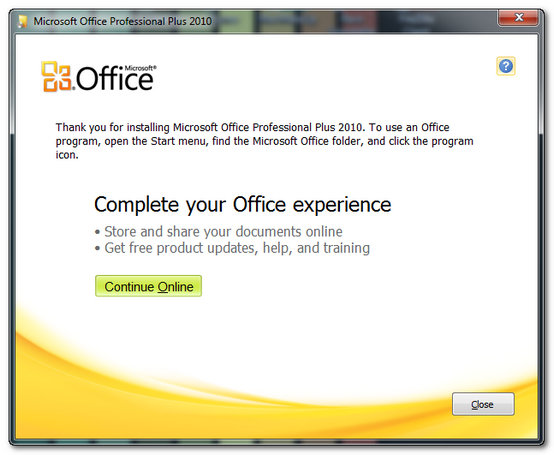
Troveremo nel solito “Start” -> “Tutti i programmi” -> “Microsoft Office” le funzionalità della suite di Office 2010.

Ho trovato molto interessante Microsoft OneNote, applicazione che consente di prendere velocemente ma nello stesso tempo con un certo ordine (tramite frecce e collegamenti più o meno logici) appunti di vario genere e condividerli sul web in pochi click.



ho un problema da porti, ho acquistato un pc nel 2008 con vista, dopo alcuni anni ho acquistato einstallato office home and student 2010. Non ho avuto problemi fino a poco tempo fa quando ho dovuto cambiare sistema operativo e passare a windows 7, non riesco a reinstallarlo, mi dice che è incompatibile. Cosa devo fare?
@Alessio Dalla Piazza: Grazie mille per il tuo pensiero 😉
Come ho già scritto su ClsHack, mi spiace per i problemi a cui devi far fronte, ma spero continui a scrivere 😀
A presto
Non centra niente con l’argomento 😀
Ma sono contento che hai ricominciato a scrivere qui 😀
😀