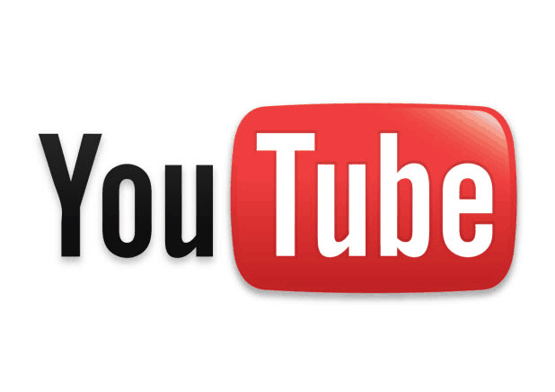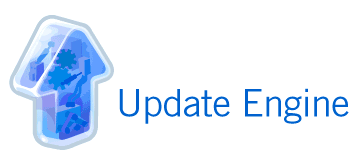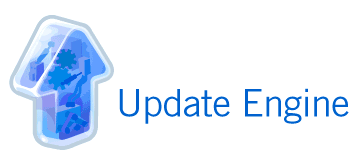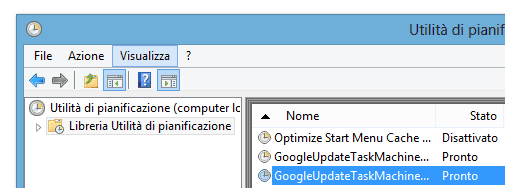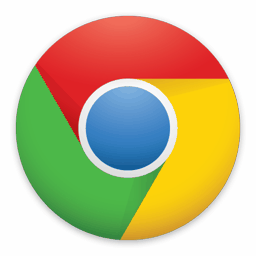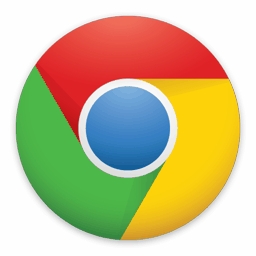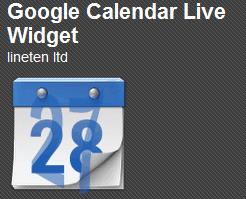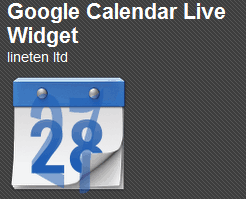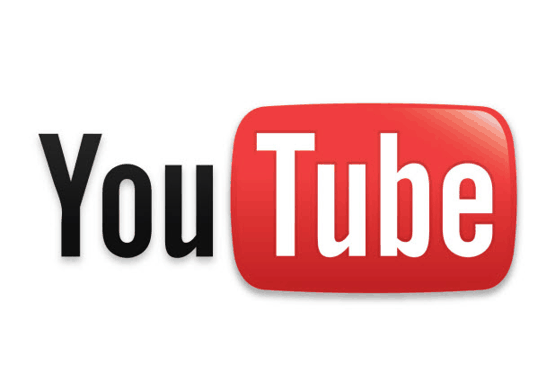
Quando un video viola la normativa d’uso imposta da Google, è possibile vederlo solo in alcuni paesi oppure viene direttamente rimosso. Tutti i video vengono convertiti da Youtube in maniera automatica, ma come recuperare la versione originale? Ecco i semplici passaggi:
1. Accedere al proprio account Google dalla pagina di Google Takeout;
2. Per scaricare (gratis) tutti i tuoi dati, inclusi i video di YouTube, cliccare su “Crea archivio” e quindi procedere con il download. Se, invece, si vogliono scaricare solo i video, allora passare alla scheda “Scegliere Servizi“;
3. Nella scheda “Servizi“, cliccare sul pulsante “YouTube“;
4. Viene calcolata la dimensione totale dei video, cosi come il numero di file, che volendo possono anche essere rimossi dai server di Google (da notare che la dimensione stimata non è la dimensione dell’archivio che si scarica, poiche l’archivio viene compresso assumendo dimensioni certamente minori);
5. Per ottenere il download, premere il pulsante “Crea archivio“;
6. Attendere che il processo di compressione si concluda, quindi premere il pulsante “Download” di colore blu. L’archivio è in formato “*.zip” e quindi può essere estratto facilmente usando lo stesso Windows, oppure software gratuiti come 7Zip;