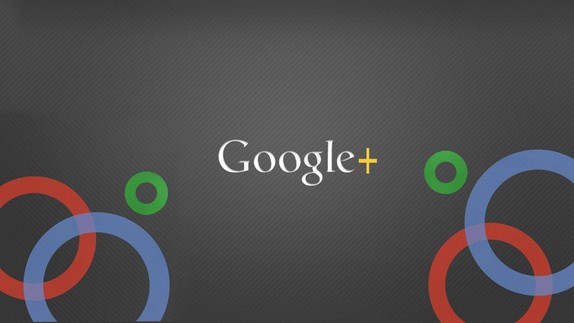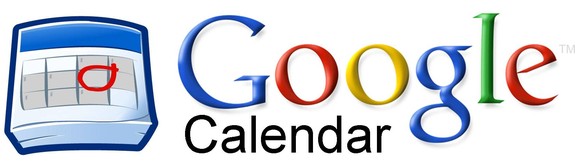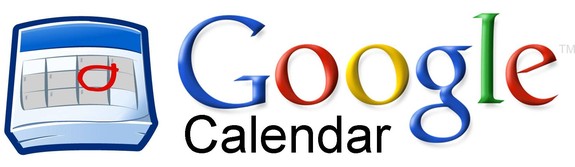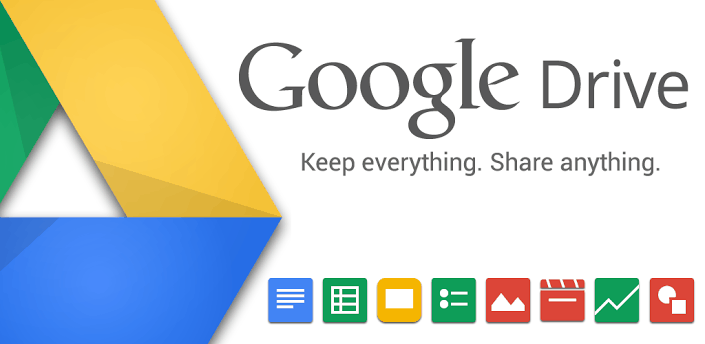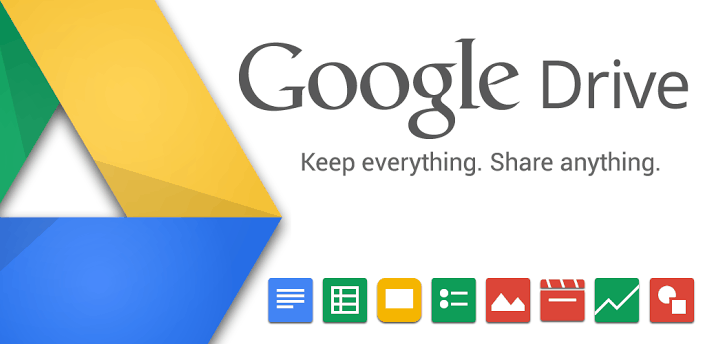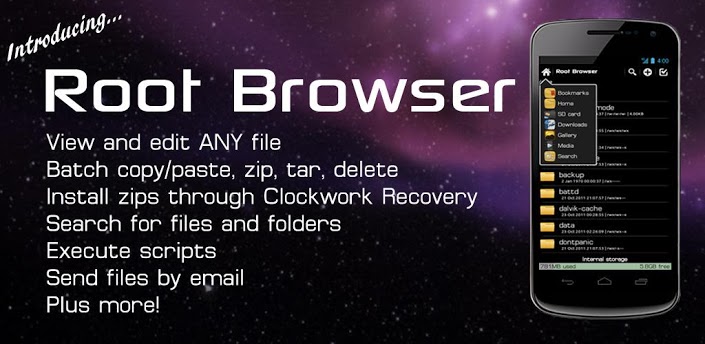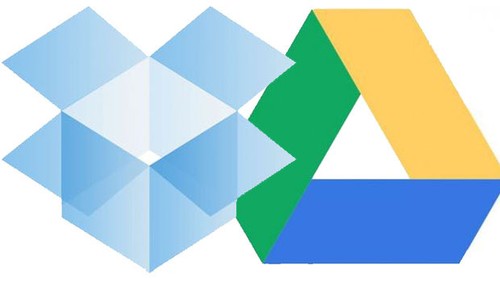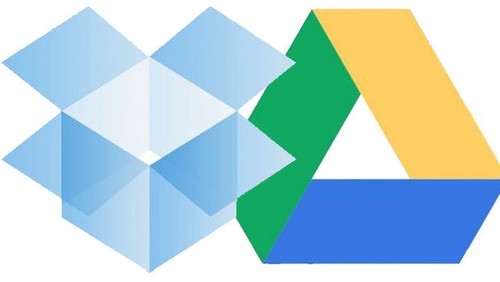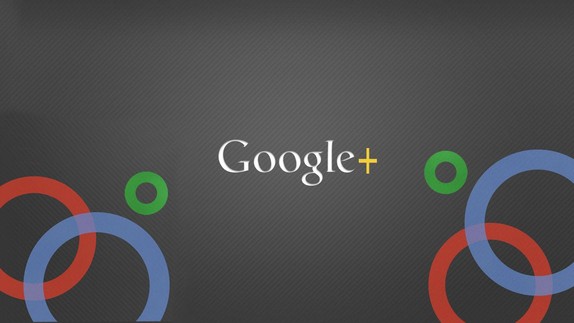
Il mondo dei social network è diviso quando si parla di supportare le gif animate: c’è qualcuno che le odia e probabilmente non le implementerà mai (a meno di cambi evidenti), come Facebook, e chi, come Google+, le supporta senza problemi. Ecco come usare una GIF animata come foto di profilo su Google+:
1. Una volta che si effettua il login con il proprio account Google, cliccare sull’immagine di profilo;
2. Scegliere “Cambia foto Profilo” che appare sopra l’immagine di profilo;
3. Nella finestra di dialogo, selezionare la GIF animata dal computer per caricarla e impostarla come immagine del profilo Google+.
Finito!