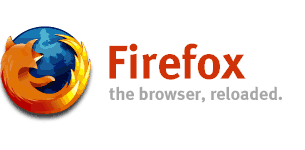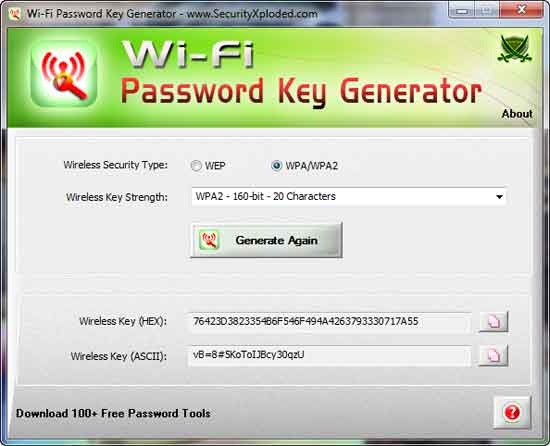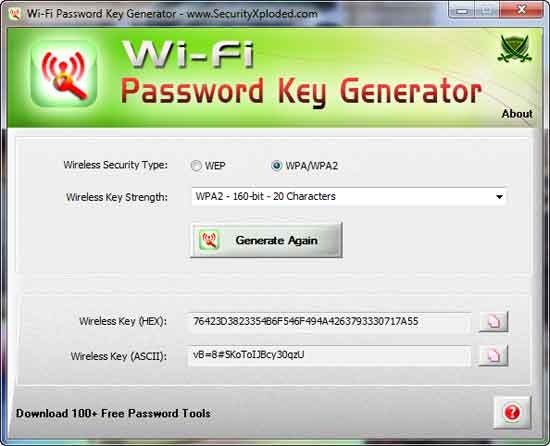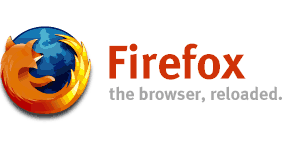
Può capitare che uno dei tuoi componenti aggiuntivi preferiti riceva un aggiornamento di cui non sei felice. Una nuova versione di un plugin può malauguratamente sopprimere una funzionalità, introdurre modifiche che non si desidera o diminuire la stabilità del browser. Per evitare di disinstallare la nuova versione, è possibile installare di nuovo una versione precedente e superare il problema.
Gli utenti di Firefox hanno almeno tre possibilità per effettuare il downgrade di un plugin nel browser. Non è necessario disinstallare l’add-on prima di installarne una vecchia versione. Occorre tuttavia tenere presente che le versioni meno recenti possono essere incompatibili con l’attuale versione del browser, o ancor peggio possono contenere dei bug di sicurezza, per cui è bene stare attenti e leggere le cosiddette “Note di Rilascio” delle release successive.
Continua a leggere Come installare vecchie versioni degli plugin di Firefox