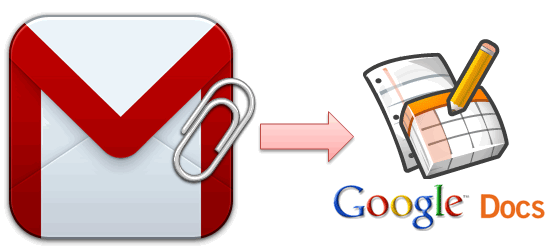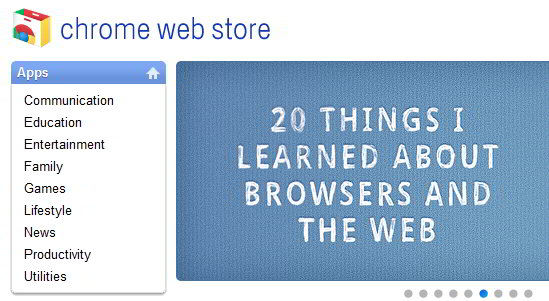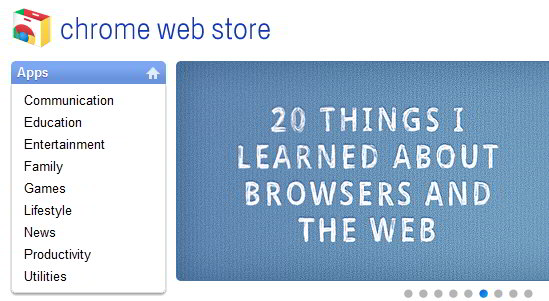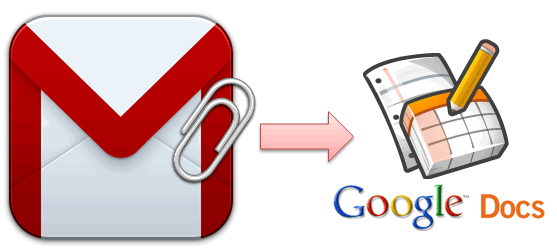
Per avere sempre a portata di mano gli allegati che i nostri amici e/o colleghi ci inviano, una soluzione comoda sarebbe salvarli su Google Docs.
Idealmente, è necessario scaricare il file allegato sul computer e poi caricarlo manualmente su Google Docs. Questa routine è una autentica perdita di tempo e quindi si tende a lasciare stare gli allegati in Gmail. Ma in realtà è possibile evitare la via manuale per quella automatica, che ci permette di ottenere solo i vantaggi. Ovvero non dovremo più cercare fra questa o quella email e tanto meno ricordare il giorno in cui la abbiamo ricevuta.
Prerequisito per far ciò è Google Chrome. Il resto è altrettanto semplice dell’installazione del noto browser di Big G. Ecco come salvare gli allegati ricevuti o inviati con GMail automaticamente con Google Docs: