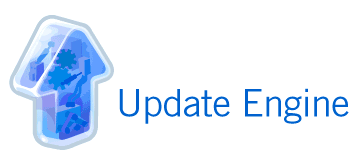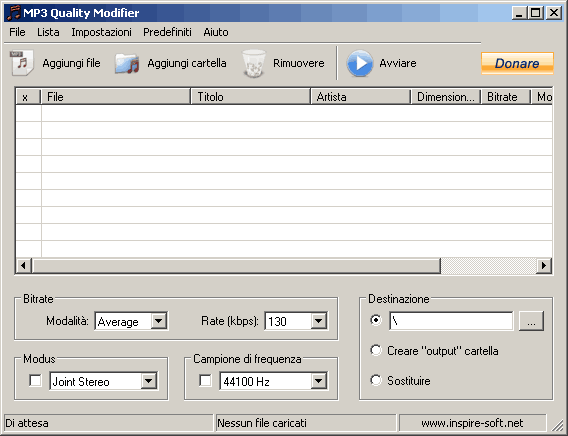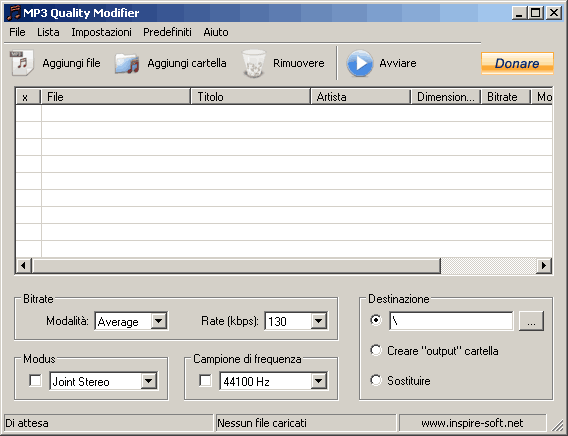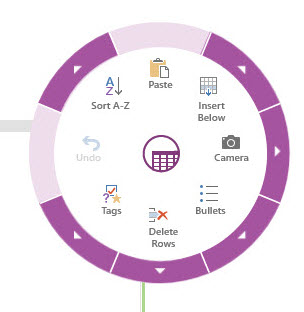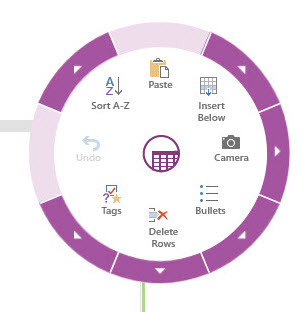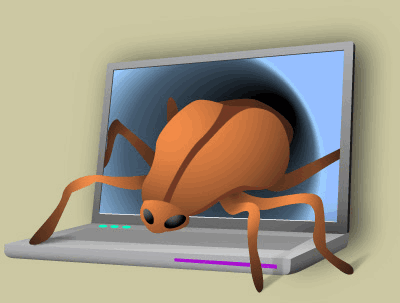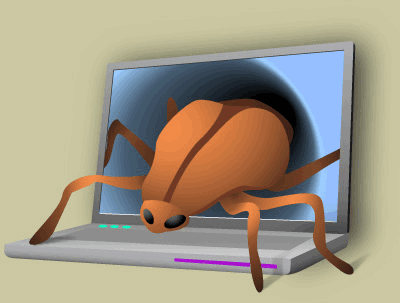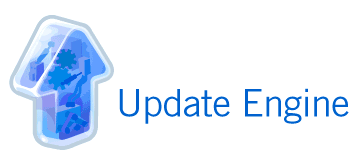
Non so voi, ma io non sono un grande fan dei programmi non fondamentali che si avviano da soli. Se non sono ben fatti, aumentano il tempo di avvio e di caricamento, magari per un servizio che non è davvero utili. Uno di questi è il “GoogleUpdate.exe”, piccolo software che viene sempre installato insieme ai prodotti Google, come Chrome, Picasa, Google Earth, etc…. Nasce per una causa buona, ovvero mantenere aggiornata tutta la gamma dei software Google presenti nel sistema, ma basta avviare una qualunque applicazione Google ed essa stessa cercherà nuovi aggiornamenti, il che rende per il 99% del tempo inutile il “GoogleUpdate.exe”, anche se occupa pochi kilobyte in RAM.
E quindi, come disabilitare il GoogleUpdate.exe dall’esecuzione automatica? Ecco uno dei tanti metodi:
1. Premere la combinazione “R+Win” per aprire il comando “Esegui” e digitare “msconfig” (senza virgolette);
2. Selezionare la scheda “Avvio“, deselezionare la casella accanto a Google Update;
3. Cliccare su “OK” e riavviare il computer;
Un altra “tecnica” usata da Google per eseguire automaticamente l’update, sfrutta le operazioni pianificate di Windows. Per disabilitare anche le operazioni pianificate:
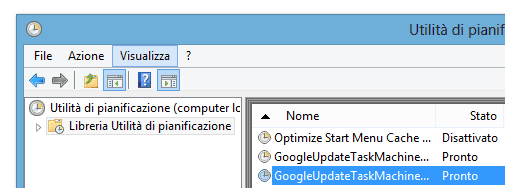
1. Aprire il “Pannello di Controllo“, cliccare sul campo per la ricerca e digitare “pianificazione”, quindi scegliere “Pianifica Attività” sotto “Strumenti di Amministrazione“;
2. Cliccare sulla cartella “Libreria Utilità di pianificazione” nel menù a sinistra e su, ciascuno dei compiti che iniziano con “GoogleUpdate” (dovrebbero essere 2, uno “Core” e l’altro “UA”), cliccare con il tasto destro del mouse e scegliere “Disabilita” o “Elimina“;