Aggiornamento
Ecco come installare Lion 10.7, il nuovo sistema di Apple, su Virtualbox.
Salve!!! Torno dalle vacanze con delle buone nuove.
Non avevo mai approfondito più di tanto la possibilità di una installazione “virtualizzata” di Snow Leopard. Stranamente, quest’oggi mi sono interessato all’argomento trovando così una più che esauriente guida, che è la fonte di ispirazione di questo articolo.
Inoltre, ho arricchito la procedura con nuovi passi e delucidazioni per via della nuova release di VirtualBox uscita proprio in questi giorni (la versione 4). E visto anche l’immenso gradimento che mi è stato dimostrato dalla precedente “Guida completa e definitiva per installare Snow Leopard in un normalissimo pc“, mi sono impegnato affinché tutto possa essere più comprensibile che mai.
Bando alle ciance, ecco la guida:
Indice
- Premessa
- Cosa Serve
- Creazione della Macchina Virtuale per Snow Leopard
- Impostazioni della Macchina Virtuale
- Installazione Snow Leopard
- Post-Installazione [Fix Audio, Risoluzione Schermo, Lingua Italiana, Aggiornamento alla 10.6.6 e Cartelle Condivise]
Premessa
Le premesse sono le stesse della guida principale (mi auto-cito 🙂 ):
Installare un sistema Apple in un qualunque computer non Apple, è illegale. Chi vuol seguire questa procedura, lo farà sapendo di violare la licenza d’uso. Questa guida, non vuole in alcun modo dare un incipit ad una violazione, bensì vuole documentare un semplice dato di fatto.
Mai cantare vittoria dopo essere riusciti ad installare Snow Leopard. Difatti, è tremendamente probabile che qualcosa non sarà funzionante. Ad esempio, la scheda di rete sembrerà essere morta, così come il componente audio, e così via. Alcuni di questi problemi posso essere risolti attraverso appositi kext, che è possibile definire come “una sorta di driver per Snow Leopard”. Se avete dei problemi, potete commentare qui su Sparkblog.org, oppure chiedere ad uno dei svariati forum che trattano questi argomenti, primo fra tutti InsanelyMac, punto di riferimento di tutto il progetto OSX 86.
N.B.: Una cosa importante da NON fare dopo aver effettuato l’installazione e tutte le varie configurazioni, è aggiornare software legati in qualche modo a Apple, come Snow Leopard stesso o iTunes/Safari. La società di Cupertino, come è giusto che sia, “blocca” tutti i sistemi che vengono rilevati non idonei o non originali per bloccare queste pratiche.
Dulcis in fundo, ricordiamo di prendere in considerazione che stiamo attuando una virtualizzazione del sistema, operazione che richiede ogni volta un uso tremendo di risorse di sistema, che vengono “sottratte” al nostro OS (Sistema Operativo) di riferimento. Per cui, la guida non è adatta a chi utilizza computer troppo datati (ovvero con meno di 2 GB di RAM ed almeno un Processore Dual-Core).
Aggiornamento
Ecco come installare Lion 10.7, il nuovo sistema di Apple, su Virtualbox.
Cosa serve
Gli strumenti che utilizziamo, sono essenzialmente tre:
1. La ISO “Snow Leopard 10.6.1-10.6.2 SSE2/SSE3 Intel AMD” (di cui abbiamo già discusso qui). Qui troviamo la pagina “ufficiale” del progetto dai quali è possibile reperire il torrent “Snow Leopard 10.6.1-10.6.2 SSE2/SSE3 Intel AMD” (usare la funzione cerca del browser per localizzarla alla svelta). Attenzione a non scaricare il torrent della versione server.
[Qualora il sito web fosse in down o comunque non più reperibile, è possibile cercare il torrent tramite i motori TorrentZ, Sumo Torrent oppure usare il solito Google. LA ISO ha un peso di 4,37 GB]
2. L’ultima versione disponibile di VirtualBox, software gratuito e opensource che consente la virtualizzazione di praticamente qualunque sistema operativo rivolto al pubblico. Qui troviamo il sito web ufficiale.
Una volta scaricato, installare VirtualBox e tenersi pronti per la sua configurazione.
3. Tanta Pazienza 😀
Creazione della Macchina Virtuale per Snow Leopard
Questi sono i passaggi principali, per cui non perdiamo d’occhio nemmeno una delle opzioni da spuntare o disattivare, altrimenti l’installazione potrebbe non avviarsi.
In primis, creiamo una nuova Macchina Virtuale cliccando sull’icona “Nuova“…
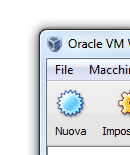
… digitiamo il nome della macchina virtuale da creare…
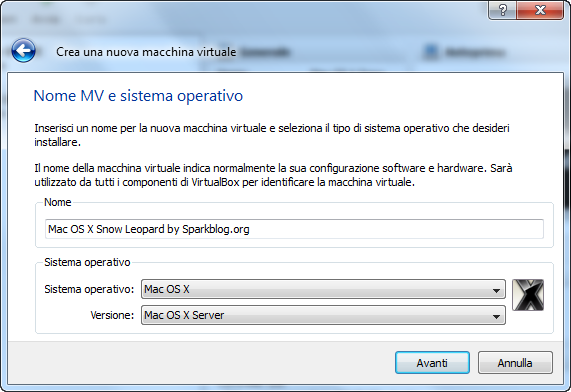
… scegliere la quantità di RAM da offrire al sistema (personalmente ho dato 1800 MB, ma 1024MB dovrebbero bastare)…
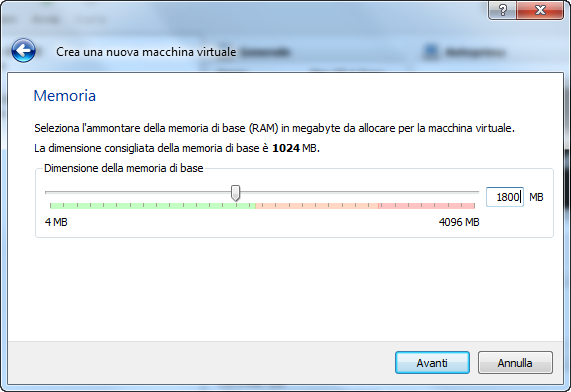
… in questa fase bisogna creare un Disco Rigido per Snow Leopard. 20GB dovrebbero essere sufficienti. La confusione, può scaturire dalla scelta fra “dinamico” e “statico“. Scegliendo “Dinamico“, il disco si espanderà man mano che i 20GB (o quel che sono) saranno occupati, mentre “Statico” crea un blocco vero e proprio con dimensione fissa di 20GB.
Non importa quale si sceglie, entrambi sono validi alla stessa maniera. Personalmente, ho scelto “Dinamico” per evitare di occupare troppo spazio.
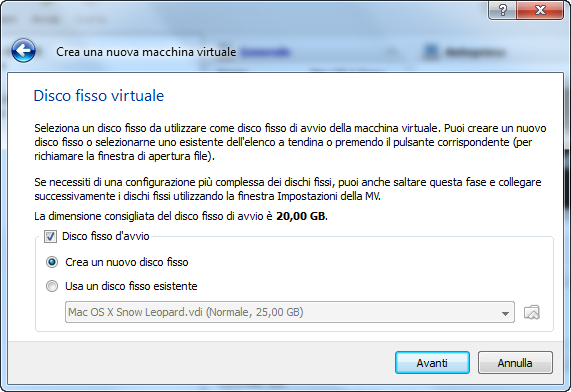
Completata dunque la creazione della macchina virtuale, tocca ora impostare la macchina virtuale per farle ospitare il Leopardo Bianco.
Impostazioni della macchina virtuale
Ci tocca ora impostare la macchina virtuale, in modo che Snow Leopard possa abitarci comodamente. Per farlo, selezioniamo con il mouse la Macchina Virtuale che abbiamo appena creata e clicchiamo sull’icona “Impostazioni“, vicino a “Nuova“.
A questo punto, selezioniamo “Sistema” dalla porzione sinistra della finestra. Come mostrato dall’immagine in basso, prestiamo attenzione che il chipset usato sia il “PIIX3” (e non “ICH9“, come selezionato di default) e che la funzione “Abilita EFI (solo alcuni sistemi operativi)” sia disabilitata.
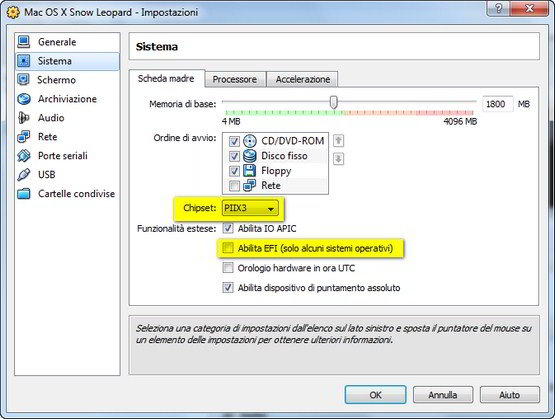
Sempre in “Sistema“, scegliamo la scheda “Processore” e digitiamo “2” per dare al Snow Leopard i due processori che sono necessari per funzionare correttamente.
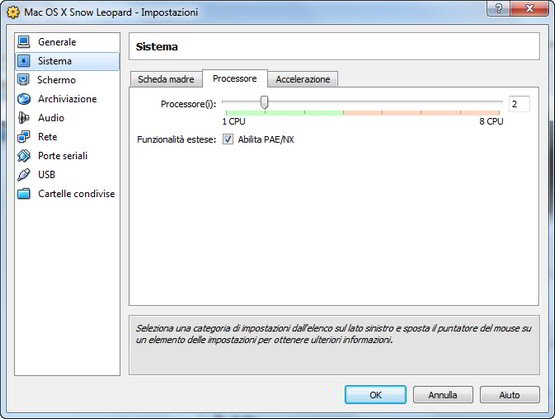
Clicchiamo su “Schermo” e diamo a Snow Leopard 32MB (o più) di Memoria Video.
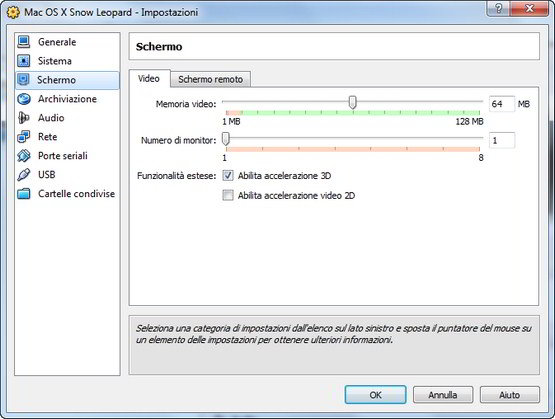
Rechiamoci in “Archiviazione” e lì, selezionando il lettore CD/DVD, clicchiamo sull’icona evidenziata nell’immagine sotto e quindi scegliamo di caricare “Snow Leopard 10.6.1-10.6.2 SSE2/SSE3 Intel AMD.iso“.
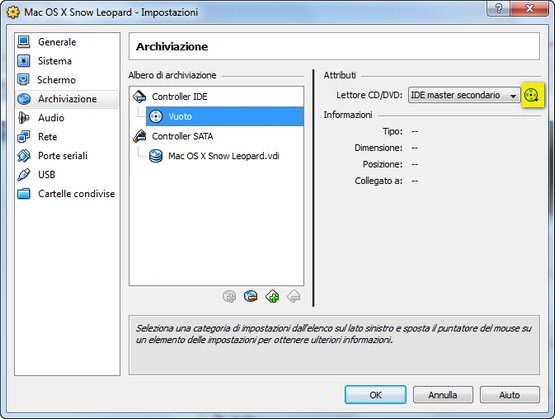
Infine, selezioniamo la scheda “Audio” e qui scegliamo come “Controller Audio” -> “ICH AC97“.
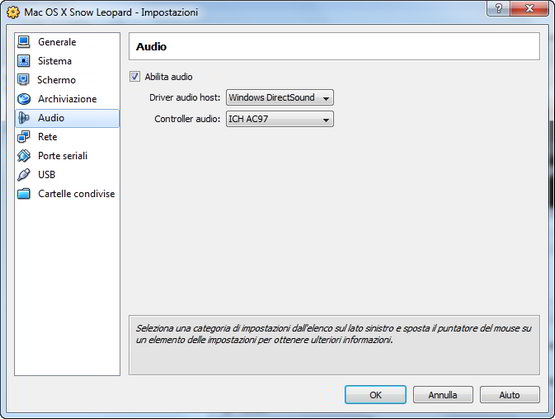
Ecco finite le impostazioni!
Aggiornamento
Ecco come installare Lion 10.7, il nuovo sistema di Apple, su Virtualbox.
Installazione Snow Leopard
Siamo a metà del cammino! Abbiamo quasi finito. Per una serie di immagini esplicative e una comprensione più approfondita di questa fase, consiglio la lettura della precedente guida. Infatti, la procedura è praticamente identica, tranne qualche differenza che verrà qui citata.
Ecco un buon video che mostra l’installazione (grazie davy):
Occhio alle differenze 😉 Meglio evitare di installare i kext per la scheda video.
Avviamo la macchina virtuale e premiamo il tasto “F8” da tastiera. Digitiamo quindi “-v” (solitamente, essendo tutto pre-configurato per tastiera americana, noi italiani dobbiamo premere i tasti “?v“, per avere come risultato finale “-v”) e aspettiamo che il sistema ci catapulti verso la scelta della lingua.
Scegliamo l’italiano. Se non si riesce a spostare il mouse, allora usiamo la tastiera premendo “Ctrl + I”. In alto a sinistra, apriamo il menù “Utility” e scegliamo l’opzione “Utility Disco“. Quindi, selezioniamo nella sezione a sinistra l’hard disk per Snow Leopard quindi clicchiamo sulla scheda “Inizializza“.
Scegliere, nella menù a tendina “Formato Volume” della scheda “Inizializza“, “Mac OS esteso (Journaled)” e quindi dare un nome simile a “Snow Leopard OSx86” (o qualsiasi altra cosa che fa intuire chi dorme in casa). Diamo quindi il via al processo cliccando sul pulsante “Inizializza” (per due volte) e chiudere “Utility Disco“.
Diamo l’OK a tutte le finestre finché non ci troviamo davanti alla selezione del disco. Avremo da compiere l’ardua scelta della partizione in cui installare Snow Leopard. Sono così tante, vero? 🙂 Dopo tanta fatica è pronta, basta selezionarla dalla finestra e cliccare su “Continua“.
La schermata successiva ci porta ad analizzare il “Riepilogo installazione“, dove è necessario fare delle piccole modifiche, per ingranare la giusta marcia ed installare Snow Leopard. Clicchiamo quindi su “Personalizza“.
Cosa spuntare?
Chi ha processore AMD
Aggiornamenti 10.6.1 e 10.6.2;
In “Kernel“, scegliere “Kernel Legacy“;
In “System Support“, spuntare le patch “AMD“;
Chi ha processore Intel
Aggiornamenti 10.6.1 e 10.6.2;
Più in basso, in “Bootloaders“, spuntare l’ultima versione di “Chameleon“;
In “Kernel“, scegliere “Kernel Legacy“;
Benissimo. Conclusa quest’ultima operazione, ritorniamo al “Riepilogo installazione” cliccando su “Fine“, e poi su “Installa“. Prima dell’installazione vera e propria, si avvierà un inutile controllo del disco. Per evitare di perdere ulteriore tempo e di consumare altra preziosissima pazienza, clicchiamo su “Ignora“.
L’installazione vera e propria si è conclusa.
Tutto questo nella sezione successiva, che spiega fatti e fattacci della “Post-Installazione“.
Aggiornamento
Ecco come installare Lion 10.7, il nuovo sistema di Apple, su Virtualbox.
Post-Installazione
Completata l’installazione, togliamo dal lettore virtuale l’ISO “Snow Leopard 10.6.1-10.6.2 SSE2/SSE3 Intel AMD“, completiamo la semplice procedura guidata (qui la guida step-by-step) e godiamoci Snow Leopard 😀
Come risolvere il problema della risoluzione?
1. Avviare la macchina virtuale;
2. Aprire /Library/Preferences/SystemConfiguration/com.apple.Boot.plist nell’editor di testo;
3. Digitare
<key>Graphics Mode</key>
<string>1280x1024x32</string>
1280x1024x32 – è la risoluzione. Digitare la risoluzione che più si adatta al nostro monitor;
N.B.: Snow Leopard virtualizzato supporta soltanto le misure standard 4:3. Sono dunque accettate misure come 1280×1024, 1024×768 o 800×600.
Il mio file è strutturato così:
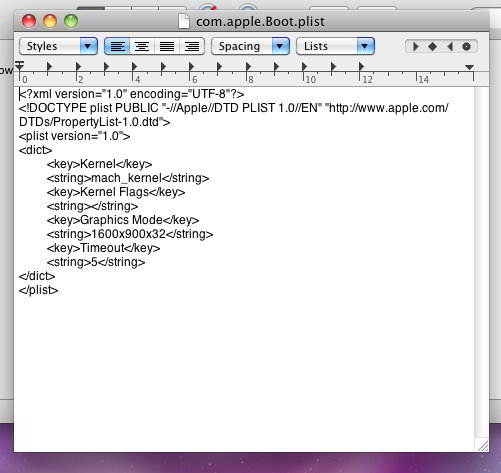
4. Selezionare “Salva con nome” nell’editor di testo e salvarlo sul desktop o da qualche altra parte;
[Assicuriamoci di salvare con il “.plist“]
5. Copiare (o trascinare) il file dal desktop al com.apple.Boot.plist presente in /Library/Preferences/SystemConfiguration/ o /Extra, e dare l’OK per la sostituzione inserendo la password;
Finito!
Come risolvere il problema dell’audio?
Basta installare questo pacchetto e riavviare il sistema 😀
[Qualora il file non fosse più raggiungibile, questa è la discussione principale nel forum ufficiale di VirtualBox]
Come installare la lingua italiana?
Qui la procedura passo per passo 🙂
Come aggiornare Snow Leopard alla versione 10.6.6 (o superiore)?
Ecco descritti qui tutti gli accorgimenti da prendere per aggiornare alla versione 10.6.6 (o superiore).
Come condividere una cartella in Snow Leopard su Virtualbox
Leggi qui la guida 😉
Aggiornamento
Ecco come installare Lion 10.7, il nuovo sistema di Apple, su Virtualbox.

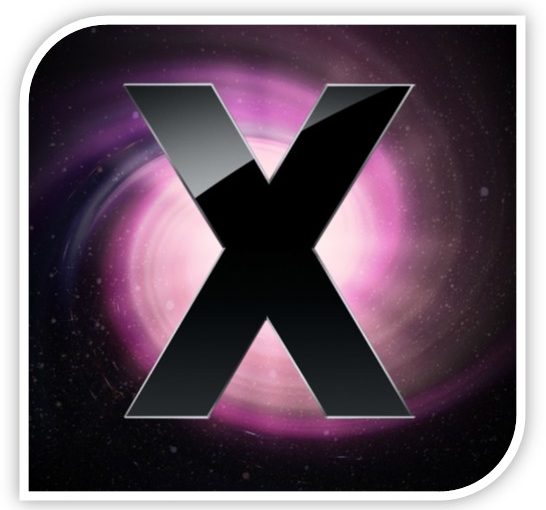



@azzurronero: E’ un errore che non ho mai riscontrato. Se non è un problema, una re-installazione credo risanerà tutto.
Altrimenti, prova a riparare i permessi dei kext (prova con la utility EFIStudio).
Fammi sapere
Ora ho appena avuto un kernel panic che inizia con Spinlock acquisition timed out” così, giusto per mettere altra carne al fuoco 🙂
Ciao SniperWolf, prima di tutto grazie per la stupenda guida, utilissima! Nonostante ciò ho un grosso problema, dopo aver installato SL mi saltano fuori dei kernel panic apparentemente a caso. Mi succede a volte durante il boot, a volte mentre copio un file, a volte mentre scarico…. il massimo che sono riuscito a tenerlo stabile è stato 20 min. In più ogni volta il kernel panic ha motivazioni differenti…. quelli che mi ricordo sono il pmap_flush_tlbs e il kernel_trap, ma ne ho ricevuti anche altri.
Ho provato ad applicare qualche patch riguardante il mio hardware, ho provato a cambiare versione di chameleon, ma niente.
Ieri ho scaricato anche la nuova distro di hazard 10.6.6 Intel only, ma mi da gli stessi problemi.
Io possiedo un Acer Aspire 5930g, con intel core 2 duo p8400 con una nvidia geforce 9600m gt.
Grazie per l’attenzione e per il tuo lavoro…. se ti serve qualche altra info sull’hardware chiedi pure 🙂
ho provato ad aggiornare virtualbox alla 4.02 ma problemi con le porte usb mi da errore e non le monta sai per caso come posso risolvere??
grazie per la tua disponibilita’
ciao
@Ronnie: Si, puoi passare alla fase successiva (il disco che verrà formattato e quello di Virtualbox) 😉
Fammi sapere se incontri altri problemi.
Ciao a tutti ! Volevo chiedere una piccola info, quando inizializzo il disco mi dice che se proseguo distruggerò tutti i file presenti su quel disco, significa che mi formatterà il disco da cui avvio virtualbox perdendo tutte le mie cose, o posso ignorare il messaggio ?! grazie e complimenti per l’ottima guida
@azzurronero: Snow Leopard virtualizzato supporta soltanto le misure standard 4:3. Sono accettate misure come 1024×768 o 800×600.
A risentirci su Sparkblog.org 😉
@Danyca: Non saprei. Prova a googlare un po’, anche se, gratis per gratis, ti consiglio di utilizzare VirtualBox come descritto nella guida 😉
Fammi sapere
io ho virtualizzato os x con virtual box 3.2 bunziona tutto bene rete wifi sonoro italiano aggiornamenti(ho windows 7)l’unica cosa non riesco a mettere a schermo intero il mac (con linux invece non ho problemi)ho cambiato il file delle impostazioni ma non mi succede nulla ho provato varie volte ma nulla ho solo 768×1024 io vorrei metterle a 768×1366 ma non mi riesce da cosa puo’ dipendere ?? dove sbaglio?
grazie per l’attenzione
a completezza vorrei dire che ho un fisso con windows 7 64 bit processore intel quad core q8300 2,50 ghz
si può installare anche con windows virtual pc e si si come? grazie se mi potete rispondere
@Samuelel Cigardi: Iscriviti ai Feed per essere sicuro di non perderla 😉
Grazie Mille.. comunque ho notato che anche se cerco di far partire una classica pennina in fat32 con mac virtualizzato virtualbox crasha… non capisco dove sta il problema… cm se si riesce a fare 1 cartella condivista il problema non si presenta basta copiare il file in quella cartella…
sono in attesa della tua guida
@Samuele Cigardi: Per la condivisione fra Mac e Windows, chiedo un paio di giorni di pazienza per trattare l’argomento con precisione in un futuro articolo 😉
Fra qualche giorno scrivo e pubblico 😉
Per quanto riguarda il problema degli “hard disk esterni formattati per mac”, credo tu parli di una formattazione HFS (o HFS+). Non credo possa esser letto se non prima venga installato in maniera corretta in Windows 🙁
Fammi Sapere 😉
Complimenti ottima guida.. comunque sia ho 2 problemini
Non riesco a condividere una cartella tra il pc e la macchina virtuale…
Poi volevo sapere se e’ possibile attraverso la macchina virtuale leggere hard disk esterni formattati per mac…
@Lorenzo: Per settare le impostazioni nel tuo BIOS, devi provare a premere tasti come “F12”, “F2”, “Canc” o simili (deve essere scritto in basso poco prima che si avvi il tutto).
Quindi, come già detto a Silvio (mi tocca aggiornare la guida 😉 ), attiva la funzione “VT-X”.
Fammi sapere
non so come devo fare.. ogni volta che accendo la macchina virtuale, mi dice che l’accelerazione Vt-x/ non è funzionante… uso virtual box 4.0.2 , ed ho un intel core2 quad … sapreste dirmi qual’è il problema… e come si entra nel bios?
@Silvio: Il passo fondamentale per far funzionare l’audio è scegliere nella schermata delle impostazioni riguardanti proprio l’audio il “ICH IC97” e quindi installare il kext descritto nella guida.
Per la comunicazione fra i due SO, sto scrivendo una guida, per cui a breve risolveremo il dilemma 😉
Riguardo VMware, credo sia un ottimo programma, l’unico “blocco” che c’è fra me e lui è il costo della licenza. Non lo comprerò molto presto, visto che VirtualBox risolve tutti i miei problemi di emulazione 😉
Ho letto comunque tante guide per emulare Snow Leopard su VMware. Non farai fatica a trovarne una 😉
A presto
ciao sniper buona domenica intanto.
avevi ragione era il bios del NB che aveva la funzione da abilitare.
l’ho installato e parte tutto sfrutta il wifi e lo vede come scheda ethernet ma devo far funzionare l audio .in istallazione non ho selezionato niente come da guida.
proverò con il kext voodoo.
comunque è comodo perché hai contemporaneamente sia W7 che SL però non riesco a fargli vedere la partizione ntfs con W7 nella quale ho anche molti file vari.
credo dovrebbe vederla almeno con leopard ideneb non avevo problemi.
volevo provare VMware che ne pensi?
@Silvio: Sembra abbastanza strano. Credo sia un errore dovuto alle impostazioni del BIOS del portatile.
Probabilmente, la funzione “VT-x” è bloccata e non c’è modo di modificarla automaticamente. Per cui devi modificare il tutto manualmente dal BIOS.
Non so esattamente dove sia questa funzione nel tuo BIOS, ma credo che con un po’ di smanettamenti la troverai.
Fammi sapere 😉
ciao sniper ho provato con virtualbox ma dopo isettaggi mi da questo errore:unknown error creating VM:
VERR_VMX_MSR LOCKED OR DISABLED.
ho letto alcuni post che suggerivano lo scollegamento brutale della batteria per 30 sec.fatto ma niente,poi dando una cpu e disabilitando l’accelerazione parte l’installazione ma schiacciando f8 non mi da la possibilità di digitare-v.esce la schermata con la mela la rotella gira all’infinito e niente più.
strano il notebook è recente un hp dv6 i5 3122sl.
Boh!!
@davy: Lo installi, come detto nella guida.
ho risolto per la risoluzione per la lingua italiana dopo averla messa sopra poi cosa faccio con il pkg
allora sono riuscito per la risoluzione a fare quello che hai detto tu poi dopo averlo ricopiato nella cartella cosa devo fare devo riavviare mac oppure si fa all’instante
grazie non volevo dire questo comunque sono daccordo con te per il fatto dui virtualizzare linux in mac a sua volta in windows comunque
per la risoluzione quando faccio apri mi esce che non posso aprirlo provo anche ad aprirlo con altri programmi ma mi esce che non posso aiuto
poi per la lingua italiana non ho capito una cosa cioè che quando io metto sopra all’inizio delle lingue poi per quanto riguarda il file .pkg non me lo fa aprire mi esce lo vuoi aprire con un programma installato nel computer oppure di cercare una soluzione online poi io avevo pensato anche di scaricarlo nella parte virtualizzata ma non mi fa niente lo stesso mi aiuti
pleaseeeeeee??????????:)
@davy: Virtualizzare un sistema in un sistema virtualizzato è certamente possibile, ma, come puoi facilmente intuire, non è un toccasana per le risorse di sistema.
Se vuoi un sistema Linux virtualizzato, tanto vale installarlo con VirtualBox su Windows.
Per quanto riguarda la risoluzione, come detto nell’articolo, devi copiare il file nella scrivania e modificarlo con il “Text Editor”. Poi ricopi tutto nella cartella originaria.
Per inciso, l’imperativo “rispondi che voglio provarci” non mi piace. L’aiuto che ti sto dando non è assolutamente dovuto. E’ solo un piacere che faccio a te, che sei un lettore di Sparkblog.org 🙂
senti per la risoluzione io ho trovato il file com.apple.Boot.plist ma non posso scriverci sopra perché?
mi esce il simbolo per scrittura però non mi fà scrivere Graphics Mode
1280x1024x32
aiuto si vede troppo piccolo
ciao
si allora sono andato nei vari settaggi e ho aumentato un po tutti i valori poi ho poi ho fatto personalizza nell’installazione e ho messo perparametri che andavano bene per il mio pc comunque aggiungi alla guida di rimuovere il dvd perché perché per chi non lo sa fa sempre l’installazione
ciao che bello ora mac os x leopard in ita e si vede quanto il mio schermo
una domanda ma se io volessi installare virtualbox anche sulla parte virtualizzata e mettere linux sul mac che a sua volta è virtualizzato da windows si puo fare? rispondi che voglio provarci
@davy: Devi rimuovere il DVD per vedere se l’installazione è andata a buon fine. Leggi l’articolo 😉
Ma, per una questione di completezza, puoi scrivere cosa hai fatto per sbloccare l’installazione?
cosa significa mDNSResponder perch è dopo che ho fatto l’installazione mi uscito di schiacciare f8 poi mi è uscito sta cosa che non mi fa andare niente avanti dimmi qualcosa
aiuto non credo che tu hai avuto di questi problemi
ora vedo se va
una domanda ma quando mi dice riavvia poi a te di andava su mac oppure ti usciva di schiacciare f8 a me esce di schiacciare f8 e poi mi riprepara all’installazione che fare?
TI PREGO AIUTOOOOOOOOOOOOOOOOOOOOOOOOOO
MI PIACEREBBE MOLTO AVERE MAC SU WINDOWS
@davy: Come hai risolto?
In ogni caso, quell’errore pare essere usuale. A me, come ad altri che hanno commentato, è bastato un riavvio per sistemare il problema.
ho riswolto per l’installazione però quando poi mi chiede di riavviare che 23 22 21 20 e io schiaccio riavvia mi esce com.apple.boot.plist not found
sto riprovando l’installazione proprio ora
@davy: Hai aumentato le risorse date al sistema virtualizzato? Non mi vengono in mente altre possibili cause di un blocco durante l’installazione.
P.S.: Ovviamente, ti sconsiglio di installare altri kext oltre quelli che ho segnalato nell’articolo, ovvero kernel e bootloader. Puoi anche evitare l’installazione di kext per schede video.
help me
perché si blocca faccio tutto quello che c’è scritto perché a me 🙁
allora sto riprovando sempre allora all’inizio non mi esce di fare -v mi parte in automatico poi mi fa scegliere la lingua poi vado in utility e faccio la tua stessa cosa poi imposto le stesse opzioni che stanno sopra per la personalizzazione e poi faccio fine clicco installa poi ignora per la cosa del disco e dopo un certo punto mi si blocca
intel core i3 2.93ghz
memoria ram 4gb
32 bit
scheda video 512 mb nvidia geforce
il mio computer è un acer aspire x3900
allora ho riprovato l’installazione e mi si blocca sempre ad un certo punto
@davy: Per aumentare le risorse, basta aumentare RAM e MB di Scheda Video dalle impostazioni (tasto destro sulla macchina di Snow Leopard -> “Impostazioni”).
In ogni caso, quali caratteristiche ha il tuo PC?
allora prova a guardare questa guida io ho seguito sia la tua che quella ma mi si blocca sempre ad un certo punto
http://www.youtube.com/watch?v=NRsg1wGESIk&feature=related
lui salta la parte dell’installazione sto provando ora a rifare l’installazione ma mi si bloca
PS
ho seguito sia la tua giuda che quella del video che ti ho lasciato sopra ma mi si blocca
PS(2)
COME SI AUMENTA L’ HARDAWARE IN QUALE SEZIONE DEI SETTAGI
@Davy: Probabilmente l’hardware che stai utilizzando non è molto potente. Se non è così, aumenta allora le risorse date alla macchina virtuale.
Fammi Sapere
ciao ho seguito tutto quello che c’era scritto la iso è corretta e tutte le altre cose pure
però appena inizio a fare l’installazione mi va lentissima mi riferisco all’installazione sembra quasi che si è bloccato
in caso ho sbagliato qualche cosa
@Yuri: Inizialmente dava anche a me questo problema, ma mi è bastato resettare per non rivedere l’errore 😉
Se hai ancora questo problema, ti consiglio di re-installare il tutto.
riavviando la macchina virtuale mi dice che nn trova il system config file /com.apple.boot.plist
@Marco: Certamente. Leggi questa guida 😉
@Vincy: Grazie per i complimenti 😉
Purtroppo non ho soluzioni 🙁
Complimenti, bella guida,
snow è bellissimo, vorrei provare ad installarlo su hard disk si puo fare?
@Wolf:L’immagine è giusta e la macchina virtuale è settata correttamente, sarà un problema mio forse perché non riesco nemmeno ad installarlo normalmente… tutta colpa secondo me della scheda madre che fa un po schifo (Foxconn VIA P4M8907MA-KRS2H) inserita in un “Packard Bell Ixtreme X9670”.
Comunque complimenti per il blog.
Saluti
@Vincy: E’ un problema molto strano che non ho mai riscontrato. Accertati che l’immagine di Snow Leopard sia quella citata nell’articolo e magari riprova da capo a creare la macchina virtuale, facendo attenzione che, al primo passaggio, siano impostati come sistema operativo “Mac OS X” e “Mac OS X Server”.
Fammi sapere 😉
@Sebastiano: Grazie Seby 😉
Ciao,
ho seguito passo passo la tua guida fino al punto in cui avvio la macchina virtuale e mi da ” ebios read error 0x09 block 450 sector 64″,sarà un problema di aggiornamento bios?
Ti Stimo! 😀 Graaziee!