Aggiornamento
Ecco come installare Lion 10.7, il nuovo sistema di Apple, su Virtualbox.
Salve!!! Torno dalle vacanze con delle buone nuove.
Non avevo mai approfondito più di tanto la possibilità di una installazione “virtualizzata” di Snow Leopard. Stranamente, quest’oggi mi sono interessato all’argomento trovando così una più che esauriente guida, che è la fonte di ispirazione di questo articolo.
Inoltre, ho arricchito la procedura con nuovi passi e delucidazioni per via della nuova release di VirtualBox uscita proprio in questi giorni (la versione 4). E visto anche l’immenso gradimento che mi è stato dimostrato dalla precedente “Guida completa e definitiva per installare Snow Leopard in un normalissimo pc“, mi sono impegnato affinché tutto possa essere più comprensibile che mai.
Bando alle ciance, ecco la guida:
Indice
- Premessa
- Cosa Serve
- Creazione della Macchina Virtuale per Snow Leopard
- Impostazioni della Macchina Virtuale
- Installazione Snow Leopard
- Post-Installazione [Fix Audio, Risoluzione Schermo, Lingua Italiana, Aggiornamento alla 10.6.6 e Cartelle Condivise]
Premessa
Le premesse sono le stesse della guida principale (mi auto-cito 🙂 ):
Installare un sistema Apple in un qualunque computer non Apple, è illegale. Chi vuol seguire questa procedura, lo farà sapendo di violare la licenza d’uso. Questa guida, non vuole in alcun modo dare un incipit ad una violazione, bensì vuole documentare un semplice dato di fatto.
Mai cantare vittoria dopo essere riusciti ad installare Snow Leopard. Difatti, è tremendamente probabile che qualcosa non sarà funzionante. Ad esempio, la scheda di rete sembrerà essere morta, così come il componente audio, e così via. Alcuni di questi problemi posso essere risolti attraverso appositi kext, che è possibile definire come “una sorta di driver per Snow Leopard”. Se avete dei problemi, potete commentare qui su Sparkblog.org, oppure chiedere ad uno dei svariati forum che trattano questi argomenti, primo fra tutti InsanelyMac, punto di riferimento di tutto il progetto OSX 86.
N.B.: Una cosa importante da NON fare dopo aver effettuato l’installazione e tutte le varie configurazioni, è aggiornare software legati in qualche modo a Apple, come Snow Leopard stesso o iTunes/Safari. La società di Cupertino, come è giusto che sia, “blocca” tutti i sistemi che vengono rilevati non idonei o non originali per bloccare queste pratiche.
Dulcis in fundo, ricordiamo di prendere in considerazione che stiamo attuando una virtualizzazione del sistema, operazione che richiede ogni volta un uso tremendo di risorse di sistema, che vengono “sottratte” al nostro OS (Sistema Operativo) di riferimento. Per cui, la guida non è adatta a chi utilizza computer troppo datati (ovvero con meno di 2 GB di RAM ed almeno un Processore Dual-Core).
Aggiornamento
Ecco come installare Lion 10.7, il nuovo sistema di Apple, su Virtualbox.
Cosa serve
Gli strumenti che utilizziamo, sono essenzialmente tre:
1. La ISO “Snow Leopard 10.6.1-10.6.2 SSE2/SSE3 Intel AMD” (di cui abbiamo già discusso qui). Qui troviamo la pagina “ufficiale” del progetto dai quali è possibile reperire il torrent “Snow Leopard 10.6.1-10.6.2 SSE2/SSE3 Intel AMD” (usare la funzione cerca del browser per localizzarla alla svelta). Attenzione a non scaricare il torrent della versione server.
[Qualora il sito web fosse in down o comunque non più reperibile, è possibile cercare il torrent tramite i motori TorrentZ, Sumo Torrent oppure usare il solito Google. LA ISO ha un peso di 4,37 GB]
2. L’ultima versione disponibile di VirtualBox, software gratuito e opensource che consente la virtualizzazione di praticamente qualunque sistema operativo rivolto al pubblico. Qui troviamo il sito web ufficiale.
Una volta scaricato, installare VirtualBox e tenersi pronti per la sua configurazione.
3. Tanta Pazienza 😀
Creazione della Macchina Virtuale per Snow Leopard
Questi sono i passaggi principali, per cui non perdiamo d’occhio nemmeno una delle opzioni da spuntare o disattivare, altrimenti l’installazione potrebbe non avviarsi.
In primis, creiamo una nuova Macchina Virtuale cliccando sull’icona “Nuova“…
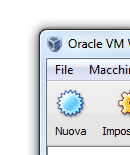
… digitiamo il nome della macchina virtuale da creare…
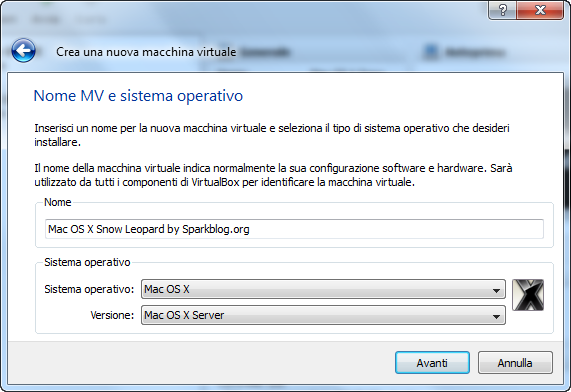
… scegliere la quantità di RAM da offrire al sistema (personalmente ho dato 1800 MB, ma 1024MB dovrebbero bastare)…
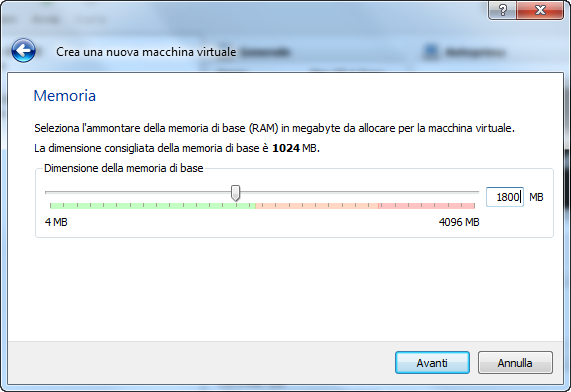
… in questa fase bisogna creare un Disco Rigido per Snow Leopard. 20GB dovrebbero essere sufficienti. La confusione, può scaturire dalla scelta fra “dinamico” e “statico“. Scegliendo “Dinamico“, il disco si espanderà man mano che i 20GB (o quel che sono) saranno occupati, mentre “Statico” crea un blocco vero e proprio con dimensione fissa di 20GB.
Non importa quale si sceglie, entrambi sono validi alla stessa maniera. Personalmente, ho scelto “Dinamico” per evitare di occupare troppo spazio.
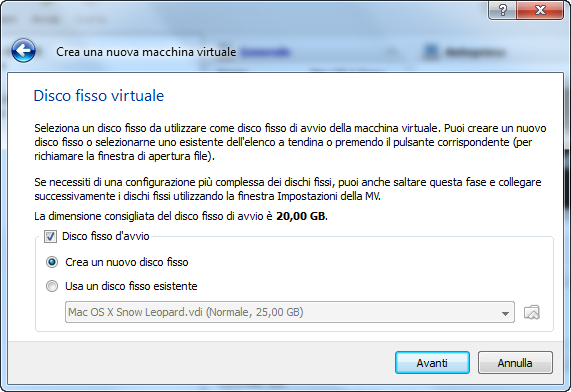
Completata dunque la creazione della macchina virtuale, tocca ora impostare la macchina virtuale per farle ospitare il Leopardo Bianco.
Impostazioni della macchina virtuale
Ci tocca ora impostare la macchina virtuale, in modo che Snow Leopard possa abitarci comodamente. Per farlo, selezioniamo con il mouse la Macchina Virtuale che abbiamo appena creata e clicchiamo sull’icona “Impostazioni“, vicino a “Nuova“.
A questo punto, selezioniamo “Sistema” dalla porzione sinistra della finestra. Come mostrato dall’immagine in basso, prestiamo attenzione che il chipset usato sia il “PIIX3” (e non “ICH9“, come selezionato di default) e che la funzione “Abilita EFI (solo alcuni sistemi operativi)” sia disabilitata.
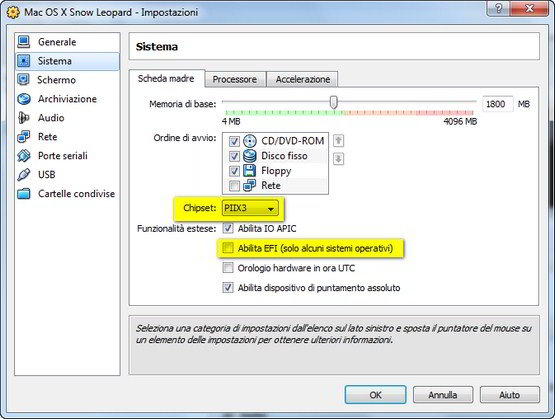
Sempre in “Sistema“, scegliamo la scheda “Processore” e digitiamo “2” per dare al Snow Leopard i due processori che sono necessari per funzionare correttamente.
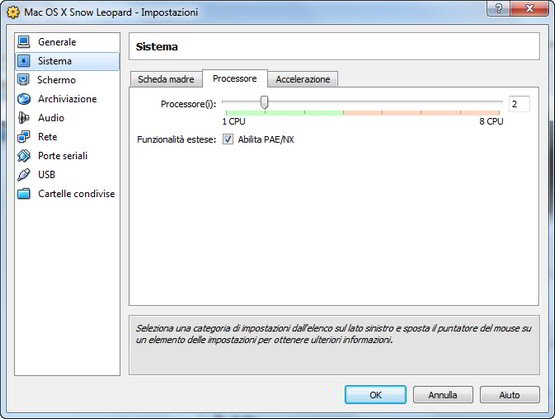
Clicchiamo su “Schermo” e diamo a Snow Leopard 32MB (o più) di Memoria Video.
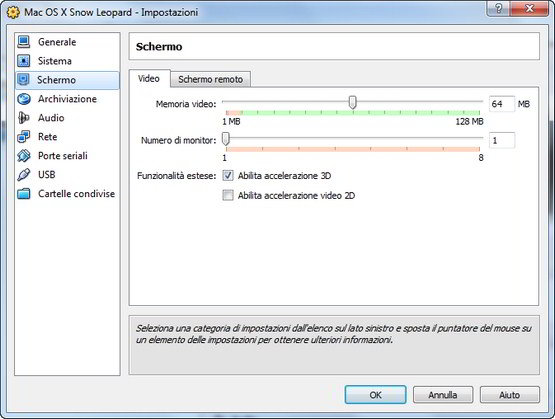
Rechiamoci in “Archiviazione” e lì, selezionando il lettore CD/DVD, clicchiamo sull’icona evidenziata nell’immagine sotto e quindi scegliamo di caricare “Snow Leopard 10.6.1-10.6.2 SSE2/SSE3 Intel AMD.iso“.
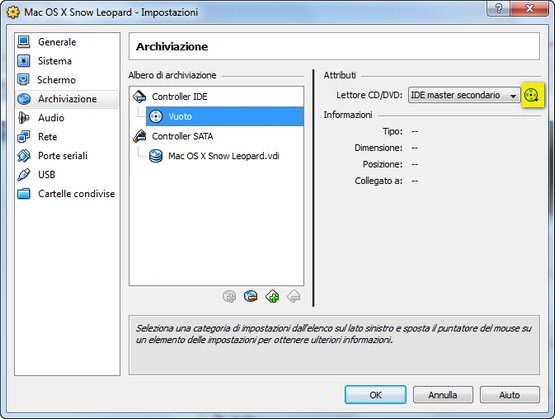
Infine, selezioniamo la scheda “Audio” e qui scegliamo come “Controller Audio” -> “ICH AC97“.
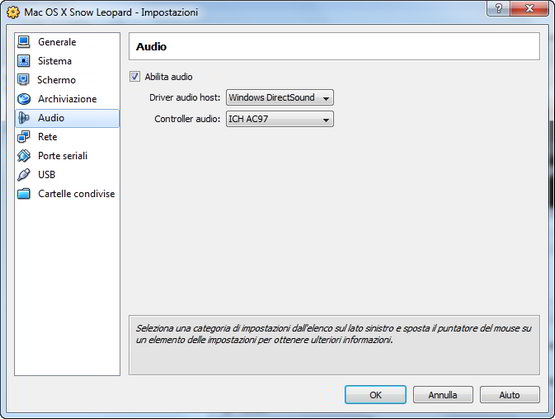
Ecco finite le impostazioni!
Aggiornamento
Ecco come installare Lion 10.7, il nuovo sistema di Apple, su Virtualbox.
Installazione Snow Leopard
Siamo a metà del cammino! Abbiamo quasi finito. Per una serie di immagini esplicative e una comprensione più approfondita di questa fase, consiglio la lettura della precedente guida. Infatti, la procedura è praticamente identica, tranne qualche differenza che verrà qui citata.
Ecco un buon video che mostra l’installazione (grazie davy):
Occhio alle differenze 😉 Meglio evitare di installare i kext per la scheda video.
Avviamo la macchina virtuale e premiamo il tasto “F8” da tastiera. Digitiamo quindi “-v” (solitamente, essendo tutto pre-configurato per tastiera americana, noi italiani dobbiamo premere i tasti “?v“, per avere come risultato finale “-v”) e aspettiamo che il sistema ci catapulti verso la scelta della lingua.
Scegliamo l’italiano. Se non si riesce a spostare il mouse, allora usiamo la tastiera premendo “Ctrl + I”. In alto a sinistra, apriamo il menù “Utility” e scegliamo l’opzione “Utility Disco“. Quindi, selezioniamo nella sezione a sinistra l’hard disk per Snow Leopard quindi clicchiamo sulla scheda “Inizializza“.
Scegliere, nella menù a tendina “Formato Volume” della scheda “Inizializza“, “Mac OS esteso (Journaled)” e quindi dare un nome simile a “Snow Leopard OSx86” (o qualsiasi altra cosa che fa intuire chi dorme in casa). Diamo quindi il via al processo cliccando sul pulsante “Inizializza” (per due volte) e chiudere “Utility Disco“.
Diamo l’OK a tutte le finestre finché non ci troviamo davanti alla selezione del disco. Avremo da compiere l’ardua scelta della partizione in cui installare Snow Leopard. Sono così tante, vero? 🙂 Dopo tanta fatica è pronta, basta selezionarla dalla finestra e cliccare su “Continua“.
La schermata successiva ci porta ad analizzare il “Riepilogo installazione“, dove è necessario fare delle piccole modifiche, per ingranare la giusta marcia ed installare Snow Leopard. Clicchiamo quindi su “Personalizza“.
Cosa spuntare?
Chi ha processore AMD
Aggiornamenti 10.6.1 e 10.6.2;
In “Kernel“, scegliere “Kernel Legacy“;
In “System Support“, spuntare le patch “AMD“;
Chi ha processore Intel
Aggiornamenti 10.6.1 e 10.6.2;
Più in basso, in “Bootloaders“, spuntare l’ultima versione di “Chameleon“;
In “Kernel“, scegliere “Kernel Legacy“;
Benissimo. Conclusa quest’ultima operazione, ritorniamo al “Riepilogo installazione” cliccando su “Fine“, e poi su “Installa“. Prima dell’installazione vera e propria, si avvierà un inutile controllo del disco. Per evitare di perdere ulteriore tempo e di consumare altra preziosissima pazienza, clicchiamo su “Ignora“.
L’installazione vera e propria si è conclusa.
Tutto questo nella sezione successiva, che spiega fatti e fattacci della “Post-Installazione“.
Aggiornamento
Ecco come installare Lion 10.7, il nuovo sistema di Apple, su Virtualbox.
Post-Installazione
Completata l’installazione, togliamo dal lettore virtuale l’ISO “Snow Leopard 10.6.1-10.6.2 SSE2/SSE3 Intel AMD“, completiamo la semplice procedura guidata (qui la guida step-by-step) e godiamoci Snow Leopard 😀
Come risolvere il problema della risoluzione?
1. Avviare la macchina virtuale;
2. Aprire /Library/Preferences/SystemConfiguration/com.apple.Boot.plist nell’editor di testo;
3. Digitare
<key>Graphics Mode</key>
<string>1280x1024x32</string>
1280x1024x32 – è la risoluzione. Digitare la risoluzione che più si adatta al nostro monitor;
N.B.: Snow Leopard virtualizzato supporta soltanto le misure standard 4:3. Sono dunque accettate misure come 1280×1024, 1024×768 o 800×600.
Il mio file è strutturato così:
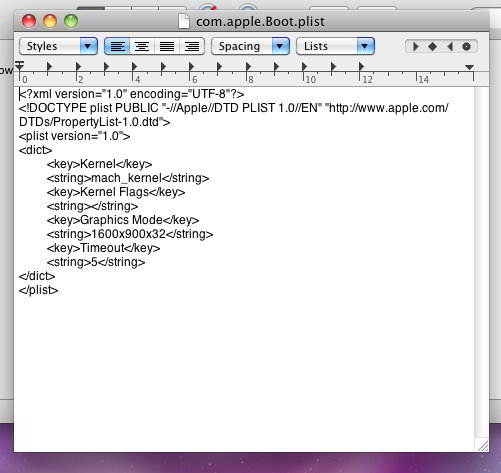
4. Selezionare “Salva con nome” nell’editor di testo e salvarlo sul desktop o da qualche altra parte;
[Assicuriamoci di salvare con il “.plist“]
5. Copiare (o trascinare) il file dal desktop al com.apple.Boot.plist presente in /Library/Preferences/SystemConfiguration/ o /Extra, e dare l’OK per la sostituzione inserendo la password;
Finito!
Come risolvere il problema dell’audio?
Basta installare questo pacchetto e riavviare il sistema 😀
[Qualora il file non fosse più raggiungibile, questa è la discussione principale nel forum ufficiale di VirtualBox]
Come installare la lingua italiana?
Qui la procedura passo per passo 🙂
Come aggiornare Snow Leopard alla versione 10.6.6 (o superiore)?
Ecco descritti qui tutti gli accorgimenti da prendere per aggiornare alla versione 10.6.6 (o superiore).
Come condividere una cartella in Snow Leopard su Virtualbox
Leggi qui la guida 😉
Aggiornamento
Ecco come installare Lion 10.7, il nuovo sistema di Apple, su Virtualbox.

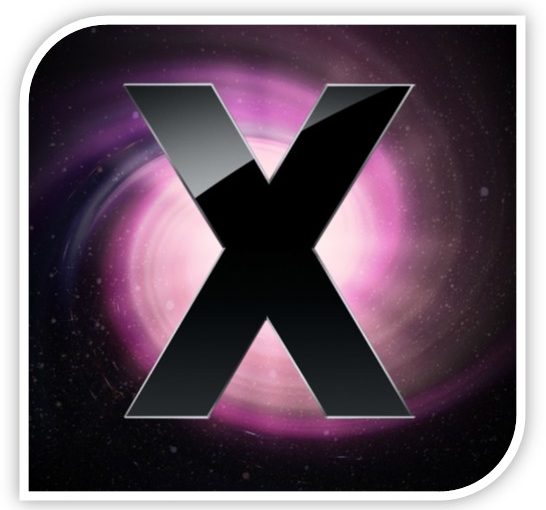



@Gladiator_dj: Come si chiama questa funzione? Non è per caso la “VT-X”?
Fammi Sapere 😉
Ciao. Sono ancora io. Nel mio file com.apple.Boot.plist ci sono queste righe:
Kernel
legacy_kernel
Kernel Flags
-force64 arch=i386
Come devo procedere esattamente? Grazie.
Ciao. Ottima guida, intanto. Ho installato il dvd di Hazard sul mio pc. Tutto ok, a parte, quando riavvio, ricevo un kernel panic. Spengo la macchina e tutto riparte, però…Un’altra cosa, non riesco ad installare le istruzioni per il cambio di risoluzione. Sarò impedito io, ma non mi riesce. Esiste per caso un altro metodo? Grazie
allora dopo avere seguito un sacco di guide per l’ennesima volta mi sono recato nel bios e ho notato che c’era un comando che riguardava le macchine virtuali ed era disabilitato, ho abilitato il comando e sono riuscito a installare il sistema 10.6.6 hazard a installazione compiuta ho avuto questo kernel panic (al riavvio)http://img543.imageshack.us/i/kernelpanic.png/
al che ho montato l’immagine di iBoot per processori intel i5 i7 e mi ha riconosciuto il sistema installato, fatto ciò ho cliccato e sono riuscito ad avviare il sistema incredibile no? 😀
ok provo e ti faccio sapere…
@Gladiator_dj: Prendendo per ipotesi che tu abbia perfettamente impostato la Macchina Virtuale, non trovo soluzioni.
Puoi provare con VMWare Player (qui una guida molto verosimile sul come impostare tutto per accogliere Snow Leopard).
Fammi Sapere 😉
ho provato, appare la schermata della mela in caricamento e poi crasha :(…
@Gladiator_dj: Prova a lanciare con il comando “cpus=1 -f”.
Fammi Sapere 😉
Ciao sniper wolf, la guida è ben fatta, io purtroppo ne ho seguite almeno una ventina senza esiti favorevoli ho provato hazard 10.6.2, la versione 10.6.6i, iATKOS, Kaliway, EmpireEFI, rebelEFI, Iboot, con diverse retail di snow leopard ma niente da fare, al massimo sono riuscito ad arrivare alla schermata della mela che carica all’infinito, in verbose mode mi da questo errore http://img687.imageshack.us/i/screenks.png/
con hazard 10.6.6 invece mi da un errore “si è verificato un errore critico durante il funzionamento della macchina virtuale eccc…”
dimentico di dire che precedentemente avevo installato non su una macchina virtuale come sistema operativo la versione 10.6.2 hazard la installava normalmente ma al momento del riavvio mi dava problemi. Ho provato a reinstallarlo parecchie volte con diverse kext ma niente da fare..
Dimentico il mio hardware Hp dv6 3013sl:
Processore Intel Core i7-720QM da 1,6 GHz
6 MB di cache di livello 3
4 GB DDR3 (2 x 2048 MB)ram
Scheda grafica ATI Mobility Radeon HD 5650 1gb dedicata
Unità disco rigido SATA da 500 GB a 7200 rpm
vi prego aiutatemi sto sbattendo la testa da 2 settimane e forse piu..
@Amir: Ti ho risposto a questo articolo.
Fammi Sapere 😉
Ciao volevo sapere perché riesco facilmente a installare snow leopard con virtualbox, mentre per installarlo normalmente sull’hd non riesco a far partire l’installazione, perché mi va in kernel panic avviandolo in tutti i modi ho provato -v -x -f -s busratio=20 cpus=1, ah dimenticavo il mio hardware è questo:
-asrock 890fx deluxe4
-amd phenom II x4 3.4ghz
-g.skill eco 4gb ddr3 cl7
-nvidia gtx 460 1gb
-samsung spinpoint f3 500gb
vi prego aiutatemi.
@Giusuè: Si, tutto è compatibile anche su Windows XP 😉
scusa io ho un windows xp funziona lo stesso
@Federico: Se non hai nulla nella partizione “DATA” (o magari puoi spostare i dati in esso contenuti su C:), tanto vale formattarla direttamente in FAT32 per poi installare seguendo questa guida Snow Leopard.
In questo articolo stiamo trattando l’installazione di Snow Leopard su VirtualBox, non su HD “reale”.
Commenta qui il tuo arduo progetto 😉
Fammi Sapere 😉
@ Sniper wolf
Provando a fare la partizione su DATA (hard disk senza sistema operativo) , dopo averla ridimensionata ho creato così uno spazio non allocato (quello che serve appunto per l’installazione).
L’unico problema è che la partizione è logica in quanto DATA fa parte della partizione estesa e non di quella primaria come VISTA OS C:.
Perciò cosa mi consigli? di partizionare C: (c’ho provato ma mi dice che l’operazione potrebbe mettere a rischio i dati del mio pc) o continuare l’installazione su quella logica?
Oppure ho sbagliato qualcosa?
Grazie dei consigli
Federico
@Federico: Puoi ridimensionare una delle due. Se non sbaglio, “DATA” è l’hard disk senza sistema operativo, per cui ti consiglio di ridurre questa partizione per creare quella per Snow Leopard.
Il minimo da impostare è 20 GB. Riguardo la connessione, tutto dipende dalla tua scheda di rete (ovvero se è supportata oppure no).
Grazie mille del consiglio Sniper wolf sei gentilissimo.
Ora non mi resta che provare e sperare che tutto vada bene 😀
ti farò sapere 😉
Ho delle ultime domande prima di iniziare.
Sul mio pc ho due partizioni (VistaOS (C:) e DATA (D:)) della capacità rispettivamente di 232 gb (60 gb disponibili) e di 223 gb (182 gb disponibili).
La mia domanda è questa:
quando vado a fare la partizione per mettere snow la vado a fare su C: , su D: o mi conviene riunire queste due partizioni e fare la partizione finale per snow su di un’unica partizione? (domanda un pò contorta ma spero che si capisca).
Mi potresti consigliare quanto grande dovrei fare la partizione affinchè snow mi vada bene e non mi dia problemi?
Un volta installato sarò in grado di andare su internet con il mio nuovo Mac :D?
leggevo che potrebbe dare dei problemi alla scheda di rete.
Grazie di tutto e spero che mi riesca a levare tutti i miei dubbi. (ne sono certo ;))
Un saluto e a presto
Federico
@Federico: Programmare app per iPhone è un processo “pesante” per il processore, per cui le performance non sono ottime con un sistema virtualizzato (a meno che tu non abbia un gran PC Desktop).
Se non ho letto male, il tuo è un processore Dual Core 2.60 GHz. Quindi potresti anche provare una installazione “vera”. Trovi qui la guida 😉
Fammi Sapere
Grazie per la risposta sei stato chiarissimo.
Il mio intento è quello di usare “il leopardo delle nevi” per creare delle applicazioni per i-phone e quindi per imparare il linguaggio objective-c.
Te cosa mi consigli ? virtualizzare snow leopard o installarlo direttamente sul pc come sistema operativo vero e proprio?
Ho un notebook Asus pro5bvseries.
Un grazie di cuore.
Federico
@Samuele: Non ho mai provato con più di 2GB (avendone a disposizione solo 4) e quindi non ti so rispondere.
Prova a chiedere al forum di Virtualbox 😉
Fammi Sapere 😉
Wei ciao scusa sono sempre io
ho un problema… io nel pc ho 16 gb di ram se io metto 8gb adibiti alla macchina virtuale crasha
se ne metto 4 va non posso andare oltre ai 4…
si può fare qualcosa??
@Fedeken: Non conosco risoluzioni a questo problema. Le ho riscontrate personalmente con il PC di un amico, ma non sono riuscito a far nulla per risolvere questo problema.
In ogni caso, non credo sia un problema “grave”, e non mette in pericolo la stabilità della macchina. Un trucco che abbiamo escogitato è quello di salvare lo stato della macchina, in modo da evitare spegnimenti e riavvi.
A risentirci presto su Sparkblog.org 😉
@Nick: Prova a scaricare la nuova Hazard 10.6.6. Magari al suo interno c’è qualche patch che risana il problema.
Di più non so dirti 🙁
Fammi Sapere 😉
Ciao, complimenti per il blog e grazie per questa guida, volevo fare una domanda a te o a chi potra darmi una mano.
Ho installato snow seguendo la guida ma nonostante funzioni tutto, se vado su “mela/informazioni su questo mac” la macchina virtuale fa un refresh del video, interrompe quello che sto facendo e non mi fa vedere le informazioni; inoltre cosa piu problematica, quando faccio “riavvia” o “spegni” la macchina virtuale chiude i programmi aperti, chiude il dock ma rimane fissa con il desktop e devo necessariamente “spengere” la macchina virtuale.
Suggerimenti?
thanks, fedeken…
l’ho re-installato con la patch,ma l’errore persiste
🙁
@Nick: Come dice DanyX, prova a spuntare la patch “EvOReboot”. Probabilmente risolverai il problema 😉
Fammi Sapere
[P.S.: Grazie DanyX ;)]
@Francesco: Prova a re-installare VirtualBox. Questi errori non sono soliti. Se continui a riscontrarli, prova a chiedere nel forum ufficiale (se non erro, c’è una sezione in lingua italiana).
Fammi Sapere 😉
@Matteo: Prova a chiedere su InsanelyMac. Purtroppo non conosco una soluzione a questo problema 🙁
Anche a me dava il problema del kernel panic al riavvio o allo spegnimento…. ho risolto reinstallando e flaggando la voce EvoreBoot nelle patches di hazard
per la risoluzione anche a me ha sempre le bande nere ed ho un portatile…
comunque il mio problema è che riavviando il “mac” o spegnendolo mi va in panic,come posso fare?
inoltre ho provato ad installare l’italiano,ma scaricato il file non lo estrae,dice che non posso,una questione di privilegi penso..
Ciao, Innanzi tutto bella guida. Volevo chiederti una cosa quando devo aumentare la CPU a me nn me la fa aumentare. Ho un Acer Aspire 5630. e poi quando sto in archiaviazione e devo prendere il sistema operativo nn riesco ad aprirlo come se dicesse che non ci sono file installabili. Se almeno hai capito uno di questi problemi puoi risolverlo?? grazie mille
no sto lavorando su un portatile
@Matteo: Hai un fisso? Probabilmente smanettando con le impostazioni del monitor si può risolvere il problema.
Non so dirti altro 🙁
Grazie per la tua risposta 🙂
Ho provato a settare la risoluzione a 1024x768x32
ma passando a modalità schermo intero le bande nere sono sempre presenti
@Luca: Grazie 😉
Quella guida si basa su una retail vera e proprio di Snow Leopard (un DVD Dual Layer) e può tornare utile qualora Hazard fallisca 😉
@Matteo: Per la webcam “nativa”, credo ci sia ben poco da fare. Dovresti provare a comprarne una USB che sia compatibile con Snow Leopard (scarichi il “driver” dal sito ufficiale e lo installi sulla macchina virtuale).
Per la risoluzione, invece, devi tenere in considerazioni che Snow Leopard virtualizzato supporta soltanto le misure standard 4:3.
Per cui sono accettate misure come 1024×768 o 800×600.
Fammi sapere 😉
@Nick: Hai lo stesso problema che ha avuto Silvio qualche commento fa. Il tuo Bios ha una funzione denominata (più o meno) “VT-X” è disattivata e non c’è modo di attivarla automaticamente. Per cui devi modificare il tutto manualmente dal BIOS.
Prova a cercare un po’.
Fammi Sapere 😉
Ciao Sniper,
in primis complimenti per la guida.
Volevo segnalarti anche quest’altra guida su come virtualizzare Snow Leopard con Virtualbox.
Io l’ho seguita e mi è andata bene 🙂
Ciao
luca
Ciao Sniper Wolf. Grazie intanto per le guide davvero ben fatte. Mi sto godendo snow leopard su virtual box, il che mi fa molto piacere dopo la recente morte del mio macbook. Ho seguito la tua guida in parte in quanto disponevo della iso solo per intel. Il sistema funziona comunuque bene con le tue impostazioni. All’avvio premo f8 e scelgo di avviare l’hard disk, mac si avvia e tutto funziona. Nessun problema con internet o altro, anche la lingua italiana va bene. Ho però dei piccoli problemi. Intanto allo spegnimento devo spegnere manualmente la macchina in quanto spegnendo dal mac mi richiede di premere il tasto di accensione. Ma quello è un problema secondario, I due problemi maggiori sono:
– la webcam che non funziona (utilizzo un portatile emachines)
– le bande laterali nella modalità schermo intero nonstante io abbia impostato secondo la tua guida la risoluzione uguale a quella del mio schermo.
Consigli?
Io non rieco ad installarlo:se parto con 2 CPU mi da errore e non si apre,mentre con una CPU mi si apre il menù del disco,ma premedo f8 e poi il comando,l’installazione non parte e viene un messaggio di errore critico del funzionamento della macchina…inoltre avviando inizialmente mi da questo messaggio
“L’accelerazione hardware VT-x / AMD-V è stata abilitata ma non è funzionante. Assicurati di avere abilitato VT-x / AMD-V nel BIOS del computer host. ”
Queste sono le caratteristiche del computer:
HP Pavillon dv-6 Notebook PC
Processore Intel CORE i5
Scheda madre Helwett-Packard,chipset Intel Havendale/Clarkdale Host Bridge
Scheda video Nvidia GeForce G105M,512 Mbyte
Scheda audio IDT 92HD75B3X5 @ Intel Ibex Peak PCH – High Definition Audio Controller [B-2] Tipo:PCI e nVIDIA HDMI @ nVIDIA GT218 – High Definition Audio Controller Tipo: PCI
Scheda Wi-fi Broadcom BCM43225 802.11b/g/n Wireless Network Adapter PCI
Scheda Ethernet Realtek RTL8168D/8111D PCI-E Gigabit Ethernet Adapter (PHY: Realtek RTL8211/8212) PCI
Ti prego,come posso fare??:(
@Federico: La differenza è sostanziale. Installando con VirtualBox, Snow Leopard viene installato “all’interno” di Windows (o in generale del sistema operativo su cui è installato Virtualbox).
Installando “normalmente”, Snow Leopard sarà un altro sistema operativo completamente indipendente rispetto a Windows (o qualunque altro sistema).
I vantaggi della virtualizzazione, sono le basi comuni. Qui tutto dovrebbe funzionare in maniera corretta. Gli svantaggi riguardano invece le prestazioni, che sono ridotte rispetto ad una installazione “comune” di Snow Leopard.
Scegli quella che è più consona al tuo hardware e alle tue esigenze 😉
Fammi sapere
Salve a tutti
Scusate l’ignoranza ma cosa cambia tra installare snow leopard con virtual box e installare snow leopard su pc senza virtual box?
Grazie della delucidazione
@DanyX: Grazie anche per queste precisazioni 😉
Riguardo allo spazio delle partizioni, non sono sicuro, ma credo il primo segni lo spazio della partizione reale, mentre il secondo tiene in considerazione il fatto che tutto sta per essere installato.
In ogni caso, per essere sicuro dello spazio a disposizione, usa GParted versione LiveCD (qui trovi una guida sul come usarlo) e stabilisci in via definitiva lo spazio occupato 😉
Fammi Sapere
Anzi, mi correggo, mi segna solo 8,5 Gb liberi…
Un’ultima cosa e poi non ti rompo più 🙂
All’inizio dell’installazione, al momento di inizializzare la partizione destinata ad ospitare Os X, mi succede una cosa strana.
Se guardo la partizione Os X mi segnala occupati solo 115 Mb come si vede nell’immagine http://img148.imageshack.us/i/osx1.jpg/
ma se vado a vedere nel disco fisso virtuale mi segna una sola partizione creata, ma con più di 5 Gb occupati
http://img525.imageshack.us/i/osx2.jpg/
e finita l’installazione effettivamente il sistema operativo è andato ad occupare lo spazio libero, perché mi segna solo 11Gb liberi… per cosa sono tenuti quei 5Gb scomparsi? Grazie ancora!
Ah, durante l’installazione ho flaggatto anche EvoreBoot nelle patch
Giusto per la cronaca alla fine sono riuscito a farlo funzionare, ma mettendo dei settaggi diversi e facendo un paio di operazioni nel guest.
Non conoscendo bene il funzionamento della macchina virtuale, quindi non so quali di queste cose possa aver realmente influito sulla questione cmq sia ecco quello che ho fatto di diverso:
al momento dell’installazione oltre al boot chameleon ho installato il BootX86 e flaggato il Graphic Enabler, nelle impostazioni della macchina ho messo una CPU sola e ho disabilitato il PAE/NX e una volta installato ho disabilitato l’indexing e il salvaschermo. Boh 🙂 però ora funziona bene!
@DanyX: Non so cosa dire 🙁
Puoi provare con un altro software di virtualizzazione. Prova a leggere questa guida, utilizzando VMware Player
Ciao Sniper, “purtroppo” i settaggi sono gli stessi e sto utilizzando vb 4.02 🙁 anche a me pare strano che mi dia tutti errori teoricamente hardware visto che sono sotto vb, ma veramente non so a cosa pensare….
ho provato a eliminare alcuni processi che lavorano in background (come l’indexing di spotlight o disabilitando lo screen saver) sperando fosse quello, ma di nuovo non più di 20 min senza kernel panic!
@DanyX: Hai verificato che tutte le impostazioni da settare nella macchina virtuale siano come nelle immagini della guida?
Dai problemi che racconti, quasi pare che stai installando tutto “realmente” 😀
Fammi sapere 😉