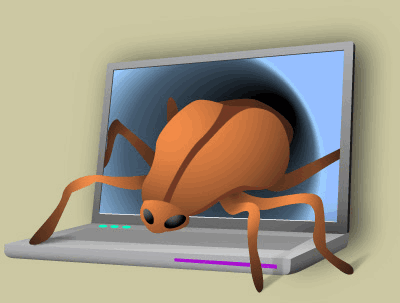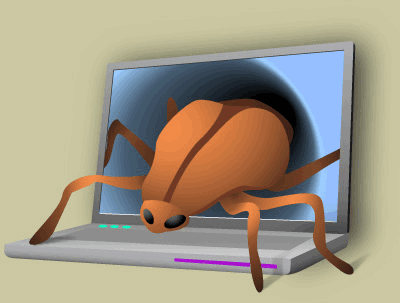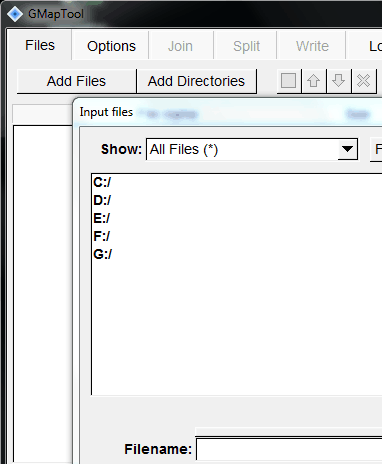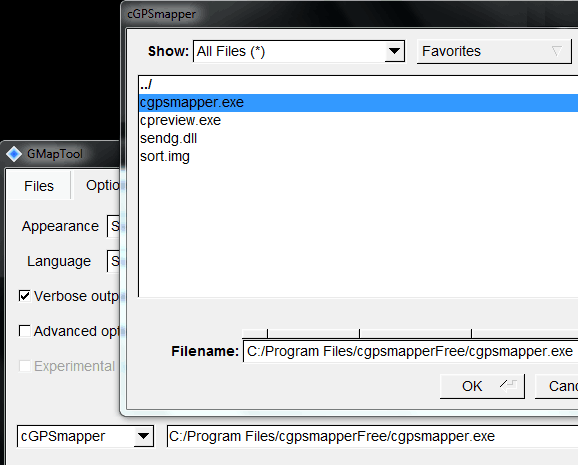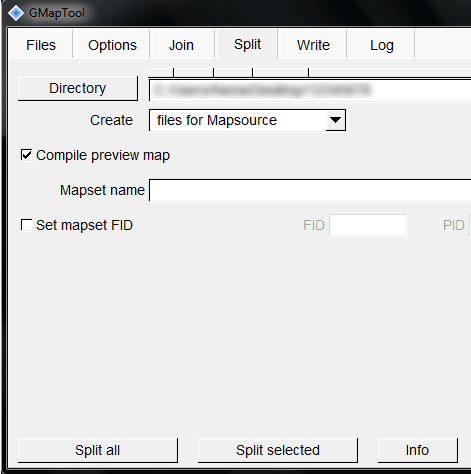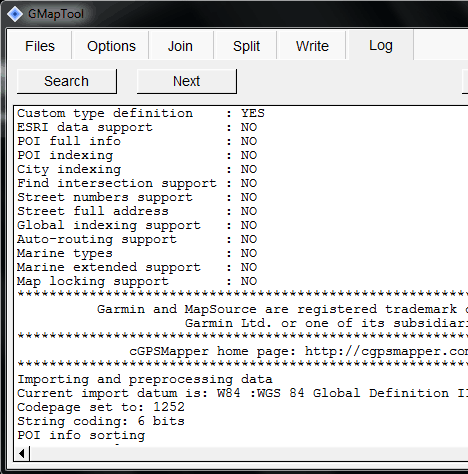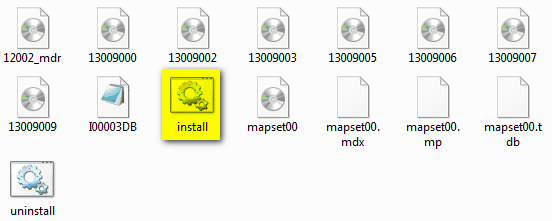Sto usando SASS e Compass da più di un anno ormai, e sono giunto alla conclusione che è una delle migliori soluzioni attualmente esistenti in grado davvero di potenziare e portare ad un livello successivo le capacità di scrivere codice CSS semplice e leggibile. Alcune delle sue caratteristiche chiave come selettori annidati, variabili, mixin e funzioni sono davvero preziose per me.
Installare ed iniziare subito ad usare SASS e Compass è abbastanza semplice e facile su Ubuntu o qualsiasi altro sistema operativo, come ad esempio usarlo in combinazione con Sublime Text 2 in Windows, e bastano due righe su terminale per far compilare automaticamente il codice. Tuttavia, avere una interfaccia grafica che velocizzi quei comandi per noi può essere utile.
Una fra queste è Compass.app, è una applicazione scritta in Java (JRuby) in modo che possa essere eseguito su Linux, Mac e Windows. L’applicazione in sé non è gratuita, ma dal momento che gli sviluppatori hanno reso il codice open-source, è possibile compilare legalmente la propria copia scaricando il sorgente dal loro repo git.
Ecco come compilare Compass.app
1. Assicurarsi di avere il JDK ufficiale o open-jdk installato lanciando uno dei seguenti comandi da terminale:
sudo apt-get install openjdk-6-jdk
oppure
sudo apt-get install openjdk-6-jdk
2. Scaricare l’ultima versione di JRuby da qui ed estrarlo nella cartella home, quindi rinominare la cartella “jruby”;
3. Aprire il terminale (Ctrl+Alt+T) e digitare il comando seguente per aggiungere JRuby al percorso di sistema:
echo PATH=\$PATH:\$HOME/.jruby/bin >> .bashrc
4. Aprire un nuovo terminale ed eseguire il seguente comando per installare Rawr Package Manager:
jruby -S gem install rawr --source http://gems.neurogami.com
5. Clonare la fonte Compass.app da GitHub:
git clone git://github.com/handlino/CompassApp.git "CompassApp"
o se git non è installato, utilizzare il seguente comando per installarlo:
sudo apt-get install git
6. Cambiare la directory corrente passando alla cartella CompassApp con:
cd CompassApp
7. Infine compilare CompassApp:
jruby -S rake rawr:bundle:all
Una volta che la compilazione è conclusa, è necessario spostare il risultato della compilazione all’interno di CompaassApp/packages/linux ed eseguire il file run.sh per avviare l’applicazione. Per velocizzare il tutto, è possibile caricare ed eseguire questo script all’interno della cartella CompaassApp/packages/linux.
In breve, lo script sposta la cartella compass.app e crea un collegamento al desktop per accedere Compass:
mv compass.app ~/.compass.app;
{ echo [Desktop Entry];
echo Type=Application;
echo Name=Compass.App;
echo Comment=Compass.App;
echo Icon=$HOME/.compass.app/lib/images/icon/512.png
echo Exec=.compass.app/run.sh;
echo Terminal=false;
echo Categories=Development\;;
echo StartupWMClass=Compass; } >> ~/.local/share/applications/CompassApp.desktop;
chmod +x ~/.local/share/applications/CompassApp.desktop;
Via | solancer