Aggiornamento
Ecco come installare Lion 10.7, il nuovo sistema di Apple, su Virtualbox.
Salve!!! Torno dalle vacanze con delle buone nuove.
Non avevo mai approfondito più di tanto la possibilità di una installazione “virtualizzata” di Snow Leopard. Stranamente, quest’oggi mi sono interessato all’argomento trovando così una più che esauriente guida, che è la fonte di ispirazione di questo articolo.
Inoltre, ho arricchito la procedura con nuovi passi e delucidazioni per via della nuova release di VirtualBox uscita proprio in questi giorni (la versione 4). E visto anche l’immenso gradimento che mi è stato dimostrato dalla precedente “Guida completa e definitiva per installare Snow Leopard in un normalissimo pc“, mi sono impegnato affinché tutto possa essere più comprensibile che mai.
Bando alle ciance, ecco la guida:
Indice
- Premessa
- Cosa Serve
- Creazione della Macchina Virtuale per Snow Leopard
- Impostazioni della Macchina Virtuale
- Installazione Snow Leopard
- Post-Installazione [Fix Audio, Risoluzione Schermo, Lingua Italiana, Aggiornamento alla 10.6.6 e Cartelle Condivise]
Premessa
Le premesse sono le stesse della guida principale (mi auto-cito 🙂 ):
Installare un sistema Apple in un qualunque computer non Apple, è illegale. Chi vuol seguire questa procedura, lo farà sapendo di violare la licenza d’uso. Questa guida, non vuole in alcun modo dare un incipit ad una violazione, bensì vuole documentare un semplice dato di fatto.
Mai cantare vittoria dopo essere riusciti ad installare Snow Leopard. Difatti, è tremendamente probabile che qualcosa non sarà funzionante. Ad esempio, la scheda di rete sembrerà essere morta, così come il componente audio, e così via. Alcuni di questi problemi posso essere risolti attraverso appositi kext, che è possibile definire come “una sorta di driver per Snow Leopard”. Se avete dei problemi, potete commentare qui su Sparkblog.org, oppure chiedere ad uno dei svariati forum che trattano questi argomenti, primo fra tutti InsanelyMac, punto di riferimento di tutto il progetto OSX 86.
N.B.: Una cosa importante da NON fare dopo aver effettuato l’installazione e tutte le varie configurazioni, è aggiornare software legati in qualche modo a Apple, come Snow Leopard stesso o iTunes/Safari. La società di Cupertino, come è giusto che sia, “blocca” tutti i sistemi che vengono rilevati non idonei o non originali per bloccare queste pratiche.
Dulcis in fundo, ricordiamo di prendere in considerazione che stiamo attuando una virtualizzazione del sistema, operazione che richiede ogni volta un uso tremendo di risorse di sistema, che vengono “sottratte” al nostro OS (Sistema Operativo) di riferimento. Per cui, la guida non è adatta a chi utilizza computer troppo datati (ovvero con meno di 2 GB di RAM ed almeno un Processore Dual-Core).
Aggiornamento
Ecco come installare Lion 10.7, il nuovo sistema di Apple, su Virtualbox.
Cosa serve
Gli strumenti che utilizziamo, sono essenzialmente tre:
1. La ISO “Snow Leopard 10.6.1-10.6.2 SSE2/SSE3 Intel AMD” (di cui abbiamo già discusso qui). Qui troviamo la pagina “ufficiale” del progetto dai quali è possibile reperire il torrent “Snow Leopard 10.6.1-10.6.2 SSE2/SSE3 Intel AMD” (usare la funzione cerca del browser per localizzarla alla svelta). Attenzione a non scaricare il torrent della versione server.
[Qualora il sito web fosse in down o comunque non più reperibile, è possibile cercare il torrent tramite i motori TorrentZ, Sumo Torrent oppure usare il solito Google. LA ISO ha un peso di 4,37 GB]
2. L’ultima versione disponibile di VirtualBox, software gratuito e opensource che consente la virtualizzazione di praticamente qualunque sistema operativo rivolto al pubblico. Qui troviamo il sito web ufficiale.
Una volta scaricato, installare VirtualBox e tenersi pronti per la sua configurazione.
3. Tanta Pazienza 😀
Creazione della Macchina Virtuale per Snow Leopard
Questi sono i passaggi principali, per cui non perdiamo d’occhio nemmeno una delle opzioni da spuntare o disattivare, altrimenti l’installazione potrebbe non avviarsi.
In primis, creiamo una nuova Macchina Virtuale cliccando sull’icona “Nuova“…
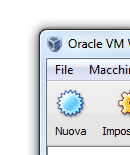
… digitiamo il nome della macchina virtuale da creare…
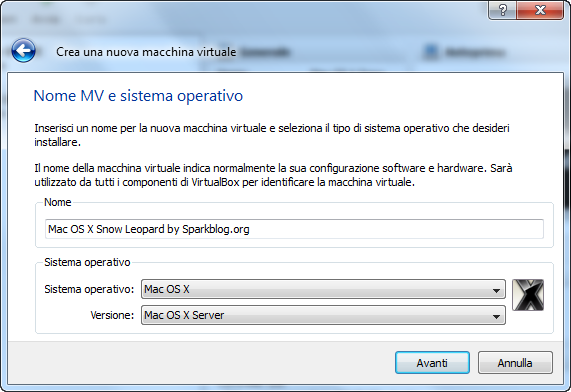
… scegliere la quantità di RAM da offrire al sistema (personalmente ho dato 1800 MB, ma 1024MB dovrebbero bastare)…
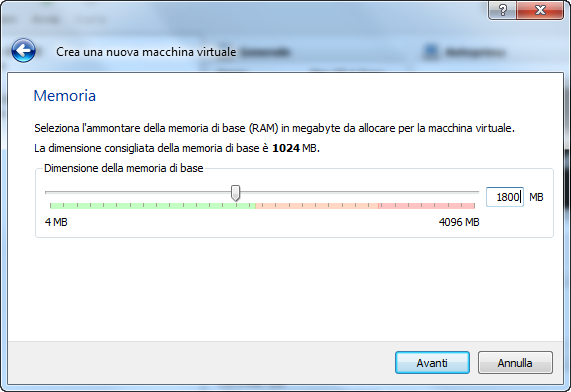
… in questa fase bisogna creare un Disco Rigido per Snow Leopard. 20GB dovrebbero essere sufficienti. La confusione, può scaturire dalla scelta fra “dinamico” e “statico“. Scegliendo “Dinamico“, il disco si espanderà man mano che i 20GB (o quel che sono) saranno occupati, mentre “Statico” crea un blocco vero e proprio con dimensione fissa di 20GB.
Non importa quale si sceglie, entrambi sono validi alla stessa maniera. Personalmente, ho scelto “Dinamico” per evitare di occupare troppo spazio.
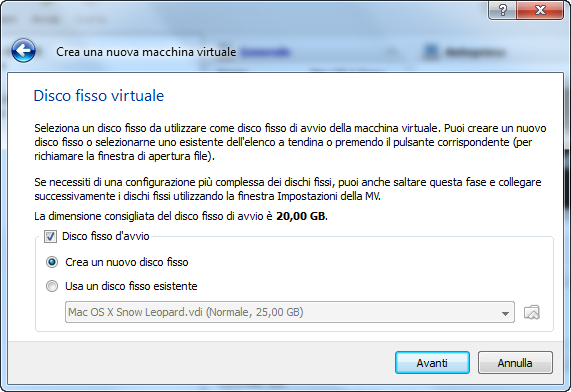
Completata dunque la creazione della macchina virtuale, tocca ora impostare la macchina virtuale per farle ospitare il Leopardo Bianco.
Impostazioni della macchina virtuale
Ci tocca ora impostare la macchina virtuale, in modo che Snow Leopard possa abitarci comodamente. Per farlo, selezioniamo con il mouse la Macchina Virtuale che abbiamo appena creata e clicchiamo sull’icona “Impostazioni“, vicino a “Nuova“.
A questo punto, selezioniamo “Sistema” dalla porzione sinistra della finestra. Come mostrato dall’immagine in basso, prestiamo attenzione che il chipset usato sia il “PIIX3” (e non “ICH9“, come selezionato di default) e che la funzione “Abilita EFI (solo alcuni sistemi operativi)” sia disabilitata.
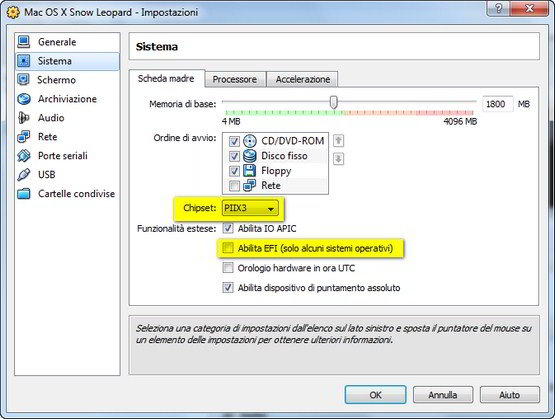
Sempre in “Sistema“, scegliamo la scheda “Processore” e digitiamo “2” per dare al Snow Leopard i due processori che sono necessari per funzionare correttamente.
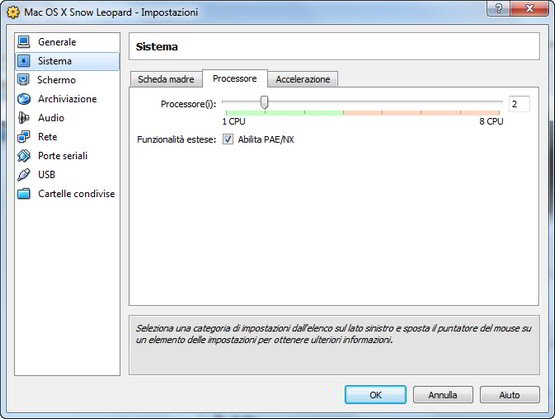
Clicchiamo su “Schermo” e diamo a Snow Leopard 32MB (o più) di Memoria Video.
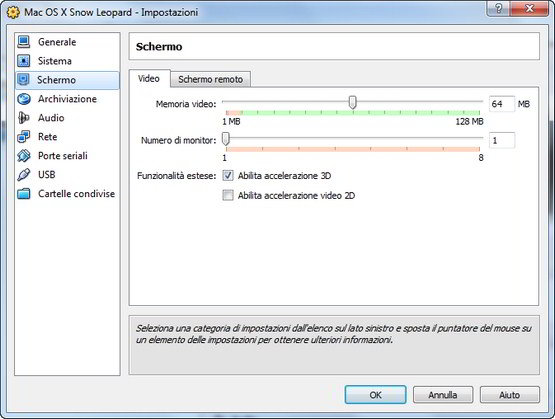
Rechiamoci in “Archiviazione” e lì, selezionando il lettore CD/DVD, clicchiamo sull’icona evidenziata nell’immagine sotto e quindi scegliamo di caricare “Snow Leopard 10.6.1-10.6.2 SSE2/SSE3 Intel AMD.iso“.
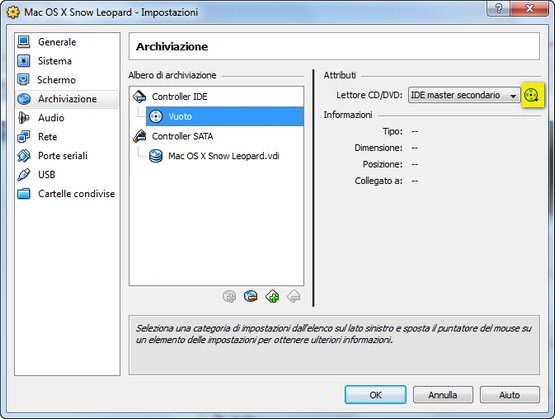
Infine, selezioniamo la scheda “Audio” e qui scegliamo come “Controller Audio” -> “ICH AC97“.
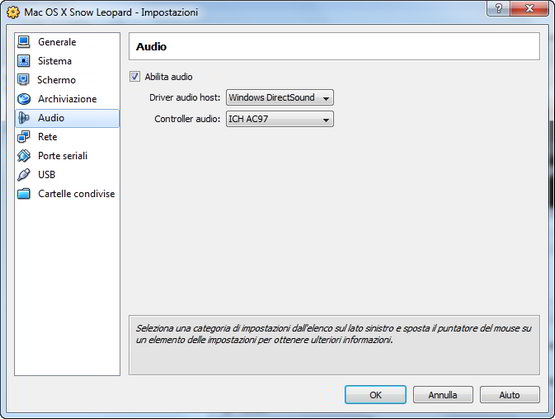
Ecco finite le impostazioni!
Aggiornamento
Ecco come installare Lion 10.7, il nuovo sistema di Apple, su Virtualbox.
Installazione Snow Leopard
Siamo a metà del cammino! Abbiamo quasi finito. Per una serie di immagini esplicative e una comprensione più approfondita di questa fase, consiglio la lettura della precedente guida. Infatti, la procedura è praticamente identica, tranne qualche differenza che verrà qui citata.
Ecco un buon video che mostra l’installazione (grazie davy):
Occhio alle differenze 😉 Meglio evitare di installare i kext per la scheda video.
Avviamo la macchina virtuale e premiamo il tasto “F8” da tastiera. Digitiamo quindi “-v” (solitamente, essendo tutto pre-configurato per tastiera americana, noi italiani dobbiamo premere i tasti “?v“, per avere come risultato finale “-v”) e aspettiamo che il sistema ci catapulti verso la scelta della lingua.
Scegliamo l’italiano. Se non si riesce a spostare il mouse, allora usiamo la tastiera premendo “Ctrl + I”. In alto a sinistra, apriamo il menù “Utility” e scegliamo l’opzione “Utility Disco“. Quindi, selezioniamo nella sezione a sinistra l’hard disk per Snow Leopard quindi clicchiamo sulla scheda “Inizializza“.
Scegliere, nella menù a tendina “Formato Volume” della scheda “Inizializza“, “Mac OS esteso (Journaled)” e quindi dare un nome simile a “Snow Leopard OSx86” (o qualsiasi altra cosa che fa intuire chi dorme in casa). Diamo quindi il via al processo cliccando sul pulsante “Inizializza” (per due volte) e chiudere “Utility Disco“.
Diamo l’OK a tutte le finestre finché non ci troviamo davanti alla selezione del disco. Avremo da compiere l’ardua scelta della partizione in cui installare Snow Leopard. Sono così tante, vero? 🙂 Dopo tanta fatica è pronta, basta selezionarla dalla finestra e cliccare su “Continua“.
La schermata successiva ci porta ad analizzare il “Riepilogo installazione“, dove è necessario fare delle piccole modifiche, per ingranare la giusta marcia ed installare Snow Leopard. Clicchiamo quindi su “Personalizza“.
Cosa spuntare?
Chi ha processore AMD
Aggiornamenti 10.6.1 e 10.6.2;
In “Kernel“, scegliere “Kernel Legacy“;
In “System Support“, spuntare le patch “AMD“;
Chi ha processore Intel
Aggiornamenti 10.6.1 e 10.6.2;
Più in basso, in “Bootloaders“, spuntare l’ultima versione di “Chameleon“;
In “Kernel“, scegliere “Kernel Legacy“;
Benissimo. Conclusa quest’ultima operazione, ritorniamo al “Riepilogo installazione” cliccando su “Fine“, e poi su “Installa“. Prima dell’installazione vera e propria, si avvierà un inutile controllo del disco. Per evitare di perdere ulteriore tempo e di consumare altra preziosissima pazienza, clicchiamo su “Ignora“.
L’installazione vera e propria si è conclusa.
Tutto questo nella sezione successiva, che spiega fatti e fattacci della “Post-Installazione“.
Aggiornamento
Ecco come installare Lion 10.7, il nuovo sistema di Apple, su Virtualbox.
Post-Installazione
Completata l’installazione, togliamo dal lettore virtuale l’ISO “Snow Leopard 10.6.1-10.6.2 SSE2/SSE3 Intel AMD“, completiamo la semplice procedura guidata (qui la guida step-by-step) e godiamoci Snow Leopard 😀
Come risolvere il problema della risoluzione?
1. Avviare la macchina virtuale;
2. Aprire /Library/Preferences/SystemConfiguration/com.apple.Boot.plist nell’editor di testo;
3. Digitare
<key>Graphics Mode</key>
<string>1280x1024x32</string>
1280x1024x32 – è la risoluzione. Digitare la risoluzione che più si adatta al nostro monitor;
N.B.: Snow Leopard virtualizzato supporta soltanto le misure standard 4:3. Sono dunque accettate misure come 1280×1024, 1024×768 o 800×600.
Il mio file è strutturato così:
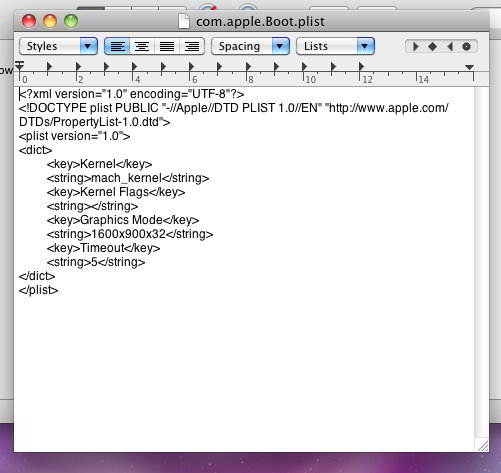
4. Selezionare “Salva con nome” nell’editor di testo e salvarlo sul desktop o da qualche altra parte;
[Assicuriamoci di salvare con il “.plist“]
5. Copiare (o trascinare) il file dal desktop al com.apple.Boot.plist presente in /Library/Preferences/SystemConfiguration/ o /Extra, e dare l’OK per la sostituzione inserendo la password;
Finito!
Come risolvere il problema dell’audio?
Basta installare questo pacchetto e riavviare il sistema 😀
[Qualora il file non fosse più raggiungibile, questa è la discussione principale nel forum ufficiale di VirtualBox]
Come installare la lingua italiana?
Qui la procedura passo per passo 🙂
Come aggiornare Snow Leopard alla versione 10.6.6 (o superiore)?
Ecco descritti qui tutti gli accorgimenti da prendere per aggiornare alla versione 10.6.6 (o superiore).
Come condividere una cartella in Snow Leopard su Virtualbox
Leggi qui la guida 😉
Aggiornamento
Ecco come installare Lion 10.7, il nuovo sistema di Apple, su Virtualbox.

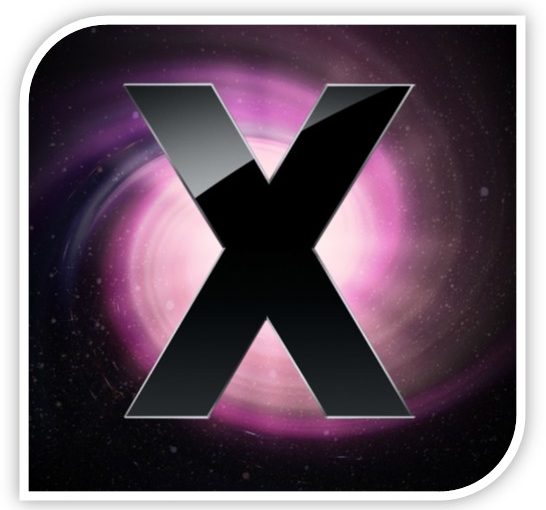



Ciao Sniper e complimenti per le tue istruzioni!
Ho questo problema: ho seguito tutti gli step e tutte le istruzioni tranne che mettere 2 processori, ne metto uno solo altrimenti la macchina virtuale mi si blocca subito.
Cosí facendo va tutto liscio fino al prompt -v
dopo di che parte a caricare ma si ferma e come ultima riga mi scrive:
“BSD root: disk1s2, major 14, minor 3”
qui si blocca ma non segnala errore 🙁
Da cosa dipende? L’immagine .iso che uso dovrebbe essere buona ma se ne conosci una sicura mi passi il link? Grazie mille in anticipo!
1) Sicuramente ti farò sapere… ma non lo farò adesso 🙁
2) “Fammi sapere se incontri dei problemi”
Beh… speriamo che non li incontri! 😀
Anche se… saranno inevitabili 🙁
@Paolino625: Si hai ragione.
Fammi sapere se incontri dei problemi qui 😉
@Wolf: Non è quella la mia intenzione 😀
Ho provato a scaricare delle app dal Mac App Store, una leggera e gratuita ma ovviamente quando si apre i tempi di reazione lasciano un po’ desiderare con frequenti blocchi…
Questo con il Dual Boot non DOVREBBE succedere…
Va ad occupare tutta la Ram e la CPU!
@Paolino625: Se l’installazione riesce bene ed il sistema è stabile, puoi anche editare video in HD se lo installi sull’hard disk come un normale sistema operativo 😉
Io ho due core -.-”
L’altro ieri quasi per caso ho provato a mettere un core ed ha funzionata O.o
Ora non si blocca più e sono riuscito ad aggiornare al 10.6.6…
Ma rimango della stessa idea del Dual Boot… 🙂
Tramite questo posso far partire anche giochi e applicazioni pesanti, no?
@Paolino625: Prova a metterne due, o uno soltanto. Capita che VirtualBox non riesca a gestire troppe risorse con Snow Leopard (vedi discussione con “Metodo”).
Fammi Sapere 😉
Ho 2.93 GHz e come già ti avevo detto gli ho assegnato tutti i core…
Mah…
Vediamo se si lamenta anche con il dual boot!:-P
@Paolino625: Come puoi notare dai commenti precedenti, la stranezza è che a te vada a scatti con 2 GB 😀
Snow Leopard non regge carichi superiori (o pari) a 4 GB di RAM, per cui il massimo che puoi dare è 3 GB (ma appunto, 2GB sono già buoni di solito).
In ogni caso, il carico maggiore lo ha il processore per cui dovresti controllare che possiedi almeno un Dual Core con 2.1 GHz. Ho assegnato un core e installato VirtualBox sul mio Ubuntu.
Ho comunque provato anche su Windows e la sostanza non cambia 😉
@ Wolf: Ti va senza blocchi…? O.o
Quanta ram gli hai assegnato e quanti core?
8? 😀
E usi WIndows o distribuzione Linux?
@Metodo: Ottimo 😀
@Paolino625: Si. E’ stato difficile soltanto trovare una soluzione all’audio, ma alla fine, come puoi notare dalla guida, sono riuscito a risolvere 😉
Non si blocca, a parte qualche leggero rallentamento.
Si problema di troppa RAM alla macchina virtuale!
Ho dato 2 GB e parte!
Sto lavorando su un:
– i7 2600 (Quello col Sandy Bridge)
-8 GB RAM
-Scheda Video Nvidia GTX 460 SE
-Scheda Madre Asus (la sigla non la ricordo)
La macchina virtuale possiede queste caratteristiche:
-2 processori
-4096 RAM
-Accelerazione VT-x,Pag nidificata,PAE/NX
-Mem Video: 128 MB
Forse troppa ram data?
Lo so che il dual boot non è una virtualizzazione, volevo sapere se era un Mac OS X a tutti gli effetti o posso avere qualche problema… 🙂
Ti farò sapere… ma non lo faccio subito… aspetto che arrivi l’estate 😀
Ma tanto per sapere, ma tu sei riuscito a virtualizzare Mac OS X in un solo colpo? O.o
E a te va abbastanza veloce? Cioè non si blocca?
Il mio ha 4 GB di Ram e metà assegnata a Mac OS X..
@Metodo: Evidentemente è crashato VirtualBox, anche se dall’errore non si comprende quale possa essere la causa. Su quale PC stai lavorando? Quante risorse (RAM e CPU) stai dando a Snow Leopard Virtuale?
Fammi Sapere 😉
@Paolino625: Il dualboot non è una virtualizzazione, si entra in un altro campo con altri problemi. E’ sicuramente più prestazionale, e molto probabilmente riuscirai a navigare tranquillamente.
Ti consiglio di leggere questa guida 😉
Ciao grazie della guida.
Ho un problemino con VBox…
Configurato VBox, all’ avvio per l’ installazione
mi da questo errore:
Firma problema:
Nome evento problema: APPCRASH
Nome applicazione: VirtualBox.exe
Versione applicazione: 4.0.8.0
Timestamp applicazione: 4dd15265
Nome modulo con errori: VBoxDD.DLL
Versione modulo con errori: 0.0.0.0
Timestamp modulo con errori: 4dd15291
Codice eccezione: 80000003
Offset eccezione: 0000000000060fcf
Versione SO: 6.1.7601.2.1.0.256.1
ID impostazioni locali: 1040
Informazioni aggiuntive 1: 744a
Ulteriori informazioni 2: 744a87b55b953414599aa83c2c7fb356
Ulteriori informazioni 3: c756
Ulteriori informazioni 4: c756a8caf03aec428d3d986947f62cb8
Leggere l’informativa sulla privacy online:
http://go.microsoft.com/fwlink/?linkid=104288&clcid=0x0410
Se l’informativa sulla privacy online non è disponibile, leggere quella offline:
C:\Windows\system32\it-IT\erofflps.txt
Riesci a darmiuna mano?
Grazie!
Si ma è un ISO apparente del Client Server visto che se non selezioni l’opzione ti installa il Mac OS X normale…
Non ci monto i video in HD ma anche nelle piccole cose come scaricare un file in Safari mi si blocca e
va in crash… con il dual boot non dovrebbe succedere perché avrebbe quasi il doppio delle risorse….
@Paolino625: Certamente si. La virtualizzazione è limitata nelle prestazioni. Per dire, difficilmente puoi montare velocemente un video in HD su Snow Leopard virtualizzato.
Ti consiglio comunque di usare la ISO di Snow Leopard Client, visto che la Server non credo sia molto appropriata per un utilizzo “casalingo”.
E’ una guida con un’ISO di Snow Leopard Server (qui).
@Sniper Wolf: Non mi hai risposto però 😛
“Cioè, è un Mac OS X a tutti gli effetti (la virtualizzazione è molto limitata, no?) oltre al fatto di non poterlo aggiornare?” tratto da post precedente…
Grazie
Ciao
@Artax: Hai controllato che le proprietà della macchina virtuale sono correttamente impostate? Hai almeno 2 GB di RAM? Quale versione di VirtualBox stai utilizzando?
Fammi Sapere 😉
@Paolino625: Allora ti invito a vedere quali sono le possibili differenze fra la mia e quella che hai seguita. Al momento non so sostanzialmente cosa hai fatto 😀
Ciao
Ho seguito la tua giuda ed è fatta benissimo, complimenti…
Ho un problema però durante l’installazione quando mi dice che mancano 13 min, ciarl il 30% dell’installazione, mi si blocca. La fiestra rimane aperta ma non posso cliccare nulla, se lo clicco caualmente si blocca.
cosa puo essere?
grazie
Ciao
La tua guida è fantastica, ma a me si blocca propio durante l’installazione, e cioè mi dice che rimangono 14 min alla fine, ma non finisce, ho aspettato per piu di un ora, ma nulla tra l’altro il mouse rimane piantato sulla schermata di instllazione e dopo qualche click di troppo mi appare la scritta Oercle VM non risponde e finke non lo chiudo rimane così.
Cosa si puo fare?
Sinceramente ho seguito un’altra guida…
Non posto il link perché mi sembrerebbe scortese… 🙂
Usa sempre Virtual Box ma con una versione SERVER di Mac OS X sempre modificata da Hazard…
Questa mi va durante l’installazione senza nessun problema ma molte volte durante l’esecuzione del sistema operativo mi appaiono sempre degli errori… 🙁
E nonostante abbia assegnato a Mac OS circa 2 GB di memoria e due Core gira molto lento e si blocca spesso…
Ti volevo chiedere in cui forse mi puoi aiutare 🙂
Virtualizzare una macchina richiede diverse risorse perché si hanno in esecuzione ben due sistemi operativi…
Ma se faccio con il dual boot? In questo caso il sistema operativo può usare tutta la RAM ecc.
In questo caso non si dovrebbero verificare problemi di rallentamento o qualcosa del genere?
Cioè, è un Mac OS X a tutti gli effetti (la virtualizzazione è molto limitata, no?) oltre al fatto di non poterlo aggiornare?
P.S. Il mio computer supporta la virtualizzazione hardware tanto per non farti venire il dubbio 🙂
Grazie
Ciao
@Paolino625: Sono felice per te. In ogni caso, potresti mettere la procedura (se ce n’è una) con cui hai risolto il tuo problema?
In questo modo, chi avrà a che fare con errori del genere potrà trovare la soluzione tramite la tua esperienza 😉
Fammi Sapere 😉
Problema risolto… 🙂
Ciao,
è per scontato che se io scriva qui mi ritrovi con dei problemi 🙁
Innanzitutto ti volevo chiedere…
Ho scaricato il file
Snow_Leopard_10.6.1-10.6.2_SSE2_SSE3_Intel_AMD_by_Hazard
Ma se apro la ISO con WinRar ci sono dei file che pesano in totale meno di 150 Mb: possibile?
Ho seguito la guida e ho fatto diversi tentativi…
Ma durante l’installazione mi appaiono una serie di stringhe. che non promettono nulla di buono 🙁
Please contact the Voodoo Kernel dev-team with a photo of the information printed below, along with a description of tour system configuration and what you were doung at the time that the kernel panic occurred. We apologize for the incovenince.
E dopo questo…
panic (cpu 0 caller 0x00192EEA): “pmap_flush_tlbs() timeout:” “cpu(s) failling to respond to interrupts, pmap=0x64f500 cpus_torespond ecc. ecc.
Ovviamente questa è solo la prima scritta di tante…. E mi capita una volta ad inizio installazione, una volta quando stava alla fine…
Il mio è un computer con Windows 7 Home Premium e processore Intel…
Se non ci sono soluzioni… mi puoi dire altri modi per virtualizzare MAC OS X???
GRAZIE
Ciao
@Luca: Sinceramente ho provato e sono riuscito a sincronizzare con lo stesso Mail di Snow Leopard. Se i problemi continuano, prova a chiedere su InsanelyMac o magari su qualche forum inerente al mondo Apple (visto che ormai sei in quello 😀 ).
Fammi Sapere 😉
@Enzo: No, quella è la versione Server. A te interessa quella successiva. Sostanzilalmente, quella senza il “Server” nel nome.
Fammi sapere 😉
Ciao Sniper,
purtroppo anche provando con Thunderbird non riesco a configuare un client e-mail.
Ho provato anche con altri sistemi operativi virtualizzati (ubuntu, openSolaris, ecc..) ma nulla da fare.
Forse è un problema di porte non saprei.
Hai mai fatto questa prova?
Fammi sapere
grazie
ciao
luca
salve nn so se sto scaricado il sof giusto Snow_Leopard_Client_Server_10.6.2_SSE2_SSE3_Intel_AMD_by_Hazard.torrent .. dam conferma se e qtesto…
@Mauro: Ti ho risposto qui. Continuiamo comunque in questo articolo la discussione.
Ciao a tutti sto cercando da giorni seguendo la guida per altro perfetta a installare sul mio acer extensa 5635z questo meraviglioso s.o.
Il problema è che sia con virtualbox che direttamente da dos, mi si blocca sulla riga “BSD ROOT: DISK1S2, MAJOR 14, MINOR 3″
attendo ma non succede nulla….cosa potrebbe essere?
Guardando poi in giro ho notato che non è un errore ma un passaggio dell’ elaborazione……è possibile che non sia compatibile????
@Luca: Non conosco più di tanto “Mail” di OSX (preferisco Thunderbird), ma credo sia comunque funzionante anche in Snow Leopard virtualizzato. Basta configurarlo seguendo una delle tante guide disponibili in rete.
Fammi Sapere 😉
Ciao Sniper,
nel messaggio precedente mi sono scordato il punto interrogativo 🙁 .. La mia era una domanda.
Ciao Sniper,
è possibile impostare la posta elettronica in un ambiente virtualizzato.
Volevo vedere come funzionava Mail ma impostando, per esempio, un account Google non funziona.
Hai mai fatto questa prova?
grazie in anticipo
ciao
luca
@Alex: La Macchina Virtuale si accende e si spegne con le opzioni che vedi nella barra dei menù, ma un kernel panic di questi tipi non puoi risolverli premendo il pulsante di accensione.
Per aggiornare, hai seguito la guida segnalata nell’articolo? Se non hai seguito quella, ti invito a re-installare tutto e seguire quella parte per l’aggiornamento.
In alternativa, avvia il sistema in modalità verbose (“-v”) e vedi quale kext ti da problemi. Quindi eliminalo o aggiornalo.
Fammi Sapere 😉
@FRAAA: Avvia in modalità verbose (“-v”) e leggi a cosa è dovuto l’errore. Nel caso in cui fosse provocato da un kext, eliminalo o aggiornalo.
Fammi Sapere 😉
rieccomi quà.
allora: il mio problema è che, volendo installare il mac app store, installare gli aggiornamenti.li scarica e li installa. ma poi mi dice di riavviare. io riavvio, ma non si spegne (lo fa ogni volta che provo a spegnerlo) e va in kernel panic. quindi lo spengo manualmente e lo riaccendo. quì aspettando un po’ mi compare una schermata di kernel panic che mi dice che devo riavviare, e che per farlo devo tenere premuto il pulsante di spegniento e di riaccanderlo. il problema stà quì: non avendo sulla macchina virtuale il pulsante di accensione\spegnimento, non posso tenerlo premuto per spegnerlo. come varlo riavviare. fra poco vi do gli errori della modalità verbose. grazie in anticipo.
ho provatoo a mettere nel server mac os x 64 bit e l’istallazione era andata piu avanti ma poi ha ri fatto il kernel panic il pc è
windows 7 64 bit
AMD athlon II P320 Dual core processor
4 gb di ram
ATi mobility radeon HD 5470 1 gb dedicati
@FRAA: Intendo il PC 😀
Quali caratteristiche ha (il tuo PC)?
cosa vuol diree su quale macchina? di vb ho l’ultimaa versione ee i settaggi li ho ricontrollati piu volte e mi dasempre kernel panic non so proprio come fare!
@FRAAA: Su quale macchina hai installato VirtualBox? Quale versione di VB stai utilizzando?
In generale, controlla che tutti i settaggi siano impostati come descritto nella guida.
Fammi Sapere 😉
salveee! sto provandoo ad istallare il ma c sulla macchina virtuale ma riesco a fare tutto ma quando vado ad installare dopo qualche minuto mi va in kernel panic perché?? come risolvo? graziee in anticipo! 🙂
@Mazzo: Ottimo. Certamente sarà di aiuto a qualcuno che ha “subito” come te il problema 😉
RISOLTO!
bastava creare uno stupidissimo filtro USB inserendo come parametri del filtro l’id della Apple !!! Ora funziona tutto divinamente!! 😀
BELLA!!
Ecco il codice d’errore… MAgari ti può aiutare :s
Codice d’uscita E_INVALIDARG (0x80070057)
Componente: HostUSBDevice
Interfaccia: IHostUSBDevice {173b4b44-d268-4334-a00d-b6521c9a740a}
Chiamante :IConsole {515e8e8d-f932-4d8e-9f32-79a52aead882}
Ho provato anche a installare una seconda macchina virtuale ma niente non funziona… Ho un processore intel i7 può dipendere da questo fatto? O.o