Aggiornamento
Ecco come installare Lion 10.7, il nuovo sistema di Apple, su Virtualbox.
Salve!!! Torno dalle vacanze con delle buone nuove.
Non avevo mai approfondito più di tanto la possibilità di una installazione “virtualizzata” di Snow Leopard. Stranamente, quest’oggi mi sono interessato all’argomento trovando così una più che esauriente guida, che è la fonte di ispirazione di questo articolo.
Inoltre, ho arricchito la procedura con nuovi passi e delucidazioni per via della nuova release di VirtualBox uscita proprio in questi giorni (la versione 4). E visto anche l’immenso gradimento che mi è stato dimostrato dalla precedente “Guida completa e definitiva per installare Snow Leopard in un normalissimo pc“, mi sono impegnato affinché tutto possa essere più comprensibile che mai.
Bando alle ciance, ecco la guida:
Indice
- Premessa
- Cosa Serve
- Creazione della Macchina Virtuale per Snow Leopard
- Impostazioni della Macchina Virtuale
- Installazione Snow Leopard
- Post-Installazione [Fix Audio, Risoluzione Schermo, Lingua Italiana, Aggiornamento alla 10.6.6 e Cartelle Condivise]
Premessa
Le premesse sono le stesse della guida principale (mi auto-cito 🙂 ):
Installare un sistema Apple in un qualunque computer non Apple, è illegale. Chi vuol seguire questa procedura, lo farà sapendo di violare la licenza d’uso. Questa guida, non vuole in alcun modo dare un incipit ad una violazione, bensì vuole documentare un semplice dato di fatto.
Mai cantare vittoria dopo essere riusciti ad installare Snow Leopard. Difatti, è tremendamente probabile che qualcosa non sarà funzionante. Ad esempio, la scheda di rete sembrerà essere morta, così come il componente audio, e così via. Alcuni di questi problemi posso essere risolti attraverso appositi kext, che è possibile definire come “una sorta di driver per Snow Leopard”. Se avete dei problemi, potete commentare qui su Sparkblog.org, oppure chiedere ad uno dei svariati forum che trattano questi argomenti, primo fra tutti InsanelyMac, punto di riferimento di tutto il progetto OSX 86.
N.B.: Una cosa importante da NON fare dopo aver effettuato l’installazione e tutte le varie configurazioni, è aggiornare software legati in qualche modo a Apple, come Snow Leopard stesso o iTunes/Safari. La società di Cupertino, come è giusto che sia, “blocca” tutti i sistemi che vengono rilevati non idonei o non originali per bloccare queste pratiche.
Dulcis in fundo, ricordiamo di prendere in considerazione che stiamo attuando una virtualizzazione del sistema, operazione che richiede ogni volta un uso tremendo di risorse di sistema, che vengono “sottratte” al nostro OS (Sistema Operativo) di riferimento. Per cui, la guida non è adatta a chi utilizza computer troppo datati (ovvero con meno di 2 GB di RAM ed almeno un Processore Dual-Core).
Aggiornamento
Ecco come installare Lion 10.7, il nuovo sistema di Apple, su Virtualbox.
Cosa serve
Gli strumenti che utilizziamo, sono essenzialmente tre:
1. La ISO “Snow Leopard 10.6.1-10.6.2 SSE2/SSE3 Intel AMD” (di cui abbiamo già discusso qui). Qui troviamo la pagina “ufficiale” del progetto dai quali è possibile reperire il torrent “Snow Leopard 10.6.1-10.6.2 SSE2/SSE3 Intel AMD” (usare la funzione cerca del browser per localizzarla alla svelta). Attenzione a non scaricare il torrent della versione server.
[Qualora il sito web fosse in down o comunque non più reperibile, è possibile cercare il torrent tramite i motori TorrentZ, Sumo Torrent oppure usare il solito Google. LA ISO ha un peso di 4,37 GB]
2. L’ultima versione disponibile di VirtualBox, software gratuito e opensource che consente la virtualizzazione di praticamente qualunque sistema operativo rivolto al pubblico. Qui troviamo il sito web ufficiale.
Una volta scaricato, installare VirtualBox e tenersi pronti per la sua configurazione.
3. Tanta Pazienza 😀
Creazione della Macchina Virtuale per Snow Leopard
Questi sono i passaggi principali, per cui non perdiamo d’occhio nemmeno una delle opzioni da spuntare o disattivare, altrimenti l’installazione potrebbe non avviarsi.
In primis, creiamo una nuova Macchina Virtuale cliccando sull’icona “Nuova“…
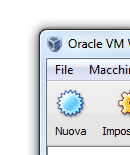
… digitiamo il nome della macchina virtuale da creare…
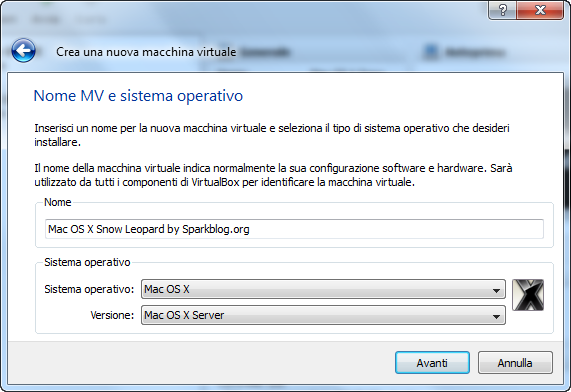
… scegliere la quantità di RAM da offrire al sistema (personalmente ho dato 1800 MB, ma 1024MB dovrebbero bastare)…
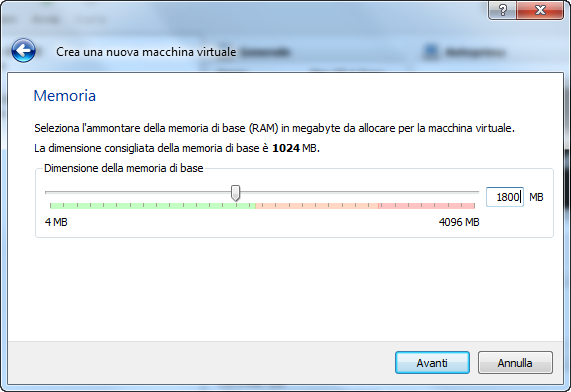
… in questa fase bisogna creare un Disco Rigido per Snow Leopard. 20GB dovrebbero essere sufficienti. La confusione, può scaturire dalla scelta fra “dinamico” e “statico“. Scegliendo “Dinamico“, il disco si espanderà man mano che i 20GB (o quel che sono) saranno occupati, mentre “Statico” crea un blocco vero e proprio con dimensione fissa di 20GB.
Non importa quale si sceglie, entrambi sono validi alla stessa maniera. Personalmente, ho scelto “Dinamico” per evitare di occupare troppo spazio.
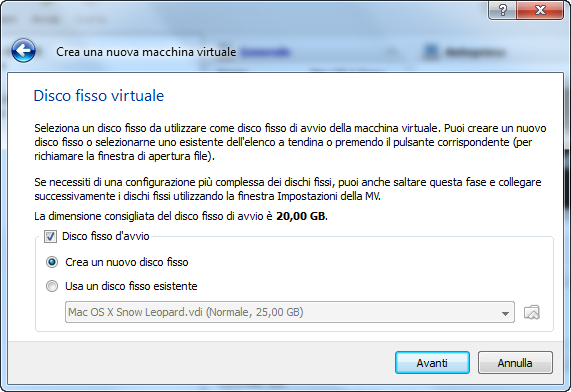
Completata dunque la creazione della macchina virtuale, tocca ora impostare la macchina virtuale per farle ospitare il Leopardo Bianco.
Impostazioni della macchina virtuale
Ci tocca ora impostare la macchina virtuale, in modo che Snow Leopard possa abitarci comodamente. Per farlo, selezioniamo con il mouse la Macchina Virtuale che abbiamo appena creata e clicchiamo sull’icona “Impostazioni“, vicino a “Nuova“.
A questo punto, selezioniamo “Sistema” dalla porzione sinistra della finestra. Come mostrato dall’immagine in basso, prestiamo attenzione che il chipset usato sia il “PIIX3” (e non “ICH9“, come selezionato di default) e che la funzione “Abilita EFI (solo alcuni sistemi operativi)” sia disabilitata.
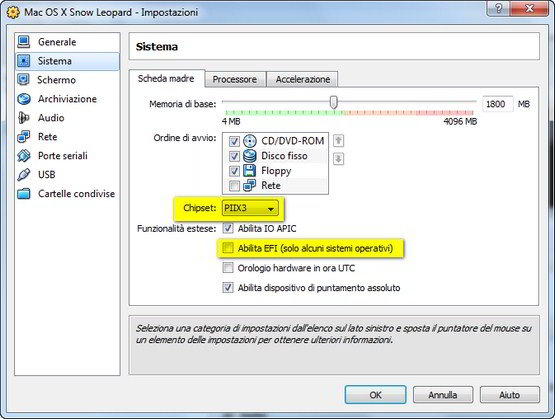
Sempre in “Sistema“, scegliamo la scheda “Processore” e digitiamo “2” per dare al Snow Leopard i due processori che sono necessari per funzionare correttamente.
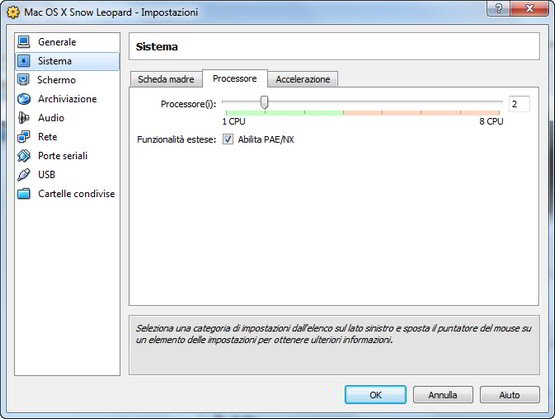
Clicchiamo su “Schermo” e diamo a Snow Leopard 32MB (o più) di Memoria Video.
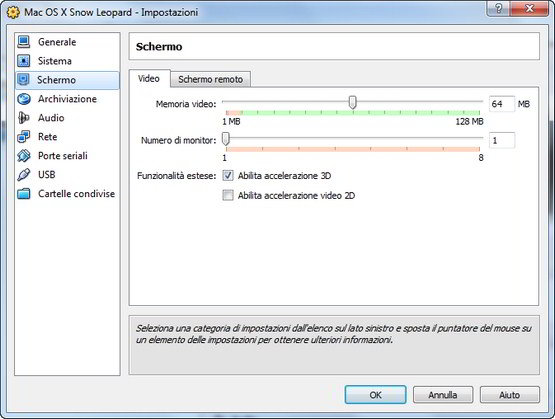
Rechiamoci in “Archiviazione” e lì, selezionando il lettore CD/DVD, clicchiamo sull’icona evidenziata nell’immagine sotto e quindi scegliamo di caricare “Snow Leopard 10.6.1-10.6.2 SSE2/SSE3 Intel AMD.iso“.
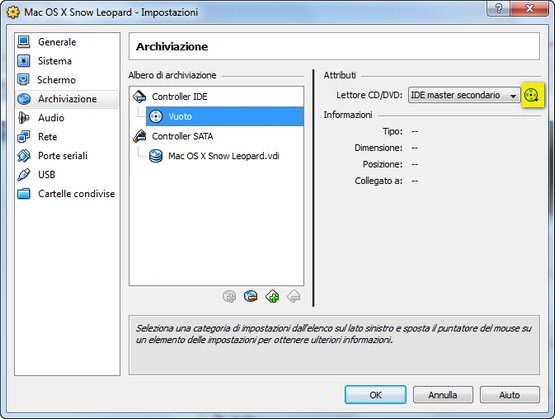
Infine, selezioniamo la scheda “Audio” e qui scegliamo come “Controller Audio” -> “ICH AC97“.
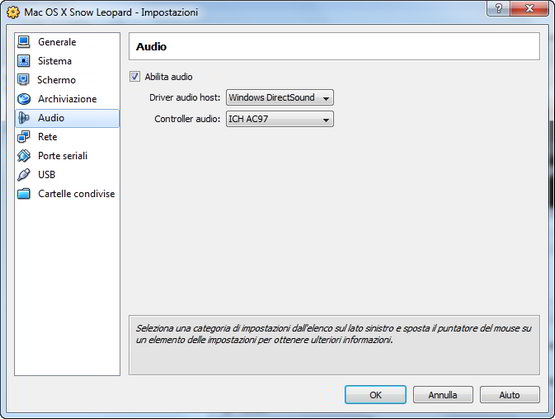
Ecco finite le impostazioni!
Aggiornamento
Ecco come installare Lion 10.7, il nuovo sistema di Apple, su Virtualbox.
Installazione Snow Leopard
Siamo a metà del cammino! Abbiamo quasi finito. Per una serie di immagini esplicative e una comprensione più approfondita di questa fase, consiglio la lettura della precedente guida. Infatti, la procedura è praticamente identica, tranne qualche differenza che verrà qui citata.
Ecco un buon video che mostra l’installazione (grazie davy):
Occhio alle differenze 😉 Meglio evitare di installare i kext per la scheda video.
Avviamo la macchina virtuale e premiamo il tasto “F8” da tastiera. Digitiamo quindi “-v” (solitamente, essendo tutto pre-configurato per tastiera americana, noi italiani dobbiamo premere i tasti “?v“, per avere come risultato finale “-v”) e aspettiamo che il sistema ci catapulti verso la scelta della lingua.
Scegliamo l’italiano. Se non si riesce a spostare il mouse, allora usiamo la tastiera premendo “Ctrl + I”. In alto a sinistra, apriamo il menù “Utility” e scegliamo l’opzione “Utility Disco“. Quindi, selezioniamo nella sezione a sinistra l’hard disk per Snow Leopard quindi clicchiamo sulla scheda “Inizializza“.
Scegliere, nella menù a tendina “Formato Volume” della scheda “Inizializza“, “Mac OS esteso (Journaled)” e quindi dare un nome simile a “Snow Leopard OSx86” (o qualsiasi altra cosa che fa intuire chi dorme in casa). Diamo quindi il via al processo cliccando sul pulsante “Inizializza” (per due volte) e chiudere “Utility Disco“.
Diamo l’OK a tutte le finestre finché non ci troviamo davanti alla selezione del disco. Avremo da compiere l’ardua scelta della partizione in cui installare Snow Leopard. Sono così tante, vero? 🙂 Dopo tanta fatica è pronta, basta selezionarla dalla finestra e cliccare su “Continua“.
La schermata successiva ci porta ad analizzare il “Riepilogo installazione“, dove è necessario fare delle piccole modifiche, per ingranare la giusta marcia ed installare Snow Leopard. Clicchiamo quindi su “Personalizza“.
Cosa spuntare?
Chi ha processore AMD
Aggiornamenti 10.6.1 e 10.6.2;
In “Kernel“, scegliere “Kernel Legacy“;
In “System Support“, spuntare le patch “AMD“;
Chi ha processore Intel
Aggiornamenti 10.6.1 e 10.6.2;
Più in basso, in “Bootloaders“, spuntare l’ultima versione di “Chameleon“;
In “Kernel“, scegliere “Kernel Legacy“;
Benissimo. Conclusa quest’ultima operazione, ritorniamo al “Riepilogo installazione” cliccando su “Fine“, e poi su “Installa“. Prima dell’installazione vera e propria, si avvierà un inutile controllo del disco. Per evitare di perdere ulteriore tempo e di consumare altra preziosissima pazienza, clicchiamo su “Ignora“.
L’installazione vera e propria si è conclusa.
Tutto questo nella sezione successiva, che spiega fatti e fattacci della “Post-Installazione“.
Aggiornamento
Ecco come installare Lion 10.7, il nuovo sistema di Apple, su Virtualbox.
Post-Installazione
Completata l’installazione, togliamo dal lettore virtuale l’ISO “Snow Leopard 10.6.1-10.6.2 SSE2/SSE3 Intel AMD“, completiamo la semplice procedura guidata (qui la guida step-by-step) e godiamoci Snow Leopard 😀
Come risolvere il problema della risoluzione?
1. Avviare la macchina virtuale;
2. Aprire /Library/Preferences/SystemConfiguration/com.apple.Boot.plist nell’editor di testo;
3. Digitare
<key>Graphics Mode</key>
<string>1280x1024x32</string>
1280x1024x32 – è la risoluzione. Digitare la risoluzione che più si adatta al nostro monitor;
N.B.: Snow Leopard virtualizzato supporta soltanto le misure standard 4:3. Sono dunque accettate misure come 1280×1024, 1024×768 o 800×600.
Il mio file è strutturato così:
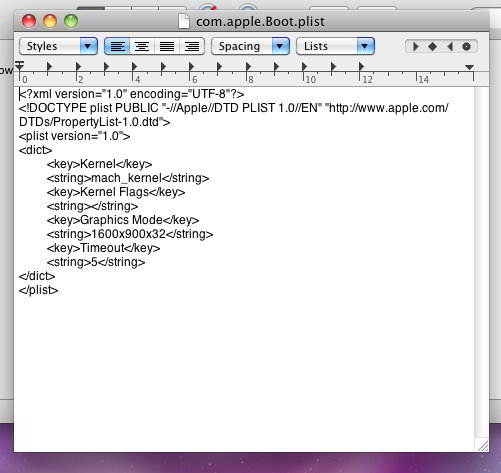
4. Selezionare “Salva con nome” nell’editor di testo e salvarlo sul desktop o da qualche altra parte;
[Assicuriamoci di salvare con il “.plist“]
5. Copiare (o trascinare) il file dal desktop al com.apple.Boot.plist presente in /Library/Preferences/SystemConfiguration/ o /Extra, e dare l’OK per la sostituzione inserendo la password;
Finito!
Come risolvere il problema dell’audio?
Basta installare questo pacchetto e riavviare il sistema 😀
[Qualora il file non fosse più raggiungibile, questa è la discussione principale nel forum ufficiale di VirtualBox]
Come installare la lingua italiana?
Qui la procedura passo per passo 🙂
Come aggiornare Snow Leopard alla versione 10.6.6 (o superiore)?
Ecco descritti qui tutti gli accorgimenti da prendere per aggiornare alla versione 10.6.6 (o superiore).
Come condividere una cartella in Snow Leopard su Virtualbox
Leggi qui la guida 😉
Aggiornamento
Ecco come installare Lion 10.7, il nuovo sistema di Apple, su Virtualbox.

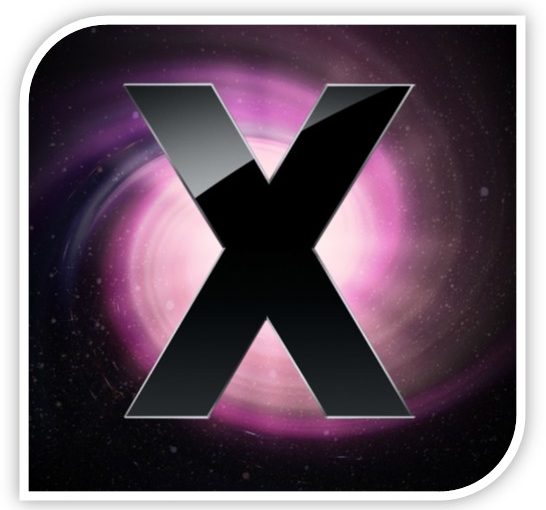



Sto provando ad installare Snow Leopard, la iso si avvia, premo F8, ma non mi appare la console, va dritto ad una schermata con 2 Aliens, lì si ferma e va avanti solo se premo F5 e dunque arriva alla selezione della lingua, scelgo l’italiano, vado avanti e da “Dispositivi” (ho virtualbox in italiano) non c’è nessun HD da selezionare, solo CD/DVD e USB.
Se vado avanti con l’installazione mi chiede su quale HD installare il SO, ma non ci sono HD da scegliere.
Da cosa dipende? Come risolvo?
@Capo: La stringa che riporti è abbastanza generica, ed indica implicitamente solo che l’installazione non va più avanti.
Prova a risolvere usando alcuni comandi alternativi. Li trovi qui 😉
Fammi Sapere 😉
P.S.: Iscriviti al gruppo di Sparkblog.org su Facebook 😉
ciao, guida utilissima!!! però a me l’installazione si blocca subito. cioè dopo aver scritto “-v” si blocca sulla schermata nera con scritto “kernel version:darwin kernel version 9.5.0: Sat Dec 6″… ecc che può essere?
p.s. ho un amd athlon II x4
grazie!!!!
@Andy: Su quali componenti gira Virtualbox?
Fammi Sapere 😉
P.S.: Iscriviti al gruppo di Sparkblog.org su Facebook 😉
Ho lo stesso problema di Vincy
“ho seguito passo passo la tua guida fino al punto in cui avvio la macchina virtuale e mi da ” ebios read error 0×09 block 450 sector 64″
@RobNoah: Credo sia un errore dovuto alle impostazioni del BIOS del portatile.
Probabilmente, la funzione “VT-x” è bloccata e non c’è modo di modificarla automaticamente. Per cui devi modificare il tutto manualmente dal BIOS.
Non so esattamente dove sia questa funzione nel tuo BIOS, ma credo che con un po’ di smanettamenti la troverai.
Fammi sapere 😉
P.S.: Iscriviti al gruppo di Sparkblog.org su Facebook 😉
Aggiungo che ho impostato un processore solo e andava, ma si bloccava dopo aver digitato -v dandomi un errore critico e spegnendomi la macchina.. Mentre con due processori non si avvia proprio dandomi l’errore che ho scritto nel commento precedente..
Ciao, grazie mille per la guida.. Ma ho un problemaccio. Ho controllato che il mio pc supporti l’accelerazione hardware e la supporta, ho impostato la macchina esattamente come la tua e.. Non me la fa avviare! Mi da il seguente errore..
Apertura di una sessione per la Macchina Virtuale MAC OS X non riuscita.
VT-x features locked or unavailable in MSR
(VERR_VMX_MSR_LOCKED_OR_DISABLED)
Cosa posso fare in merito? Grazie..
@Carlos: Grazie per la tua preziosa esperienza. Sono certo sarà molto utile a tanta gente.
A risentirci presto su Sparkblog.org 😉
P.S.: Iscriviti al gruppo di Sparkblog.org su Facebook 😉
Ciao SniperWolf; dopo smanettamenti vari ho trovato il primo muro da scavalcare, dopo tanti tentativi ancora nn sono riuscito a capire come cavolo funziona la password :))) mi spiego meglio che forse è meglio!!!!
Allora, in fase di installazione OSX mi ha chiesto di inserire un login e una password di amministratore, come da copione!!!
e qui casca l’asino (cioè io…. forse!!!).
Fin qui nulla di strano, il bello è che ho iniziato a scaricare qualche applicazione , giusto per vedere come funzionano, ma al momento dell’installazione di tali applicazioni, OSX chiaramente mi chiede di inserire la password di amministratore (la login la mette lui di default), io scrivo la password nell’apposito campo ma nulla da fare lui mi dice che o login o password sono errate.
Per fare la prova del 9 sono andato nel menù del desktop in alto a sinistra,quello contrassegnato col simbolo della mela, l’ho aperto e sono andato a cliccare la voce logout, esso mi porta su una schermata nella quale mi chiede di digitare la password(la login, sempre la stessa di prima viene messa direttamente da OSX) io chiaramente digito la solita password e…. funziona tutto a meraviglia!!! chiaramente ho provato pure a scriverla in maniera sbagliata per vedere che succedeva e chiaramente per farmi capire che la password è sbagliata fa tremare la finestra dove digito la password sbagliata!!!
Ora io vorrei capire dove sbaglio???? o c’è qlc problema di settaggio?
Dammi una mano…. fammi vedere la luce!!!!
Ciao Wolf e grazie per la disponibilità
Ciao a tutti; innanzitutto grazie Sniper Wolf per la tua guida esaustiva, leggerla mi ha dato
l’input per provare a virtualizzare Snow leopard.
Scrivo in quanto volevo contribuire portando a vostra conoscenza la mia esperienza sperando che a qualc’uno possa essere d’aiuto.
Passiamo subito al sodo:
Innanzitutto vi dico che tipo di macchina ho usato; ho virtualizzato Snow leopard su un portatile Asus che monta un processore Intel Core i3 350M,
QUESTE LE SPECIFICHE DEL PROCESSORE DA ME POSSEDUTO
Intel Core i3 350M
Core 2
Thread 4
Nome Intel Core i3 350M
Nome in Codice Arrandale
Package Socket 1156 LGA
Tecnologia 32nm
Specifiche Intel(R) Core(TM) i3 CPU M 350 @ 2.27GHz
Famiglia 6
Famiglia Estesa 6
Modello 5
Modello Esteso 25
Stepping 2
Revisione C2
Istruzioni MMX, SSE, SSE2, SSE3, SSSE3, SSE4.1, SSE4.2, EM64T
Velocità Bus 137.0 MHz
Velocità Bus Valutata 2466.8 MHz
Velocità Stock Core 2266 MHz
Velocità Stock Bus 133 MHz
Temperatura Media 48 °C
Cache
Dimensione Cache Dati L1 2 x 32 KByte
Dimensione Istruzioni Cache L1 2 x 32 KByte
Dimensione Unificata Cache L2 2 x 256 KByte
Dimensione Unificata Cache L3 3072 KByte
Core 0
Velocità Core 1370.3 MHz
Moltiplicatore x 10.0
Velocità Bus 137.0 MHz
Velocità Bus Valutata 2466.8 MHz
Temperatura 47 °C
Thread 1
ID APIC 0
Thread 2
ID APIC 1
Core 1
Velocità Core 1370.3 MHz
Moltiplicatore x 10.0
Velocità Bus 137.0 MHz
Velocità Bus Valutata 2466.8 MHz
Temperatura 48 °C
SPECIFICHE DELLA RAM
RAM
Slot memoria
Totale slot memoria 4
Slot memoria usati 2
Slot memoria liberi 2
Memoria
Tipo DDR3
Dimensioni 3886 MByte
Canali # Doppio
Frequenza DRAM 548.1 MHz
Latenza CAS# (CL) clock 7
Ritardo RAS# a CAS# (tRCD) clock 7
Precaricamento RAS# (tRP) clock 7
Cycle Time (tRAS) clock 20
Command Rate (CR) 1T
SPD
Numero Moduli SPD 0
SPECIFICHE DELLA SCHEDA MADRE
Scheda Madre
Produttore ASUSTeK Computer Inc.
Modello K52Jc
Versione 1.0
Vendor Chipset Intel
Modello Chipset Havendale/Clarkdale Host Bridge
Revisione Chipset 12
Vendor Southbridge Intel
Modello Southbridge HM55
Revisione Southbridge 06
BIOS
Marca American Megatrends Inc.
Versione K52Jc.205
Data 03/16/2010
Credo che tali specifiche siano abbastanza esaustive.
Il siste OSX che ho utilizzato è il seguente:
Snow_Leopard_10.6.1-10.6.2_SSE2_SSE3_Intel_AMD_by_Hazard, una volta scompattato, l’immagine ISO ha un peso di 4,37 Giga, da me poi rinominato OSXsl.iso
Passo ora a descrivere il settaggio da me eseguito su VirtualBox (versione 4.0.12 r72916) con già installata l’ultima estensione (Oracle_VM_VirtualBox_Extension_Pack-4.0.12-72916)
premesso che per sapere se realmente avevo l’estensione installata ho dovuto scaricare il pacchetto dal sito ufficiale di VirtualBox e dopo aver cercato di caricarlo su VB m’è apparso il messaggio “estensione già presente , vuoi sovrascriverla?”
al che chiaramante ho avuto la conferma della sua esistenza e quindi nn è stato necessario reinstallarla; cmq se avete dei dubbi sulla presenza di tale estensione nella vostra
VB vi consiglio di fare come ho fatto io.
SETTAGGIO DI vIRTUALBOX:
– GENERALE
Nome: Mac
Sistema operativo: Mac OS X
Versione: Mac OS X Server
– SISTEMA
Scheda madre
-Memoria di base: 1900 MB
-Ordine di avvio: CD/DVD-ROM e Disco fisso (ho flaggato solo queste 2 voci)
-Chipset: ICH9
-Funzionalità estese: ho flaggato Abilita IO APIC e Abilità dispositivo di puntamento assoluto
Processore
-Processore(i): ho tenuto il cursore scorrevole su 1CPU
-Funzionalità estese: ho messo la flag su Abilita PAE/NX
Accelerazione
-Virtualizzaione hardware: ho flaggato sia Abilita VT-x/AMD-V che Abilita paginazione nidificata
– SCHERMO
Video
-Memoria video: 128MB
-Numero monitor:1
-Funzionalità estese: ho messo la flag solo su abilita accelerazione 3D
-ARCHIVIAZIONE
alla voce Controller IDE gli attributi sono:
-Nome: Controller IDE
-Tipo: ICH6
-e la flag su Usa Cache I/O dell’host
alla voce controller SATA gli attributi sono:
-Nome: controller SATA
-Tipo: AHCI
-Non ho flaggato la voce Usa cache I/O dell’host
Per quanto riguarda le altre voci delle impostazioni ho lasciato tutto com’è e seguito la guida di Sniper Wolf.
A questo punto in fase di installazione di OSX, dopo aver inizzializzato l’hard disk come descritto da guida, premendo il tasto personalizza
si accede ad un pannello nelquale si dovranno fare le opportune scelte flaggando alcune voci,
io vi dico cosa ho scelto(flaggato):
1) Mac_os_x_10.6.2
2) Mac_os_x_10.6.1
3) Chameleon_RC3_PCEFI_10.5
4) Legacy_Kernel_10.2.0
per le altre voci nn ho toccato nulla.
Ho continuato a seguire la guida di sniper, alla fina dopo una 20ina di minuti…. ta ta…. operazione riuscita
sono riuscito ad avere anche io finalmente dopo mesi di tentativi il mio snow leopard virtualizzato.
Ho seguito tt le indicazioni propostemi da OSX e ho aperto finalmente la mia bella….scrivania:))).
Successivamente ho scaricato il pacchetto per rendere in italiano OSX direttamente da safari sulla scrivania e dezzipparlo, poi seguendo le indicazioni sempre della guida di sniper ho cambiato la lingua da inglese a italiano.
Con mio grande stupore, l’audio si sente perfettamente senza dover installare nessun pacchetto aggiuntivo, la connessione internet funziona alla grande(uso la wi fi) ed è velocissimo come un normalissimo mac originale (in fase di caricamento è più veloce di WIn7).
questo che vi ho appena descritto è come ho fatto io per riuscire a caricare OSX su virtualbox, infatti seguendo la guida di sniper mi dava errore alla fine dell’installazione di OSX; ho pensato che potesse essere utile la mia testimonianza.
p.s. l’ho installato ieri pomeriggio 28/08/2011 e ci sto smanettando un po per conoscerlo meglio…. altro nn so!!!
Ciao a tutti e grazie SniperWolf.
@n1c0l4: Quale errore viene restituito?
Fammi Sapere 😉
alla selezione del kernel non ci artrivo prorpio, si blocca sempre prima, qualcunque versione usi
@beren: Accertati di aver dato solo 2 Core alla macchina virtuale. Se l’hai fatto, allora prova ad avviare l’installazione con “-v cpus=1 busratio=10” al posto del solo “-v”.
Fammi Sapere 😉
P.S.: Iscriviti al gruppo di Sparkblog.org su Facebook 😉
In ogni modo prima o poi mi comprerò un mac… 🙂 anche se prima di spendere tutti quei soldi mi piacerebbe provarne uno..
Ho seguito l’ottima guida ma l’installazione si blocca per Kernel Panic legato a un timeout di CPU. Mi date una mano?
Il mio PC:
DELL Latitude E6510 con windows 7
core i5 m540
4GB RAM
scheda grafica intel HD
@Bramby: Grazie per aver esposto la tua esperienza. Sono certo sarà utile a molti 😉
A risentirci presto su Sparkblog.org 😉
P.S.: Iscriviti al gruppo di Sparkblog.org su Facebook 😉
EDIT:
Ho ripetuto la procedura, togliendo la spunta nel menu che mi chiedeva cosa avrei fatto con il pc a tutte le voci e lasciando soltanto other.
Ora funziona.
Se qualcuno avesse lo stesso problema e non sono stato abbastanza chiaro fatemelo sapere e risponderò più dettagliatamente 🙂
Complimenti ancora a Sniper Wolf!! 😀
Innanzitutto grazie dell’aiuto.
Confermo, intel core i3.
Dopo vari tentativi, e molti kernel panic, ho raggiunto una configurazione semiaccettabile (aka. installazione a buon fine, avvio riuscito e immissione dati, ma quando arrivo alla fine ed inserisco i dati utente, mi da un problema dicendomi che non riesce ad autenticarsi sul server. Premo ok e ottengo uno schermo grigio che diventa nero e che dopo un po mi fa ricominciare dalla procedura di benvenuto! In poche parole sono entrato in loop!!
Ho installato:
– snow leopard 10.6.2
– kernel legacy
– chameleon RC4 bootloader e X11, nulla più nulla meno altrimenti la macchina non parte o va in kernel panic!
Piccolo Addendum, ho dato 40 gb all’hard disk virtuale, 90 mb alla memoria video, 4096 di ram e 3 processori. (in realtà è un dual core ma multithread)
@Bramby: Deduco che tu stia utilizzando un PC con processore Intel. Il problema è molto strano, perché non è prettamente di chi installa Snow Leopard in macchine non Apple, ma anche di alcuni utenti Apple.
E’ quindi un problema “momentaneo” che viene fuori dopo del tempo a causa di un errore nel sistema.
Per loro, la soluzione è cancellare il file “Preview.icns” presente in “/System/Library/Extensions/Contents/Resources”.
Puoi provare a rimuovere il file, ma credo che riprovare da capo la procedura creando da capo nuova macchina virtuale e nuovo hard disk (soprattutto) potrebbe rivelarsi una scelta migliore.
Fammi Sapere 😉
P.S.: Iscriviti al gruppo di Sparkblog.org su Facebook 😉
Non so se ti è arrivato il vecchio commento quindi riscrivo!
Complimenti ottima guida!! Ti espongo il mio problema:
Sull’ultima versione di virtualbox disponibile ho creqato la macchina virtuale e seguito tutti i consigli per le impostazioni. ho installato con legacy kernel, bootloader chameleon e la spunta sull’opzione snow leopard.
installazione andata a buon fine ma quando lo avvio, al momento del logo apple, mi si chiude la macchina virtuale (non ho tolto dal lettore virtuale l’immagine perché non sono capace, ma gli ho detto al momento dell’avvio tramite F12 di far partire da hard disk.)
In verbose mode sono riuscito a riconoscere il seguente errore:
http://imageshack.us/photo/my-images/818/erroremac.jpg/
Sapresti aiutarmi per favore?
Host: Windows 7 Ultimate 64 bit
Aggiornamento, con la verbose mode sono riuscito a catturare l’errore:
http://imageshack.us/photo/my-images/856/erroremac.jpg/
Salve. Innanzitutto ottima guida, davvero la migliore in giro!
Un consiglio, io ho seguito la procedura, ho un processore intel, ho spuntato tutte le opzioni in impostazioni di virtualbox e scelto legacy_kernel e chameleon ultima versione come bootloader, e installa snow leopard. il disco è inizializzato correttamente, ma quando avvio, mi arriva alla schermata bianca con il logo apple e si chiude la macchina virtuale!!
Io non ho smontato l’immagine dal lettore virtuale perché non so come fare, ma all’avvio premo f12 e scelgo l’avvio da hard disk virtuale.
Sai come mai mi da questo problema?
(Host: Windows 7 Ultimate 64 bit)
@Vito: Grazie a te per aver letto l’articolo 🙂
A risentirci presto su Sparkblog.org 😉
@n1c0l4: Dallo screenshot, sembra che tu abbia installato qualcosa di inerente ai kext “Voodoo”. Ti consiglio di installare:
Con processore AMD
Aggiornamenti 10.6.1 e 10.6.2;
In “Kernel“, scegliere “Kernel Legacy“;
In “System Support“, spuntare le patch “AMD“;
Con processore Intel
Aggiornamenti 10.6.1 e 10.6.2;
Più in basso, in “Bootloaders“, spuntare l’ultima versione di “Chameleon“;
In “Kernel“, scegliere “Kernel Legacy“;
Fammi Sapere 😉
P.S.: Iscriviti al gruppo di Sparkblog.org su Facebook 😉
Grande … Mitico … SniferWolf … ci stavo provando da 2 giorni, ma grazie e te c’ho messo solo 20 min … ti rigranzio veramente … però devo ammettere che è stato leggermente più articolato che installare Ubuntu su VirtualBox.
Grazie ancora.
Vito S.
ho seguito passo passo la tua guida (complimenti, la migliore che sono riuscito a trovare), ma si blocca sempre all’avvio, con questa schermata
cattura
@Sapy: Prova ad aumentare i MB in RAM o Scheda video.
Fammi Sapere 😉
P.S.: Iscriviti al gruppo di Sparkblog.org su Facebook 😉
@Gabriele: Per disinstallare tutto, ti basta eliminare lo spazio con VirtualBox. Se installi su un computer con processore Intel, puoi installare PC EFI per gestire il boot, ma dubito ti possa servire, visto che è più conveniente creare uno spazio per Mac OS X, e altrettanti per gli altri SO.
Fammi Sapere se hai altri problemi 😉
P.S.: Iscriviti al gruppo di Sparkblog.org su Facebook 😉
anche a me da “errore critico” quando premo il tasto f8… non ho trovato nessuna soluzione 🙁
Puoi pubblicare anche una procedura per disinstallare correttamente il tutto? Installandolo così, all’avvio del computer appare la scelta multipla del OS? (Dato che ho già installato sia Ubuntu che Vista). Ho 16GB di RAM, quanta me ne consigli di dedicargli?
@Simaoli: Stai installando Snow Leopard virtualizzato su VirtualBox, oppure è una installazione “diretta” su Hard Disk? Dalle tue parole, sembra più la seconda 😉
In tal caso, meglio continuare la discussione qui.
Fammi Sapere 😉
P.S.: Iscriviti al gruppo di Sparkblog.org su Facebook 😉
@gio: Evidentemente va in kernel panic, ma sinceramente non so dirti la motivazione. Quale versione di VirtualBox stai utilizzando?
Fammi Sapere 😉
P.S.: Iscriviti al gruppo di Sparkblog.org su Facebook 😉
@Matteo: Grazie a te per aver letto l’articolo 😉
P.S.: Iscriviti al gruppo di Sparkblog.org su Facebook 😉
Ciao a tutti, inanzitutto ringrazio per la guida dettagliatissima.
Ho appena finito di montare sul DVD la versione Hazard 10.6.6i ma non riesco ad installarla.
Con il bootloader del DVD (chamaleon) se faccio partire in automatico l’installazione mi si riavvia e non va. Cercando ho risolto avviando così : busratio=20 ma quando arrivo alla mela mi va in kernel panic, (appena posso allego screen) e devo spegnere il pc. Il mio hardware è un HP Pavilion dv6-3013sl con:
Intel Core i7 Q720 @1,60GHz
Ati M. Radeon 5650 1Gb
4GB Ram
Penso che però sia impostata la modalità IDE ma non riesco a modificarla in AHCI perché il BIOS non lo permette -.-° .
Aspetto qualche vostra risposta e poi pubblico qualche screen.
Grazie in anticipo a tutti.
ho provato piu e piu volte e seguito la tua guida , che è molto ben fatta, ma a me durante l’installazione mi da sempre errore nel senso che mentre virtual box lavora mi appaiono delle scritte bianche su sfondo nero e mi si blocca tutto, inizia cosi :
panic (cpu 0 caller), poi una serie di numeri e alla fine bsd+process+name+corresponding+to+current+thread+windowserver
devo sbaglio?
Grzie mille è da mesi che cercavo di installare snow leopard 😀
Grzie mille è da mesi che cerca di installare snow leopard 😀
@inestion: Inizialmente, prima di aver aggiornato SleepEnabler all’ultima versione, nemmeno io riuscivo a riavviare/spegnere normalmente la mia VM, però con lo spegnimento forzato tutto si è comunque installato correttamente (lingua italiana e kext per l’audio compresi).
Sniper il punto è che se non posso riavviarlo, non posso neanche avere l’ita, l’audio ecc.
Non ho capito bene il fatto dello SleepEnabler: l’ho installato ma non si è spento comunque e non mi sembra ci sia stato qualche cambiamento (non che abbia cercato XD)
@inestion: Quello dello spegnimento/riavvio è un problema che può essere bypassato con lo spegnimento forzato e l’ibernazione offerte da VirtualBox stesso.
Per risolvere il problema all’interno di Snow Leopard, prova ad utilizzare il kext “SleepEnabler”. Cercalo su Google e lo troverai 😉
Fammi Sapere 😉
Ciao a tutti, da due giorni sto provando a virtualizzare snow leopard 10.6.6 ed ho provato un sacco di metodi differenti, ma senza un buon risultato… In pratica non si spegne/riavvia però si accende XD
Il mio kernel panic: http://i55.tinypic.com/2ecqmgm.png
Ho un acer aspire 5750g con i7-2630qm 2ghz, nvidia geforce gt 540m 1 gb dedicato (una seconda scheda video intel hd) e 4 gb di ram.
@Davide: Grazie per la procedura 😀
Non la conoscevo. Sarà sicuramente utile a chi ha bisogno di impostazioni “fuori dal comune” 😉
A risentirci presto su Sparkblog.org 😉
Ciao a tutti è la prima volta che scrivo, ottima guida sono riuscito in tutto per tutto e, a dire il vero, ho fatto di più 🙂
Sono riuscito a far andare in fullscreen la mia virtuale su un 1920x1080x32 con questa procedura:
Also, there can only be one available resolution in Virtualbox and on the Mac at a given time. I wish it supported more resolutions at once, but it doesn’t. Note also that because VirtualBox doesn’t support Mac OS X fully, there are no machine additions. To enable the resolution, on the PC side of VirtualBox (on the VirtualBox host), you will need to run the following command from a command shell (cmd):
VBoxManage setextradata “Mac OS X” “CustomVideoMode1” “1920x1080x32”
The “Mac OS X’ label is the exact machine name in VirtualBox. The “1920x1080x32″ setting is customizable to your needs (and video card capabilities). However, both this setting and com.apple.boot.plist (on the Mac) must match for the screen resolution to take effect.
The ‘VBoxManage’ command is located in the Program Files\Oracle\VirtualBox folder or wherever you installed VirtualBox. You can add this location to your PATH variable so you can use this command without typing in the full path each time.
In the com.apple.Boot.plist file, you will need to add the following properties (if not already there):
Graphics Mode – String – 1920x1080x32
GraphicsEnabler – String – y
(The resolution value should match the above VboxManage command). If you want to change resolutions later, you will need to edit both places again and reboot your Mac.
If you reboot and the screen hasn’t changed or has changed to 1280×1024 and not the resolution you expected, double check that both com.apple.boot.plist and the CustomVideoMode1 setting match and are active. Both of these settings must match for the resolution to work.
Spero di essere stato di aiuto 🙂
@pippo: Non ho riscontrato questo problema, e non mi viene in mente nessuna soluzione 🙁
Prova con un altro lettore (ad esempio RealPlayer o iTunes).
@E-man: Solitamente, dopo un paio di accensioni, questo tipo di errore va a scomparire. Fammi Sapere se lo hai incontrato ancora 😉
@Paolino625: 😀
su snow leopard in virtualbox 4.08 inserendo un dvd con film nel lettore e aprendolo con vlc riesco solo a sentire la voce ma niente video,hai qualche consiglio da dare?ti ringrazio