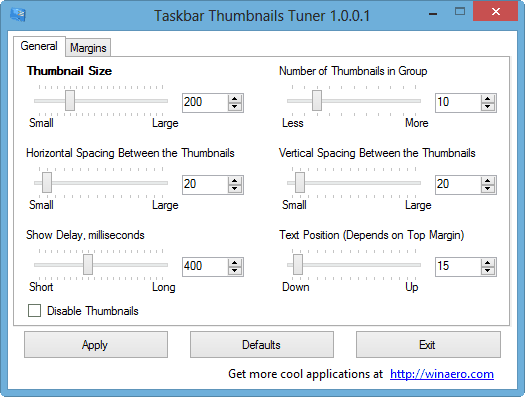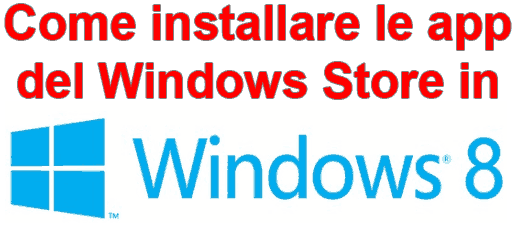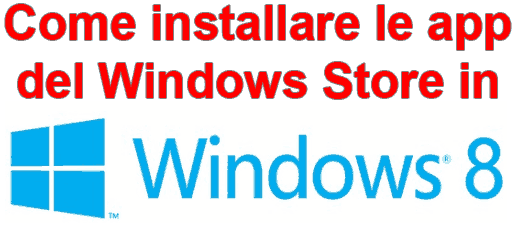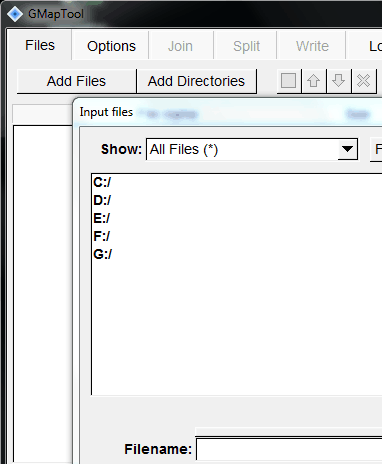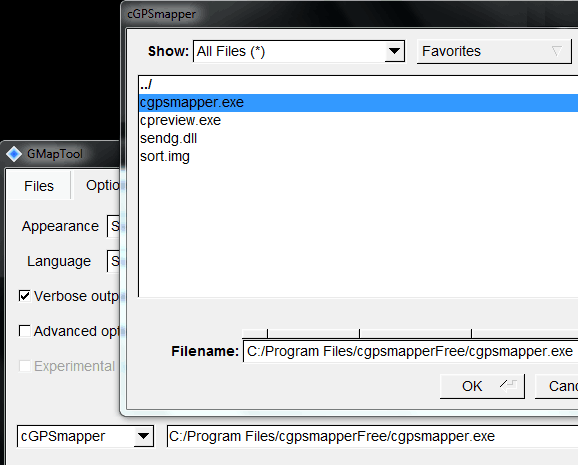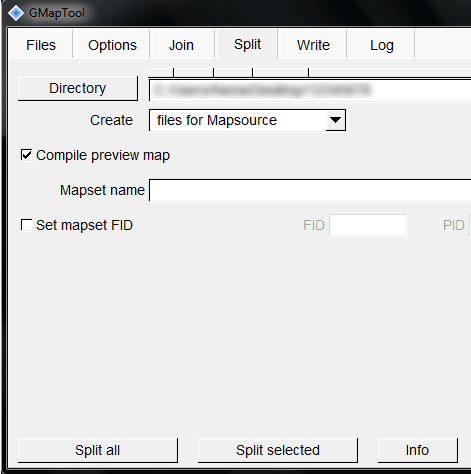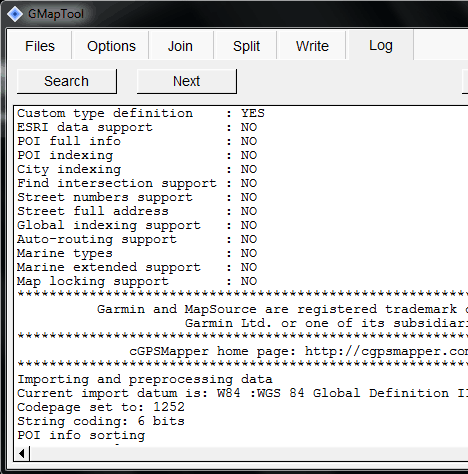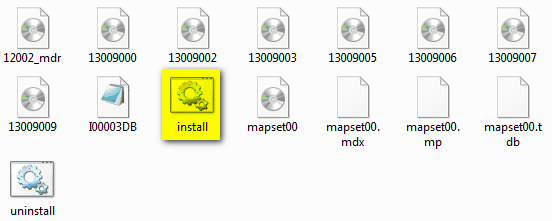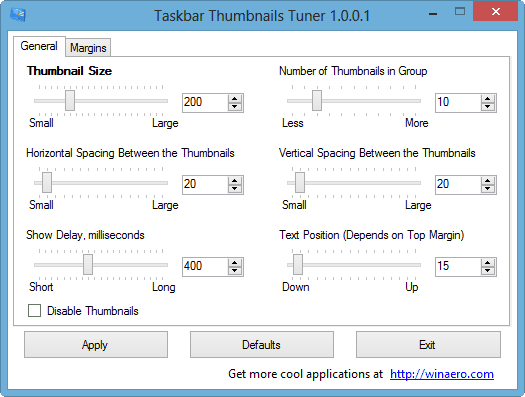
Sono tantissime le novità che mamma Microsoft ha portato con Windows 8, ma rimane ancora, tutto sommato, la stessa interfaccia quando si parla di Desktop. A Redmond forse non hanno pensato (o non hanno voluto implementare) a delle opzioni che permettessero all’utente di modificare la grandezza delle icone sulla taskbar, ovvero la barra delle applicazioni. Chi ha qualche problemino di vista o più semplicemente vuole vederci “più chiaro”, non ha possibilità, a meno di ricorrere ad un software.
Il suo nome è Taskbar Thumbnails Tuner, applicazione gratuita che offre la possibilità di cambiare la dimensione delle miniature visualizzate nella Taskbar. Oltre alla dimensione, sarà possibile modificare le spaziature, margini, ritardo della apertura del menù, etc….
Come noterete, le modifiche hanno valenza immediata, senza necessità di alcun riavvio del sistema operativo. L’unico aspetto negativo dell’aumentare la dimensione delle miniature, è ovviamente relativo allo spazio disponibile sulla taskbar stessa, che diminuisce a vista d’occhio. Tutto si basa su un giusto compromesso.
Link | Taskbar Thumbnails Tuner