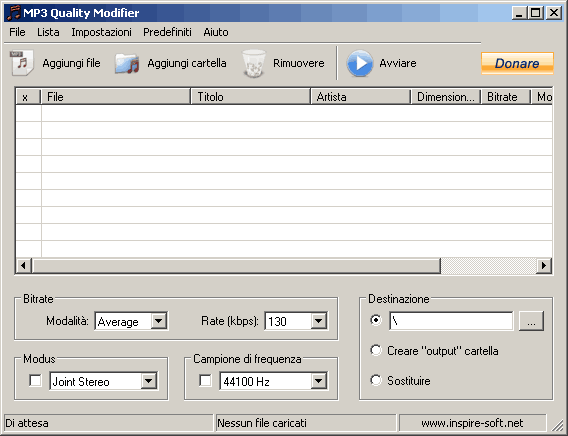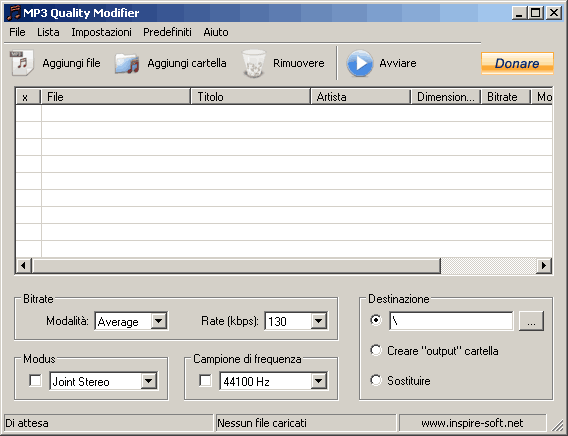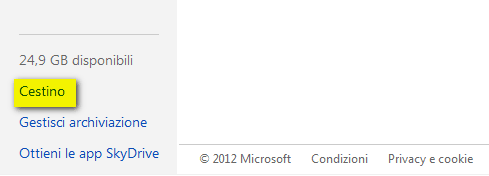Negli ultimi anni, Mozilla si è messa a lavorare a diversi progetti oltre ai soliti noti Firefox e Thunderbird (che per la verità non verrà più aggiornato). Il più ambizioso fra questi, è certamente il sistema operativo di Mozilla, denominato Firefox OS, che nasce per far concorrenza ai più blasonati Android e iOS, ed all’appena venuto al mondo Windows Phone 8/Windows 8 RT. Un mondo certamente non facile in cui competere, dove spesso le sole innovazioni non bastano per arrivare al successo. Mozilla lo sa bene, e sta quindi lavorando sotto tutti i punti di vista e, recentemente, ha reso pubblica una estensione che permette di provare il Firefox OS su qualunque PC in cui è in grado di far girare il browser Firefox.
Nel pieno stile Mozilla, questa è una estensione molto particolare, disponibile insieme a tutte le altre sul sito degli add-on di Mozilla. Il suo nome è r2d2b2g, per gli amici “B2G“, e pesa la bellezza di 65.5 MB. È possibile avviare l’add-on con un clic su “Strumenti” -> “Desktop B2G“. Questa opzione è disponibile solo se si visualizza la barra dei menu del browser (pigiando “Alt” da tastiera) e non dal pulsante “Firefox“.
La prima volta che l’ho testato su Windows 8 a 64-bit, ha fatto un bel crash, che pero non ha chiuso tutte le altre finestre, ma solo quella relativa a B2G. Alla seconda, ho potuto pigiare su qualche icona, ma la novità è durata poco: un altro crash ha bloccato le mie aspettative. Ho in seguito riprovato con il Firefox installato sul mio Fedora 18, e finalmente ho potuto notare senza intoppi particolari, l’interfaccia ed alcune funzioni di base (come la calcolatrice). Firefox OS mi ha fatto una buona impressione, ma ancora non è possibile vedere un qualcosa per cui lo si dovrebbe preferire ad Android o ad iOS, ma il rilascio definitivo del sistema operativo di Mozilla è ancora lontano e chissà che già oggi non abbiano qualche jolly nella manica.
Relativamente ai crash, è probabile che ciò che è accaduto a me su Windows 8 non sia un problema generale, ma consiglio a chi vuol provare l’OS di Mozilla di usare Linux per non avere fastidi.
Link | Firefox OS (l’estensione si trova alla fine dell’articolo)