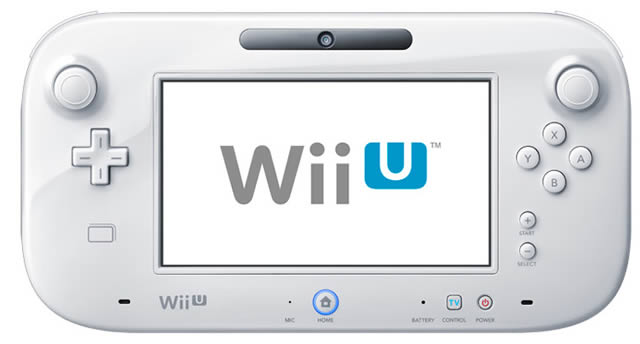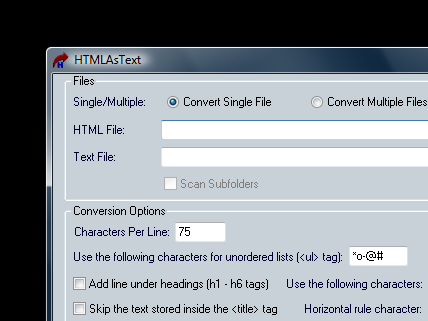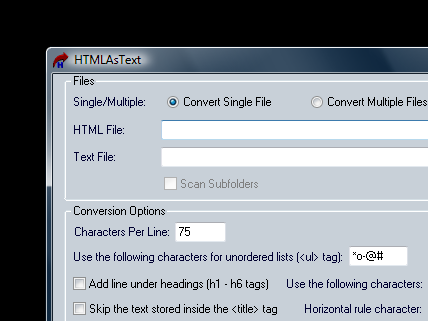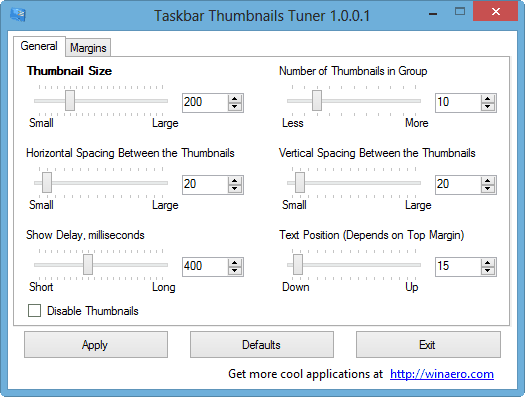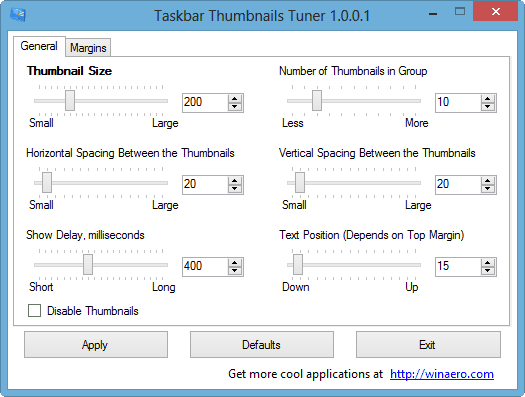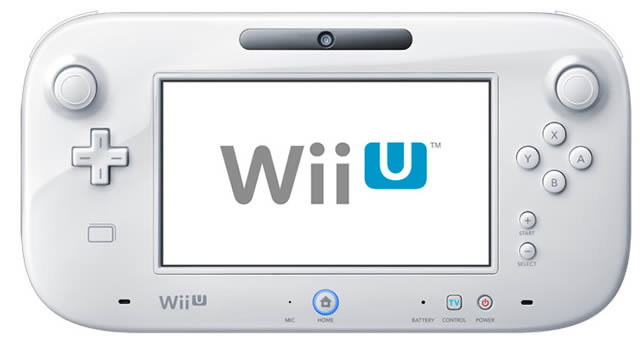
Con l’avvento della Wii U, il meccanismo per la sincronizzazione dei controller è stato molto migliorato e semplificato. Questa guida vale infatti non solo per i Wii Remotes, ma anche per il Wii GamePad Pro. Ecco come sincronizzare i Wii Remotes sulla Wii U:
1. Dal controller collegato, premere il pulsante Home per visualizzare il menu Home Wii;
2. Premete il tasto delle “Impostazioni” del controller;
3. Selezionare l’opzione “Pair” all’interno dell’area di “Wii Remote/Altri Controller“;
4. Prendere ora il telecomando Wii con cui si desidera fare l’associazione e premere il pulsante rosso di sincronizzazione che sta nello stesso comparto delle batterie;
5. Una volta fatto, si dovrebbe sentire un effetto sonoro e quindi noteremo dallo schermo che il controller è associato.
Finito! A questo punto, basta ripetere la procedura per tutti i controller da associare ed il gioco è fatto.