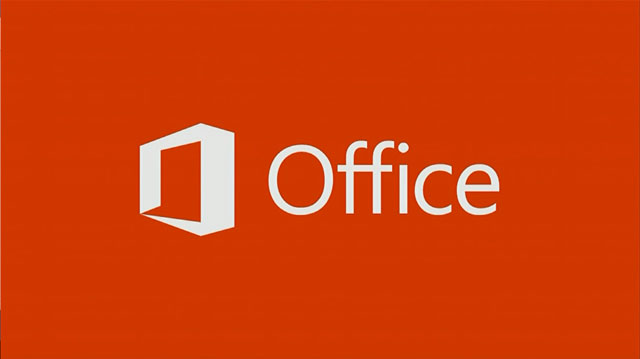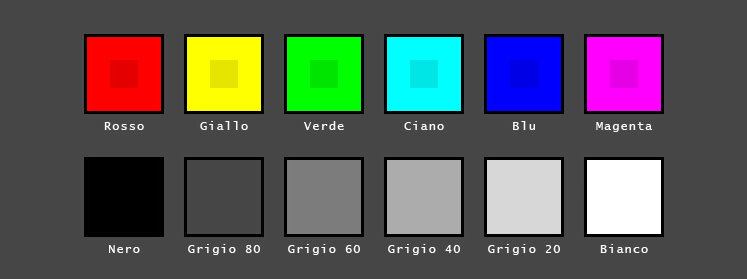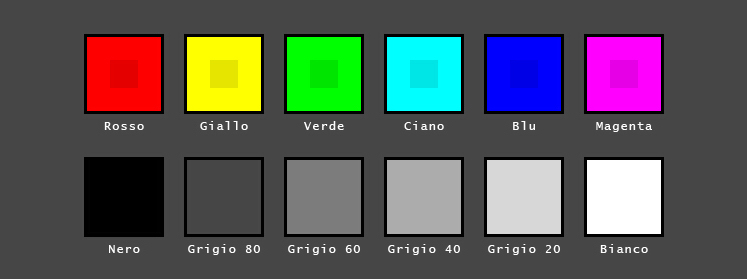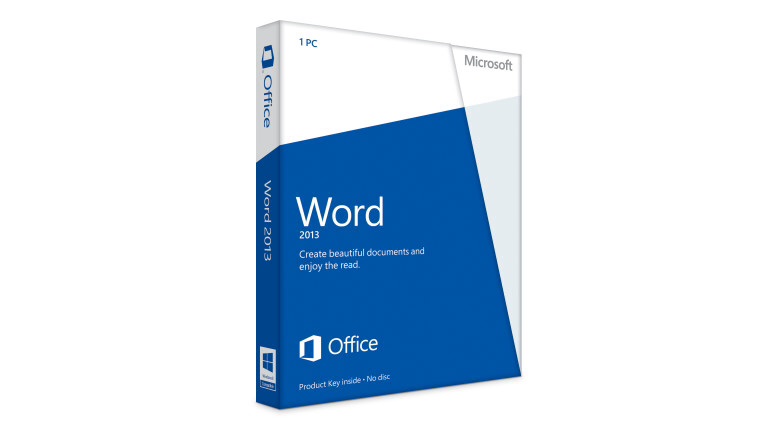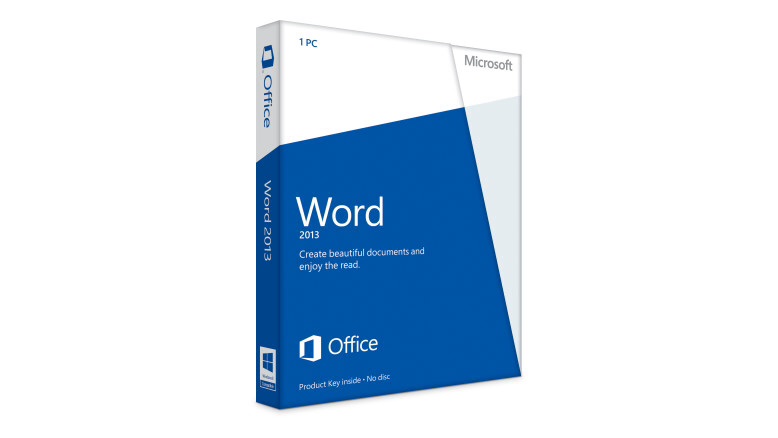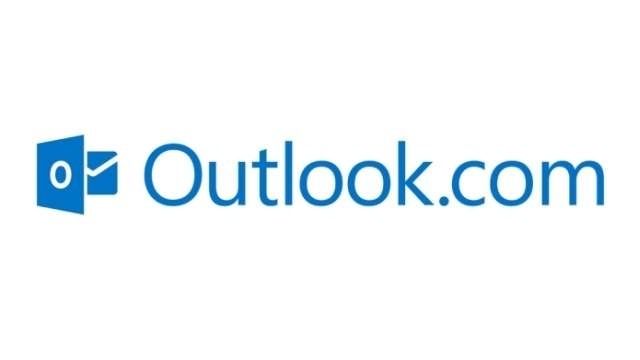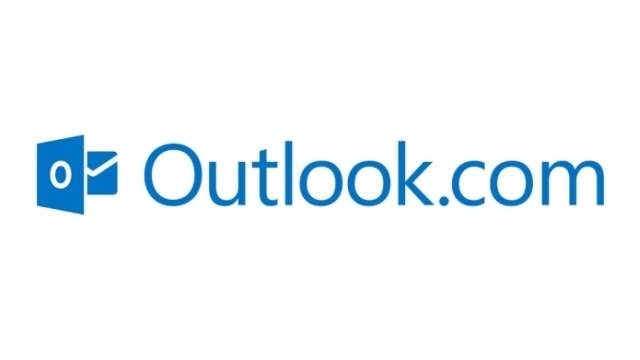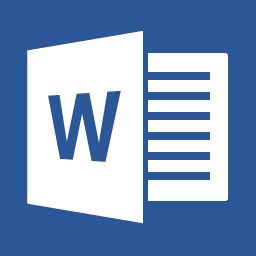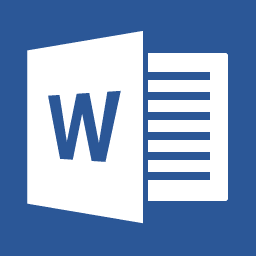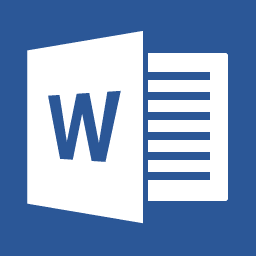
Aumentare l’interlinea in Word è una delle modifiche più frequenti che ci capita di dover affrontare durante la creazione o gestione del documento.
L’interlinea nelle versioni classiche di Word è di 1pt, mentre le versioni più recenti, come ad esempio Word 2010 o 2013, viene utilizzato un interlinea di 1,15pt per la loro spaziatura predefinita. Se la spaziatura tra le righe rimane troppo stretta per i propri gusti, è possibile regolarla. Ancora meglio, è possibile modificare le impostazioni predefinite in modo che non si è costretti a cambiare la spaziatura manualmente per ogni nuovo documento.
1. È necessario dire a Microsoft Office Word 2013 in esecuzione, e si dovrebbe aver inserito del testo. Selezionare la scheda “Progettazione” dalla barra multifunzione di Office;
2. In “Progettazione“, selezionare “Spaziatura Paragrafo“;
3. Qui, si dispone di un paio di opzioni integrate tra cui scegliere. È possibile scegliere uno di questi in materia di questi e passare direttamente al punto 5, oppure è possibile creare il proprio, come vedremo in questo tutorial. Selezionare “Spaziatura Personalizzata…” dal menu a discesa;
4. Assicurarsi che la scheda “Imposta i valori predefiniti” sia selezionata, se non lo è già. È possibile regolare tutto, dalla dimensione del font alla posizione del paragrafo e spaziatura. Modificare queste impostazioni per il vostro stile desiderato, quindi fare clic su “OK”;
5. Infine, fare clic su “Imposta come predefinito” in Spaziatura paragrafo;
Da ora in poi, ogni documento si aprirà con le impostazioni appena impostate.